【Katana下载】Katana灯光照明增强软件 v3.5 中文特别版
软件介绍
Katana全名The Foundry Katana,是一款非常优秀的3D渲染工具,主要是用于增强灯光和照明效果,帮助用户制作出更加精致的CG视频,在影视行业具有广泛应用。这里为大家带来最新特别的Katana3.5版本,有需要的用户快来下载吧。

特色功能
高效率的协作式工作流程
强大的节点图
协作和重复运用是Katana省时高效的视觉开发和布光功能的核心所在。 运用节点图,艺术家可通过定义一系列有序的步骤来完成工作,就如同定制配方一样。 这些“配方”不仅可以和其他团队成员共享,还可以重复用于项目的其它部分。
Live Groups
Live Groups(实况组)提供了强健的机制,可让您对节点图的一部分进行分组和发布。之后,可以将其保存到磁盘以便共享或重复使用。实况组与参考引用系统相类似,您可以很高效地管理分组的多个版本。无论实况组被引用到了何处,任何后续的发布更改,都仍然可以自动更新好。
宏命令
与Nuke的Gizmos类似,宏"macros"可以让您轻松地将一组节点打包成可共享的工具,而且您无需编写脚本。此外,您可以选择要开放的控制,由此减少不必要的复杂性,并为用户提供清晰简单的界面。
提高艺术家生产力
基于规则的操作
在Katana中,您可以通过手动选择或集合表达式语言(CEL)来基于命名、元数据或其它属性规则,将项目归类到集合之中。采用规则而不是显式选择,能保护您的工作免受上游场景内容更改造成的影响,并且有助于构建灵活和强健的节点图模板。
艺术家为中心的互动控制
工作集和交互式渲染过滤器让艺术家可以在工作时,对渲染速度、质量和内容以及查看器中提供的信息进行微调,以获得更加快速的交互式体验。而在最终渲染时,Katana将忽略这些设置,因此艺术家的优化并不会影响到输出结果。
延迟加载和处理
许多艺术家面临的最大问题之一是由于等待时间而造成生产力的损失。但在Katana中,项目文件可以闪电般的加载,因此,您能够立即就进行更改了。由于对场景中各部分的处理,会延迟到您需要访问时才会进行,因此,用户界面也保持了高度响应。
Hydra 强力驱动的视口
Katana如今拥有了由皮克斯USD Hydra技术强力驱动的全新现代视口。
该技术专为配合运用现代显卡而设计,可处理宏大的规模,并实现PBR灯光和着色效果。借助Hydra技术强力驱动的全新现代视口,可以快速且高效的处理复杂数据集。艺术家们能更快速、更精确的完成工作,并与更多几何体进行流畅交互。
高效布光生产
专注的布光生产工具集
Katana的布光生产工具包旨在为您节省时间。您可以从一站式的控制面板中来管理灯光的创建、链接、约束和滤镜;不仅能创建大型的灯光集,还能从单个项目分别控制强度、颜色以及其它参数。此外,您还可以构建起分层次、基于继承型的序列布光模式。
场景数据烘焙:并不需要
Katana在渲染过程中将直接与渲染器对话,由此,只在需要时才会根据请求,去提供场景数据。而不再需要首先烘焙到(渲染器)供应商特定的存档文件格式。由于所有场景数据都能在渲染前的最后时刻访问,艺术家因此获得了更完整的控制。
实时渲染
运用实时渲染机制,艺术家们可以在场景更改时,就得到渲染图像的即刻更新。而利用交互式渲染的过滤器,则可以在不更改最终渲染设置时,就能覆盖性的调整交互式渲染设置,由此而获得更好的性能。
视口监视器
视口监视器能让您运用直方图来检查和比较渲染图像。甚至可以识别构成像素的对象,并通过直接采样图像,来在场景图形中选择好对象。此外,您还可以使用Katana内置的2D合成引擎来测试和验证您的工作。
整合的 3Delight 渲染
Katana 3.0 附带了来自3Delight厂商提供的渲染插件,实现了完全互动的实时渲染。实时渲染可以响应场景中灯光、着色器、摄像机、几何体、体积项、材质、全局设置等变化,带来了专注于艺术家的Katana体验。此外,运用新增添的独特工作流程,可以在完成的帧画面上交互式的调节光照或混合灯光,同时,编辑的结果还会直接反馈到Katana的GafferThree照明工具里的灯光或灯光组之中。 而完全基于OSL的着色引擎,同时兼容了Katana和Maya,最终实现了视觉开发文件在DCC应用程序之间的直接传输。
灵活的视觉开发
Look Files
Look Files(视觉文件)将资产的纹理和着色信息从几何体分离出来单独存储,从而实现了独立的版本增加和更新。由此,您的视觉开发团队可以与灯光团队并行工作。
Template materials
Template materials(模板材质)能轻松地保存为材质库,作为参考重复使用;并具备了将材质实例化,并从父材质继承选定参数的子材质能力。从而有助于确保在生产中得到的高质量、一致的视觉外观效果。
材质节点
“Material”材质节点中可存储来自各个渲染器插件的表面特性、置换或灯光着色器的参数。为实现更丰富和复杂的外观效果,可以链接多个着色节点,并与纹理、程序(层)、着色器等相结合,甚至还可以将节点同时链接到来自不同渲染器插件的着色器之上。
流程和色彩管理
OCIO色彩管理
业界标准的OpenColorIO(OCIO)色彩管理贯穿于Katana中所有与图像相关的操作之内,由此您可以放心工作,并确信色彩空间的正确。 如同Katana一样,OCIO同样出自Sony Pictures Imageworks。
任选脚本语言
凭借着对Python、Lua和C ++以及像ILM Imath等库的强大支持,Katana为任何级别的流程开发人员都提供了极大的灵活性。内建的Python脚本编辑器有着完善的Tab键自动完成系统,来帮助编码和学习。此外,还有相应的搜索式开发人员文档,进一步助力用户加快开发速度。
广泛的API
制作流程的技术指导们将会非常喜欢这套涵盖了生产过程各个方面的API。 这其中包含有:用于连接到资产管理工具的API;具备逻辑、定制UI和动态属性的API;可以用来创建定制工具的API;来添加定制渲染引擎的API以及在Katana和任意渲染农场之间建立连接的API等等。
安装步骤
1、下载数据包然后解压,双击Katana3.1v1-win-x86-release-64.exe然后点击next
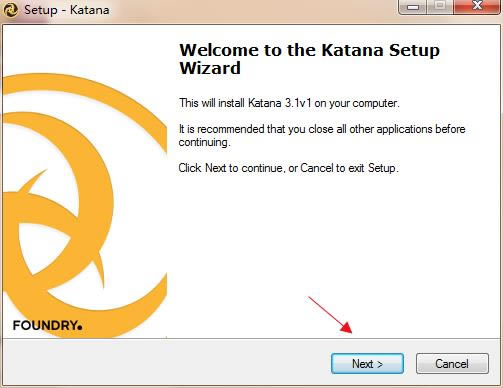
2、选择“I accept the agreement”然后点击next
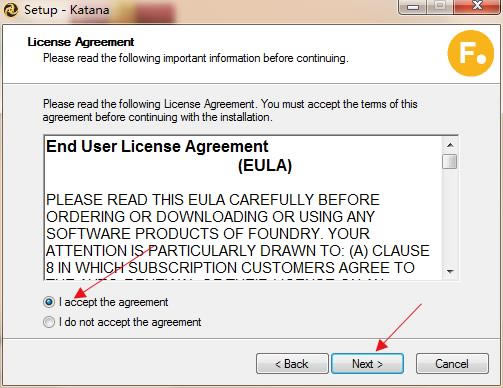
3、点击install开始安装
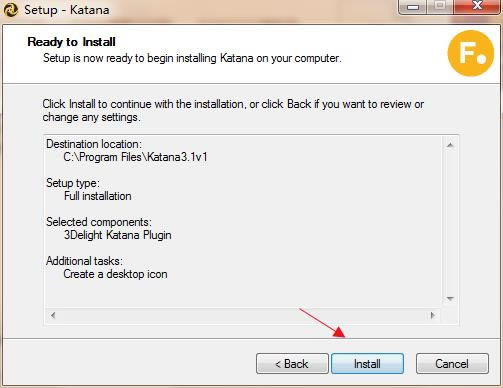
4、软件组正在安装,请耐心等待
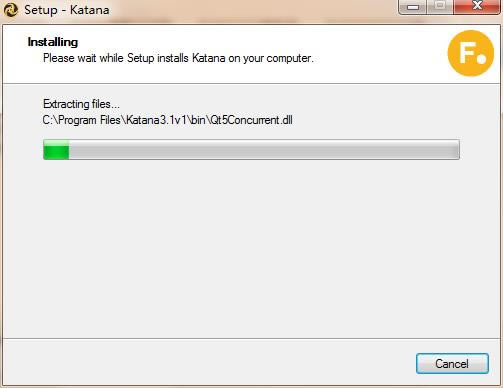
5、安装FLT7,双击“FLT7.1v1-win-x86-release-64.exe”一直点击next直至安装结束
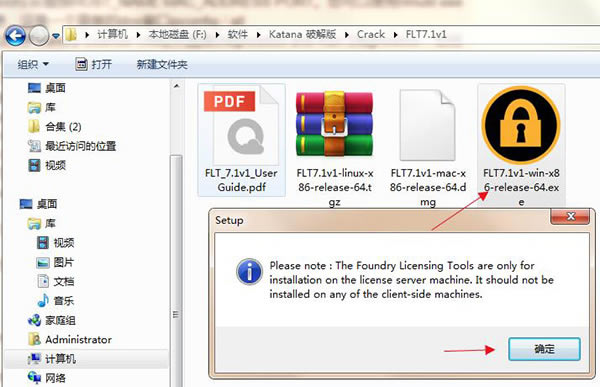
6、将特别的rlm.foundry.exe复制到原始文件上替换(C:\ Program Files \ The Foundry \ LicensingTools7.1 \ bin \ RLM \ rlm.foundry.exe)
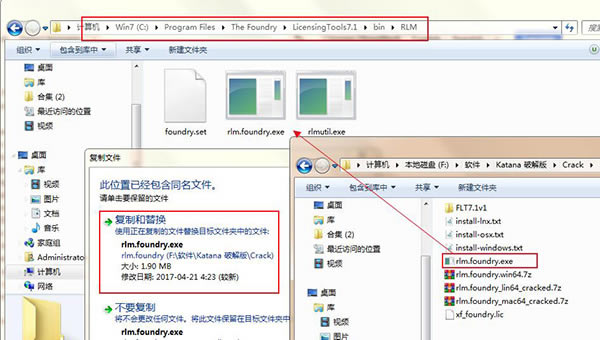
7、编辑xf_foundry.lic替换HOST_NAME MAC_ADDRESS PORT。您可以使用rlmutil.exe获取这些信息,这是一个简单的dos窗口ipconfig / all或者您可以启动Foundry License Utility并选择Diagnostics —— Run Diagnostics,您将找到您的主机名,您的mac地址(系统ID)然后保存
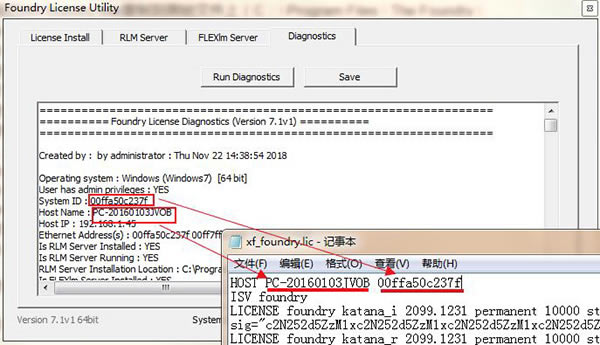
8、将xf_foundry.lic复制到C:\ ProgramData \ Foundry \ RLM或C:\ Program Files \ The Foundry \ LicensingTools7.1 \ bin \ RLM \
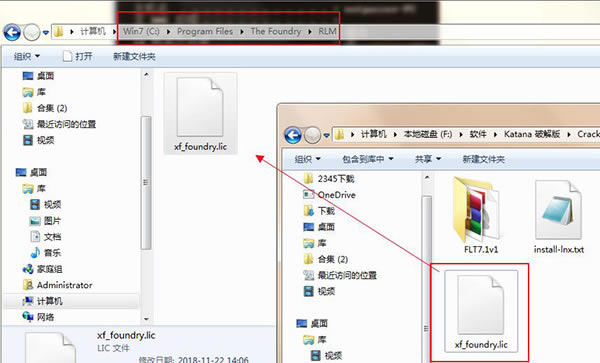
9、运行Foundry License Utility(检查日志和信息的最佳方式),选择RLM Server并单击Start Server
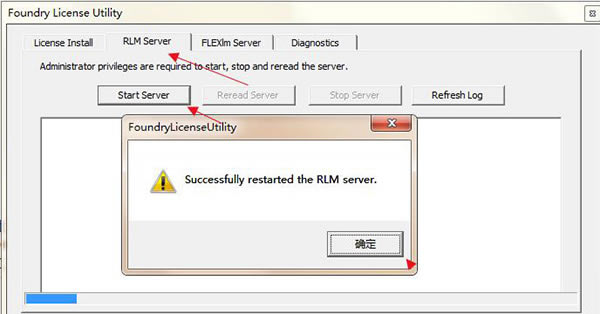
10、运行软件,会出现License Error错误信息,点击Install License—Use Server,地址栏输入:5053@127.0.0.1然后点击install
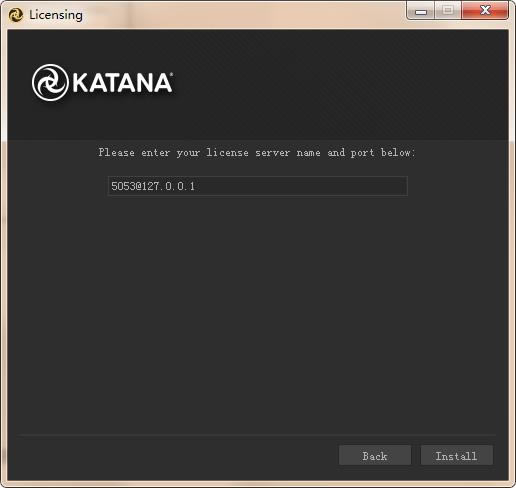
使用教程
Katana是The Foundry和Sony Pictures Imageworks于2009年一起研发的一款专业3D数据渲染软件,而Katana自身携带的是RenderMan渲染器,而市面上常见的Arnold,V-Ray,Redshift都支持Katana。Katana不像Maya那样那么大或,但对于习惯了Maya流程的同学们来说,Katana的复杂程度会比Maya大一些,但两者的关键其实是相通的,区别在于如何操作而已,而Katana是节点方式操作,如果熟悉Nuke或Houdini这类节点软件的同学会很快就上手,而习惯了Maya的同学可能就需要费点功夫了。
我们主要关注的是Attributes、Catalog、Monitor、Node Graph、Parameters、Scene Graph、 Viewer这几个面板。
一、Scene Graph(大纲)
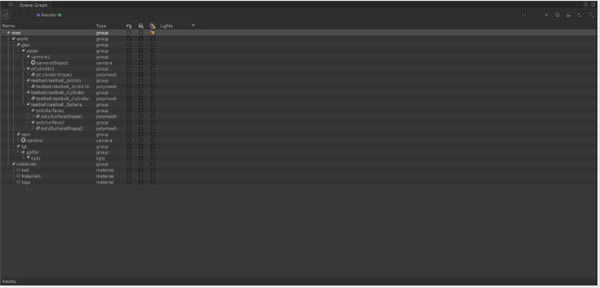
Katana的Scene Graph类似于在maya中大纲视图,它会显示出当前节点所存在的全部东西,包括物体,灯光,摄像机,材质球等等,而随着我们对节点的添加,删除和编辑那Scene Graph的数据也会相应变化。
我们可以看到这Scene Graph中是由各种不同的“组”组合起来的,而我们如果想修改里面的父子关系不能像Maya那样直接在Scene Graph中直接编辑,需要通过节点去编辑才能修改的,这会在后面逐步学习到。
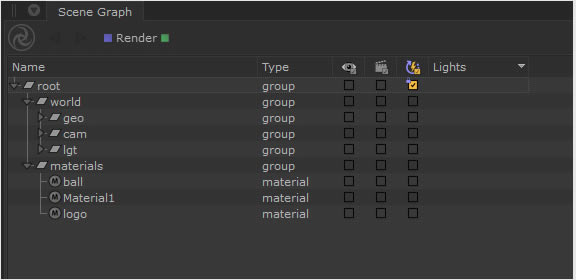
而Scene Graph中是会记录你点击节点的历史纪录,通过这两个按钮可以追溯到前面点击打开过的节点。
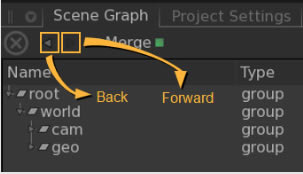
而Katana中需要实时渲染需要在Scene Graph中选择你需要的灯光,材质,模型才可以。而中有三个模式,分别是Manual mode(手动模式),Pen-up mode(鼠标触控),Continuous mode(自动模式)三种。
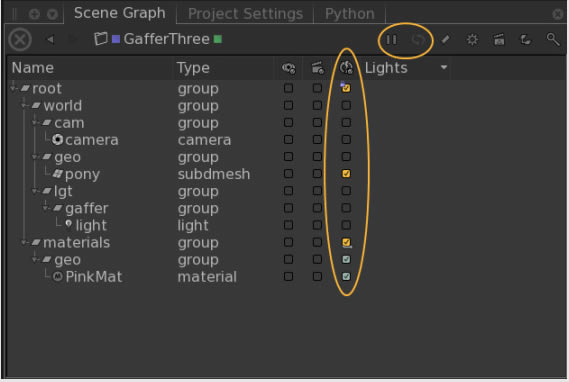
这是搜索相应名称的物体,这就不需要多说了。
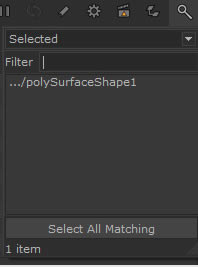
这图标是只渲染当前选择的对象
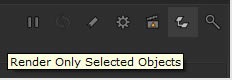
这是开启Resolvers(解析器)会自动帮你检查所有对象中出现的异象,并在Scene Graph中提示。
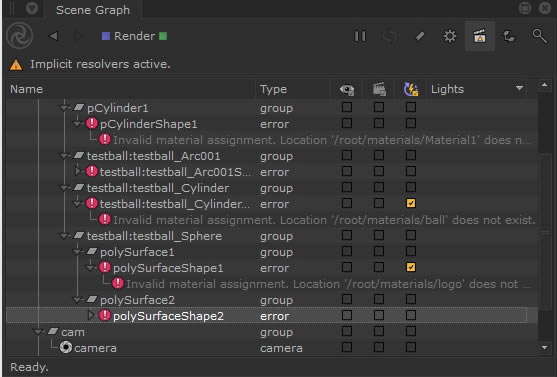
这是查找Shelf
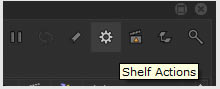
而这按钮是关于Bookmasrk方面的操作,也就是书签功能。
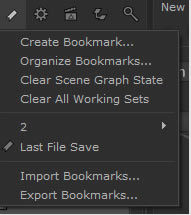
二、Monitor(渲染效果监视器)与Catalog(渲染效果历史缓存)
Monitor是直接用来观看渲染出来的最终画面,Catalog面板会自动保留Monitor渲染出来的效果,在Monitor面板中可以按0~9数字键,就如在Nuke中现实不同的视图,而且在Catalog中也有对应视图的历史渲染记录效果。在Monitor中按Tab能切换到Catalog中再按一次Tab可以返回Monitor,但在Catalog是不能用Tab切换到Monitor的。
1.Monitor其实就是对应MAYA的渲染视图,然后添加一些wipe,多视图,缓存效果等。
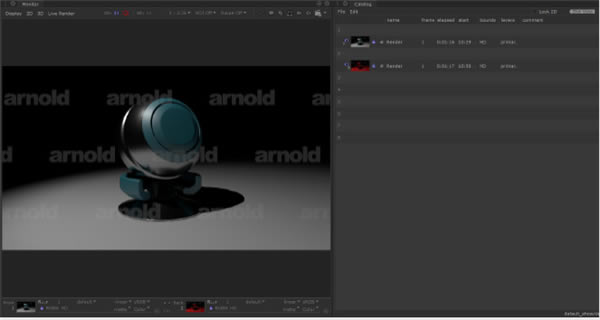
2.在Catalog的缩略图中点击鼠标左键和右键会分别会缓存到Monitor中的前层和后层,也就是下图圈选的地方,在Monitor中按快捷键S可以来回切换在Monitor放大显示。
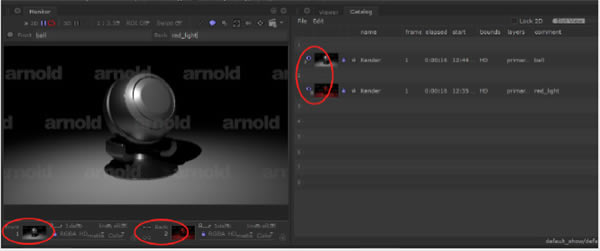
3.在左上方有Swipe选项,可以有不同的选项把前层的素材去掉,显示下层素材效果。
4.ROI选项是对括选的区域进行单独渲染,快捷键是按着shitft+按着鼠标右键在Monitor括选。
5.点击左上角标签按钮,弹出前后素材的备注,可以自行添加备注,而且备注也会保存到Catalog中的comment列表中。
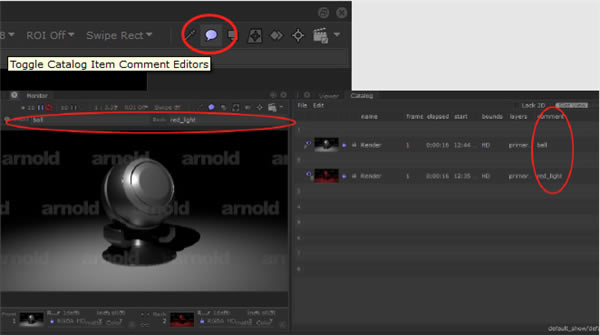
6.点击吸取图标可以在Monitor中提取当前点的色彩信息,点击开中心点右上角的加号,可以把提取点变成范围信息,而且可以在右上角选择信息类型,例如最大值,最小值等。按着Ctrl+鼠标左键在Monitor中选择可以提取到当前点的信息。
7.除了点的色彩信息,还会显示当前点所属的物体,点击那信息选择select in Scene Graph能直接选择到该物体的组。
8.在Monitor中按着Ctrl+Up or Down能对当前素材提高亮度或降低亮度,而按着Alt+Up or Down则对Gamma进行提高或降低。还原素材则按Ctrl or Alt + Home就会把素材还原。
9.在下方Color中可以显示对应的一些显示效果,也有对应的快捷键也有提示。
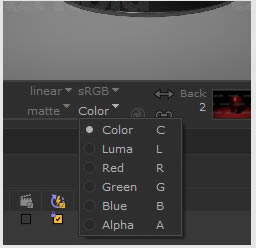
10.而在下面的sRGB中则有不同的色彩空间选择,以及一些色彩范围进行调整,这部分调整主要都是对信息通道显示出来使用的。
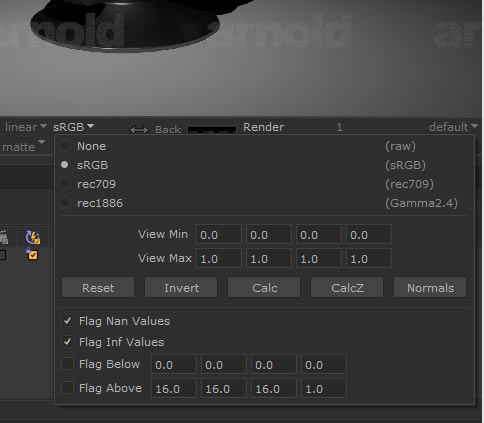
11.而在这是选择不同的AOV层。
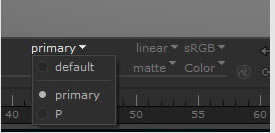
……
点击下载图形软件 >>本地高速下载
点击下载图形软件 >>百度网盘下载