【Revit2021下载】Revit2021最新版 中文特别版
软件介绍
Revit是一款由AutoDesk公司推出的建筑设计软件,它拥有非常丰富强大的功能,可以帮助用户在电脑上快速构建建筑信息模型,并对模型进行仿真分析,方便用户对模型进行修改。这里为大家带来最新出炉的Revit2021版本,增加了许多新的功能,有需要的用户快来下载吧。
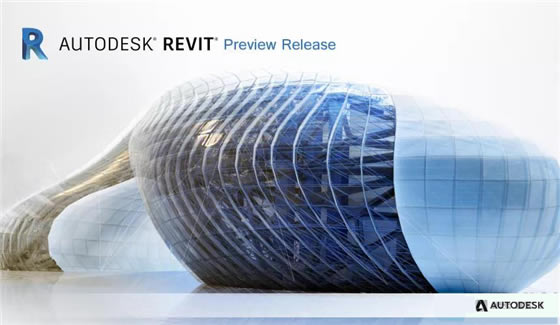
软件特色
以三维形式高效而精确地捕获设计意图
使用 Revit® 软件生成一致、协调、完整的基于模型的建筑设计和文档
自动更新楼层平面图、立面、剖面和三维视图
使用三维可视化在建造建筑之前查看建筑效果
多领域团队之间协作和协调
Revit 包含适用于建筑设计、MEP 和结构设计、详细设计和工程设计及施工专业人员的工具
各领域的人员采用工作分摊制,共同承担工作并将其保存到同一项目中
使用 Revit 进行分析和仿真,并通过云进行连接来改进设计
配合使用 Autodesk 具有互操作性的软件和服务,扩展 Revit 的功能
使用由第三方合作伙伴定制提出的专业特定或区域性解决方案,自定义并扩展工作流程
在 BIM 360 平台上连接项目团队和数据
新功能
1、自定义工作区:创建一个用户配置文件,以允许 Revit提供适合您的工作纪律和工作角色的工作区建议。
2、斜墙:您可以在Revit中创建斜墙 。创建或修改墙时,请使用“横断面”参数使其倾斜。然后使用“垂直角 度”参数来指定其从-90到+90度的角度,其中零度是垂直的。
3、Revit生成设计:生成设计替代方案,以根据您的目标和约束条件快速探索解决方案。利用自动化的功能更快地进行迭代,并做出更明智的设计决策。使用提供的示例或在 Dynamo中进行自定义 。请参见 Revit 生成设计。
4、加载Autodesk Family:使用“内容交付”浏览并按需加载示例内容。样本内容不再需要安装到您的网络或 本地驱动器。
简化的共享坐标:可视化链接模型中的测量点,项目基点和内部原点,以轻松地协调链接文件。
5、行进路径:使用路径分析通过分析模型中选定点之间的行进距离和时间来优化设计的布局。请参阅 路 线分析。
6、修改起点和终点:使用夹点在行进路径上重新定位起点和终点。显示障碍物:可见性模式,使您可以检查视图并了解在路径分析期间分析的哪些元素是障碍物。“到房间” /“从房间”参数:“到房间”和“从房间”参数已启用,以显示在“特性”选项板中,并且可以在 日程表中使用。添加和删除路标:沿着路径或行驶路线添加和删除路标,以更直接地控制路径。请参阅 从行进路径 添加或删除航点。
7、处理大型日程表
在工作表视图上的明细表中对行进行条纹处理:在工作表视图上使用宽明细表时,可以将行设置为 以对比色显示,以便于在整个明细表中跟踪行。在“计划属性”对话框的“外观”选项卡中启用此功能 后,可以为备用行选择自定义颜色。您也可以在模板中设置“条纹行”。请参见 在计划表中显示不同 的行。
8、增强的逼真的视图:逼真的视图通过更好的图形和更快的导航得到了增强。我们改进了“自动曝光”功能, 当在“图形显示选项”中启用边缘显示时,它们也会显示。
9、链接和卸载PDF和光栅图像:从本地或云存储位置将2D PDF文件链接到2D视图中,并保持视觉保真 度,性能和功能。这使您可以在不增加文件大小的情况下将PDF或图像用于比较或跟踪模型,然后在不再 需要时将其删除。
10、从桌面连接器打开云模型:从桌面连接器打开云模型时,新对话框会提供有关从桌面连接器访问最新发布 的云模型的指南。
11、Dynamo Revit 2.5:Dynamo Revit 2.5 作为内部加载项自动安装在 Revit中。更新 Revit不会影响以前 Revit版本中安装的Dynamo版本 。请参阅 关于Revit Dynamo 2.5。
12、元素类别下的新Dynamo Revit节点:元素类别下有十个新的Dynamo节点可用。这些节点的添加使您可 以轻松操纵 Revit元素功能。请参阅 Dynamo 2.5的十个新的Dynamo Revit节点。
13、太阳能分析:以前称为Insight Solar的太阳能分析工具现在作为Revit的一部分安装。太阳能分析工具位 于功能区的“分析”选项卡上。
14、缺少元素:为了提高可靠性并避免在保存工作共享模型时丢失元素的可能性, Revit会执行一次额外的保 存操作,以防止将来再次丢失相同的元素。
15、美国测量英尺单位类型:可以选择美国测量英尺作为长度单位。
16、家庭中空洞的Cuts Geometry参数:家庭中使用的空洞具有参数 Cuts Geometry。此参数控制空隙是否将 切割族中的相交几何。请参见切割几何
17、视图过滤器,在视图中启用:可以在“可见性和图形”对话框中启用和禁用应用于视图的视图过滤器。启用 和禁用视图滤镜效果,而不是从视图中添加和删除滤镜。套用筛选器
18、标签旋转:已启用使用组件族参数旋转以获取其他标签类别。这在记录项目时增加了灵活性。有关已启用标签类别的完整列表,请参见 使用组件旋转标签。
19、旋转剖面头:参数“ 随组件旋转 已重命名为“ 随组件旋转文本。现在,剖切头中的文本将随着剖切头的旋转而旋转,并与剖切角度对齐。
20、连接的桥梁工作流程的桥梁类别:我们扩展了 Revit内置类别,以更好地支持Revit中的桥梁设计 。此功能 通过Autodesk InfraWorks和 Revit支持Civil Structures工作流程 。
我们添加了新的基础结构类别过滤器规则。在“基础结构”筛选器中,添加了26个模型类别和20个注释类别。这些类别支持可见性/图形替代,对 象样式,计划和标签。
21、编辑螺栓图案和轮廓切口的形状:您可以编辑现有钢元素轮廓切口或螺栓图案的形状和尺寸,包括螺栓, 锚,孔和剪切螺柱图案。请参见 编辑螺栓图案和轮廓切割的形状。
22、新的加劲肋连接类型:现在,Revit钢连接列表中包括了加劲肋连接。这种新的连接类型由一个或两个钢 板制成,这些钢板加固了梁或柱的截面,并焊接到输入梁或柱上。请参阅 标准连接。
23、新的标准3D钢筋形状:现在,您可以通过旋转钢筋末端的钩子来定义3D钢筋形状。将钢筋与3D旋转的弯 钩放置在一起,或旋转现有钢筋的弯钩。请参阅 标准3D钢筋形状。
24、按钢筋实例覆盖吊钩长度:使用属性选项板或钢筋时间表中的“覆盖吊钩长度”复选框,直接编辑每个钢筋 实例的弯钩长度。这适用于任何带钩的钢筋。弯钩长度应分配给钢筋形状参数。
25、用于BIM 360文档的P&ID Modeler:P&ID模型存储在BIM 360文档中,而不是BIM 360 Team中。请参 阅 在P&ID Modeler for Revit中打开P&ID。
26、保持注释方向:如果符号位于共享的嵌套族中,并且启用了“保持注释方向”选项,则当将设备放置在垂直 主机上时,符号注释将在平面图中显示。
27、系统分析:实现大大集成的HVAC系统设计分析和建模工作流程。
使用Autodesk Insight可以在任何阶段从架构模型快速创建准确的分析几何。定义分析性HVAC区域设备和中央设备。运行HVAC尺寸估算和年度能源分析,并通过OpenStudio编程界面使用EnergyPlus创建自定义分析 和建模工作流程。请参阅 系统分析。
28、MEP工作共享的改进:改进了带有MEP元素的工作共享。请参阅 对MEP元素使用工作共享。
29、单相LN面板:为了更好地支持英国和欧洲的设计要求, Revit支持单相两线30、LN面板:单相在面板计划中显示准确的负载列表。在对面板总线进行定相时,面板时间表会根据其馈送面板上的相应相位来显示每个相位的负载。您可以定义一个面板计划模板,其中仅使用一个阶段,而未使用的阶段则被隐藏。请参阅 设置面板 计划模板的选项。当您选择分配给面板的配电系统并确保面板之间,面板馈电的电路以及面板馈电的电路之间的一致性时, Revit会检查分配给连接器的电压和极数,并过滤掉所有分配不匹配的系统。请参阅 关于分 配系统。
31、“图纸”视图中的面板明细表:面板明细表与其他视图类型一样在“图纸”视图下列出。请参阅 向工作表添加 面板时间表。
通过自动布线可以缩短电线的本垒打长度:为了更容易地调整本垒打的长度,当您使用自动布线工具向电 路中添加永久布线时,本垒打的默认长度是基于视图比例的。请参阅 向电路添加永久布线。
32、按面板时间表移动到交换电路:现在可以使用“移动到”命令将电路移动到占用位置,并在必要时交换电路 的位置。请参阅 在面板时间表上移动电路。
33、在面板明细表视图中编辑电气特性:现在,在“面板明细表”视图中时,您可以利用“特性”选项板来修改电 路,面板和项目特性。请参阅 创建面板时间表。
34、配电盘电路数量:配电盘时间表现在使用新的“最大电路数量”参数。
35、相位可选配电盘电路:现在,您可以在配电盘时间表中将1极和2极电路从A相移到其他相。请参阅 配电盘 面板时间表中的开关电路阶段。
36、备用电路的框架参数:备用电路(如连接的电路)现在支持使用框架参数。请参阅 关于电路属性。
37、电路命名和编号:为了更好地支持英国和欧洲的惯例,您可以在“电气设置”对话框中定义电路命名/编号方 案。使用Circuit Naming实例参数将默认方案分配给面板。请参阅 关于电路命名。
安装教程
1、下载全部文件后得到autodesk revit 2021中文原程序和特别补丁文件,首先运行"Revit_2021_G1_Win_64bit_dlm_001_006.sfx.exe"开始安装原程序;
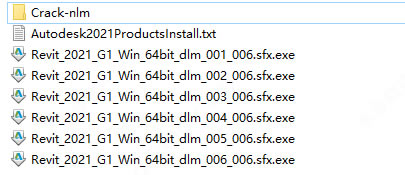
2、再次解压,默认C:\Autodesk\;
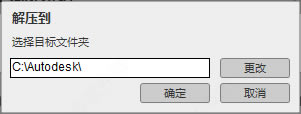
3、成功解压之后,默认为简体中文,直接点击“安装”;
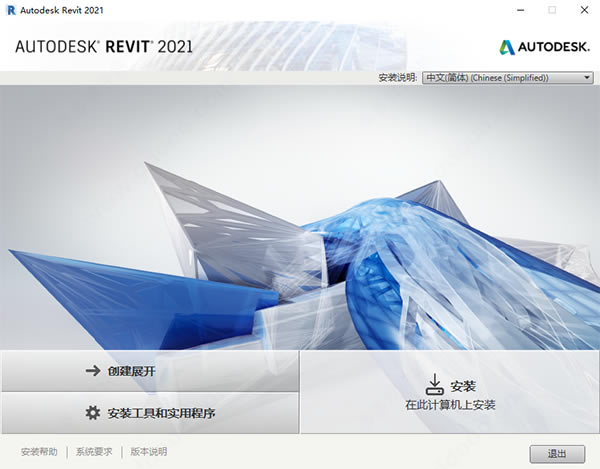
4、小编已经安装成功了,直接点击右上角的"X"关闭,千万不要运行软件;
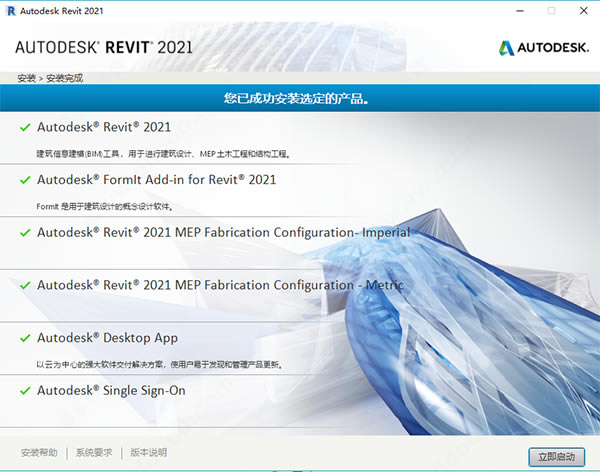
5、打开路径C:\Program Files (x86)\Common Files\Autodesk Shared\AdskLicensing,点击uninstall.exe把v10版本卸载;
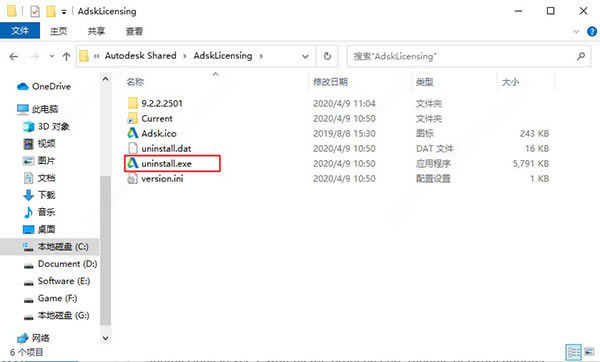
6、点击AdskLicensing-installer.exe安装v9版本的AdskLicensing;
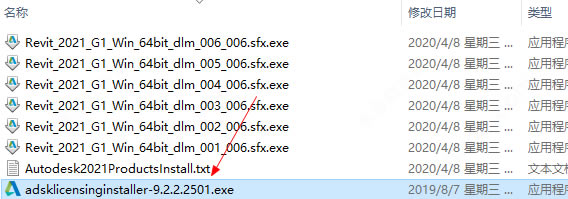
7、正在安装请耐心等待;
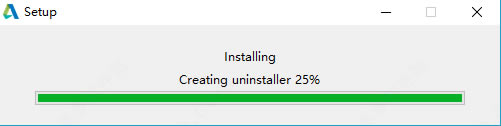
8、点击禁用网络,或者直接把网线;
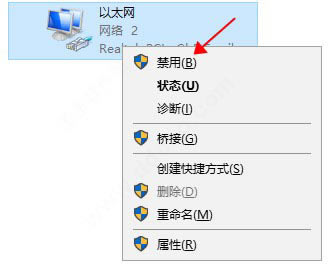
9、在桌面上打开Revit 2021,点击输入序列号;
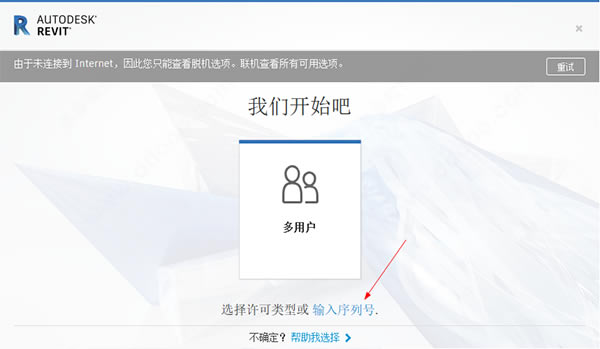
10、点击“激活”;
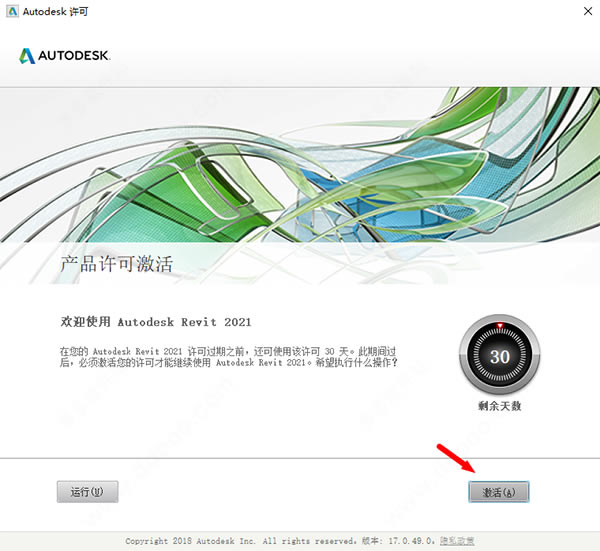
11、输入revit2020序列号【666-69696969】和密钥【829M1】,点击下一步继续;
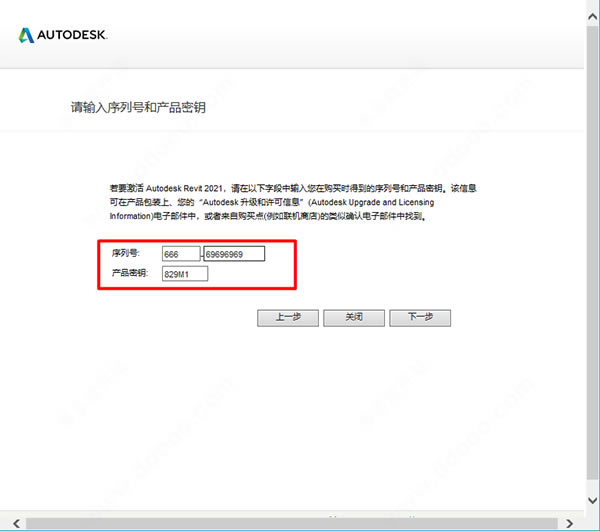
12、选择使用脱机方法申请激活码,点击下一步;
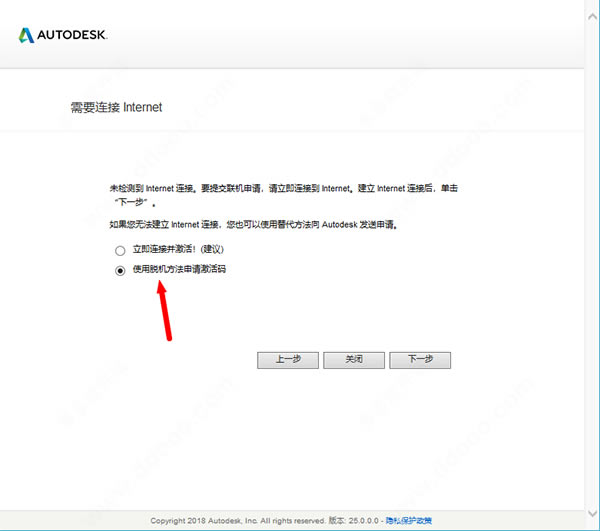
13、复制自己的申请号,然后点击关闭;
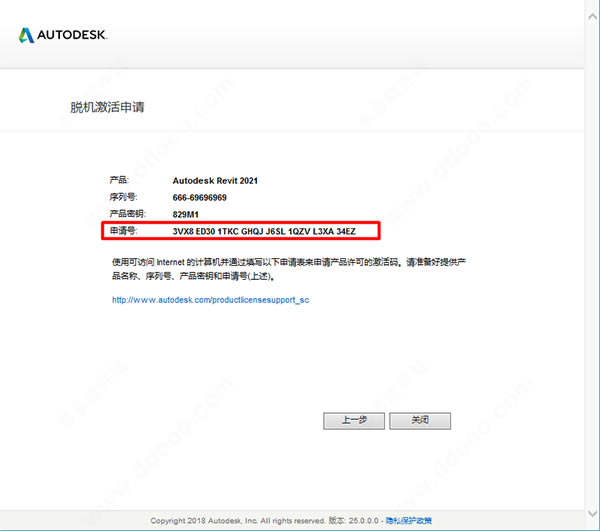
14、重新在桌面上打开Revit 2021,点击激活,输入上方的序列号,点击我具有Autodesk提供的激活码;
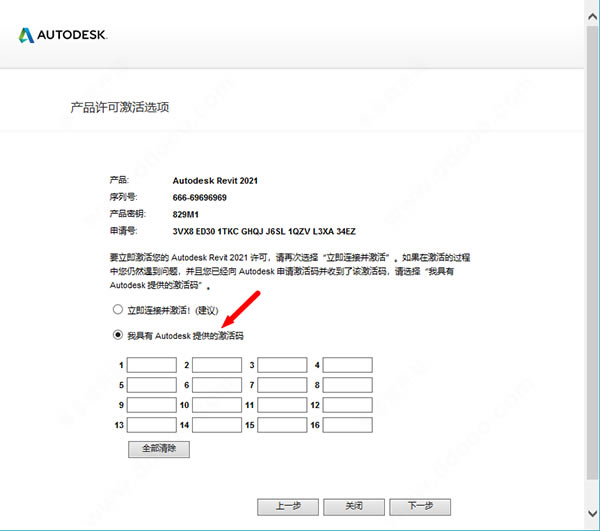
15、以管理员身份运行“xf-adesk20_v2.exe”文件,点击“patch”,弹出“successfully patched”,点击“确定”;
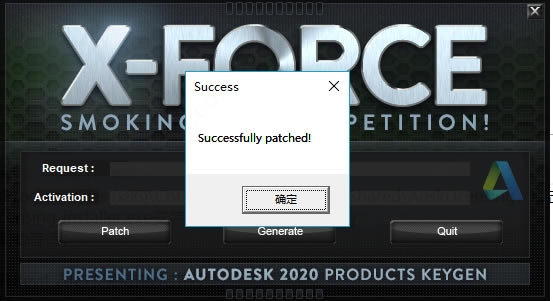
16、在Request方框中粘贴刚才复制好的申请号,点击Generate即可得到激活码,此时复制激活码;
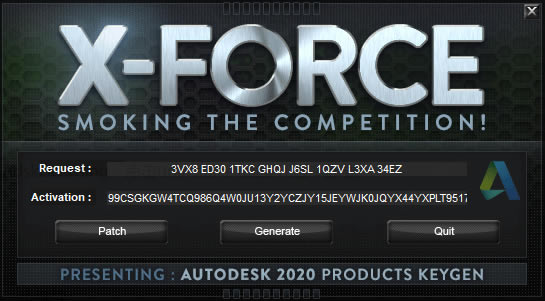
17、在激活界面中,复制刚才粘贴好的激活码,点击下一步;
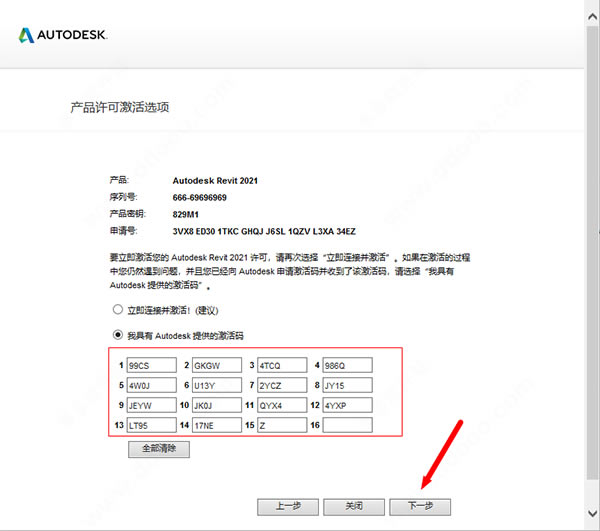
18、如图所示,成功激活软件,可以免费体验全部的功能。
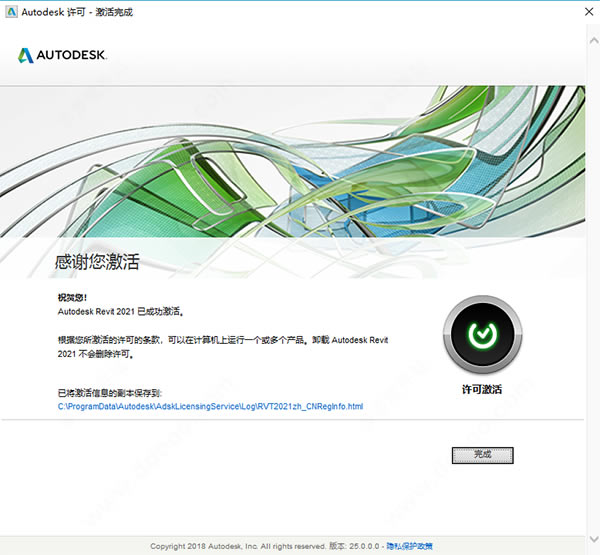
使用帮助
导出cad图纸
1.程序文件--导出--CAD格式--DWG.
2.自动跳转出DWG导出设置面板
3.选择指定的文件夹进行保存,建议可以将CAD版本降低。(电脑上没有高版本CAD还真打不开)点击确定。
4.然后使用相应的CAD版本打开(当然了,可以是用CAD快速看图进行打开)
把背景调成黑色
Revit的很多设置都要在该对话框中进行,定位到”图形“选项卡,然后看到颜色对话框,勾选“反转背景色”,即可将Revit工作窗口修改为黑色。
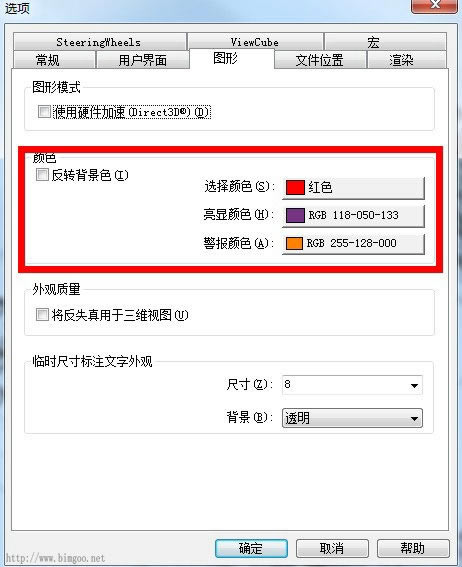
卸载干净
在卸载revit重装revit时发现安装失败,提示是已安装revit或安装失败。这是因为上一次卸载revit没有清理干净,系统会误认为已经安装revit了。有的同学是新装的系统也会出现revit安装失败的情况,这是因为C++或者.NET的原因。无论任何版本的revit在手动删除卸载之后都会有revit残留注册表文件,这时候如果想重新安装revit的话一定要彻底删除干净revit。
AUTO Uninstaller下载地址:点我下载
1、在软件中选择revit
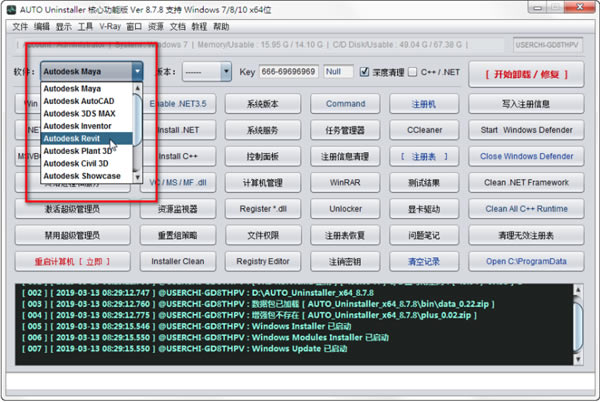
2、选择revit的版本
3、点击“开始卸载/修复”按钮,等待卸载结束
4、重新安装、可以使用了
……
点击下载图形软件 >>本地高速下载
点击下载图形软件 >>百度网盘下载