【Advanced Skeleton下载】Advanced Skeleton中文版 v5.712 最新版
软件介绍
Advanced Skeleton是一款专门为Maya软件推出的骨骼绑定插件,它的主要功能是帮助用户实现人物角色和四足动物的绑定,而且具有很强的可控性,支持自定义骨骼。Advanced Skeleton使用起来也很方便,有需要的用户敬请下载。

Advanced Skeleton特色功能
Advanced Skeleton主要运用于绑定角色,四足动物。其中预设的骨骼包括鸟类,蜘蛛,恐龙以及猩猩等,是一款能高效快速绑定的插件,功能十分强大。
它的特点不再局限于预先设计好的共用模板,而是可以创建任意的骨架;可以根据前期设计,模型的变动短时间内重建绑定系统,从而提高流程生成效率。它的绑定思路和架构适用多数三维软件平台,也适用于主流游戏引擎Unreal、Unity、CryEngine项目。
它还支持拖拽“Selector Designer”,拥有很强的可控性,骨骼也是可以自己定义的。在身体配置方面不再做限制,三个头,五条腿,100个手指都可以。
Advanced Skeleton安装步骤
1.鼠标右击【Maya插件-Advancedskeleton】压缩包选择【解压到Maya插件-Advancedskeleton】。
2.双击打开解压后的【Maya插件-Advancedskeleton】文件夹。
3.鼠标右击【插件】文件夹选择【复制】。
4.双击打开【此电脑】或【计算机】。
5.双击打开【文档】文件夹。
6.相继双击打开【文档】文件夹下的文件夹至:maya\2016\zh_CN\scripts,然后鼠标右击空白处选择【粘贴】(温馨提示:这里以Maya 2016版本为例,故其中为【2016】文件夹)。
7.双击【Maya 2016】软件图标运行软件。
8.双击打开【Maya插件-Advancedskeleton】压缩包解压后的【Maya插件-Advancedskeleton】文件夹中的【插件】文件夹。
9.点击选中【install.mel】文件拖到Maya软件的操作界面中。
10.点击【5】图标。
11.安装完成,在Maya中打开插件界面如下。
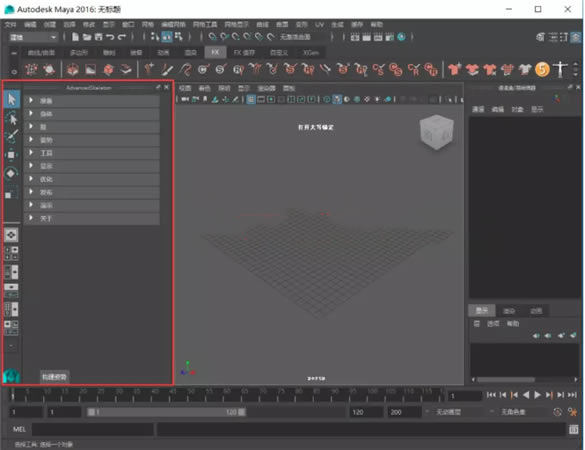
Advanced Skeleton使用说明
怎么打开?
单击shelf栏5的图标就可以激活ADV的操作面板了~
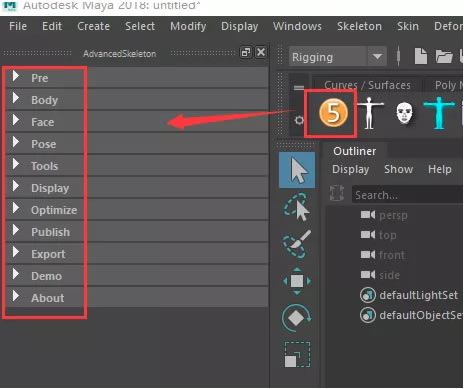
总共4个图标,第一个是绑定流程操作面板,第二个是身体绑定的面板,第三个是表情绑定的面板,第四个是选择器面板。后三个有统一的使用工具栏。
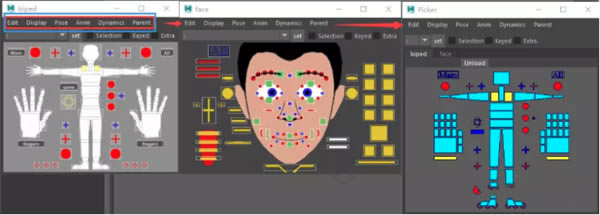
在哪更新?
Adv内置了更新功能,检查更新如果有新版本就可以直接单击update更新了哟~
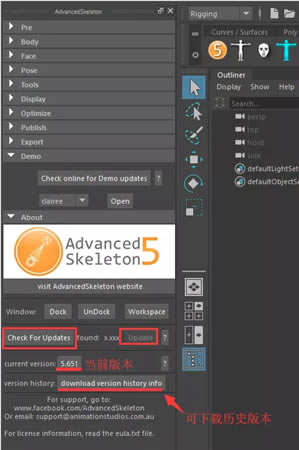
这么多功能不知道是干啥的咋整?
英文看不懂?看懂了也不知道是干啥的?
哈,重点来了!这个插件最人性化最细心的地方就是提供了非常方便的帮助功能小问号?
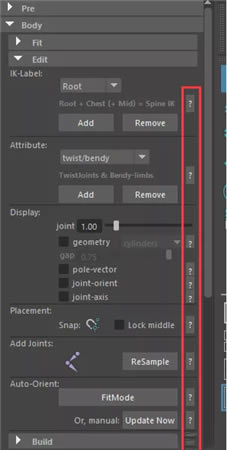
满屏的小问号呀,单击小问号就会弹出对当前功能的详细说明,还是配图的!!!这也是为什么之前的操作步骤教程里没有每一步的完成窗口截图说明的原因
而且很多功能按钮旁边已经有小字注解了,超细致~
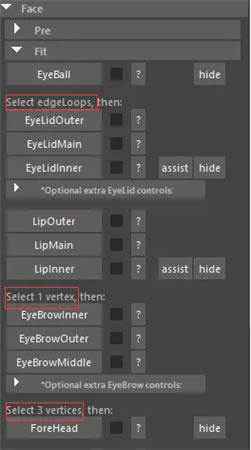
另外,不习惯英文版的小伙伴可以下载汉化版,貌似还不错~
想要官方绑好的绑定文件?
哈,没想到吧,这个也内置了哦~
面板一直向下滑,有一栏叫Demo,里面包括了官方教程里用到的所有的绑定角色,都是绑定好了的,单击在线查看就可以看到包含的所有角色,勾选想要的单击下载即可~
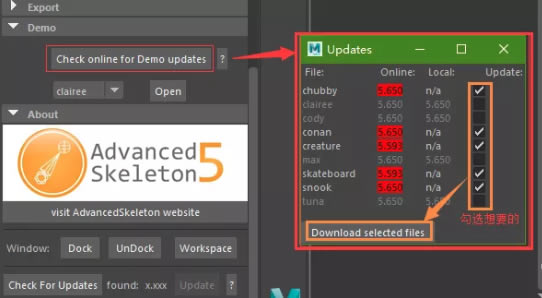
左边会显示你下载好的绑定文件名,下拉选中想打开的,单击open即可哦~
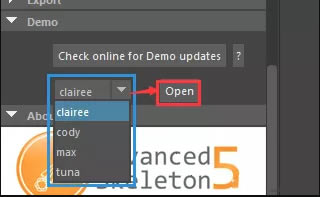
Advanced Skeleton绑定教程
Step01 打开场景文件,如下图(左)所示,选择角色,然后在图层编辑器中单击旦(创建一个新层并添加所选对象)按钮,将角色模型添加到layer1层中,同时在layer1的第2个框中单击两次,使角色模型成为参考文件,即显示"R" 字样,这样在场景中就无法选中角色模型了。
Step02 单击Advanced Skeleton工具架中的Fit (匹配)按钮,打开FitTools (匹配工具)窗口,在默认状态下单击Import Fit Skeleton (导入匹配骨骼)栏下的Import (导入)按钮,此时场景中就创建了一个两足骨架biped,如下图(右)所示。
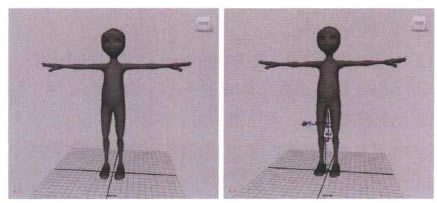
下面将biped与角色模型进行匹配。
Step03 选择biped的根骨骼Root,使用移动工具将其放置在角色的中心位置,如下图(左)所示。
Step04 选择biped的Hip骨骼,使用移动工具将其移动到与角色大腿匹配的位置,如下图(中)所示。
TIPS:可打开视图状态栏中的回(在实体上显示网格)和四(X射线关节)按钮,从而更好地观察骨骼。
Step05 使用相同的方法,先将biped的一侧骨骼均与角色模型的相应位置进行粗略匹配,效果如下图(右)所示。

Step06 细化调整骨骼。仍使用相同的方法,根据角色模型的骨骼结构,将脚部、腿部、腰部、胳膊及头部等的骨骼均与模型的具体位置进行精确匹配(只匹配角色右侧的骨骼即可,然后通过镜像属性将左侧骨骼自动匹配),具体的骨骼匹配过程请参见本节教学视频,这里就不赘述了,匹配的最终效果如下图(左)所示。
Step07 匹配好一侧的骨骼之后,执行File>Save Scene As (文件>另存场景)命令,将当前场景另存一份以做备用。
Step08 保持根骨骼Root的选中状态,在Advanced Skeleton工具架中单击按钮,对骨骼进行镜像并生成控制器,如下图(右)所示。
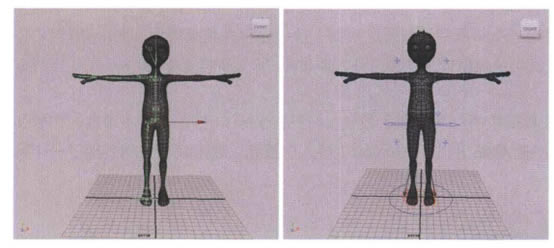
Step09 调整控制器大小。单击Advanced Skeleton工具架中的画按钮,打开Utilities (工具)选项窗口,展开ControlCurves (控制曲线)卷展栏,将scale multiplier (缩放倍数)值修改为0.7,如下图(左)所示,然后单击Scale (缩放)按钮,这样骨骼上的所有控制器就缩小了,如下图(右)所示。
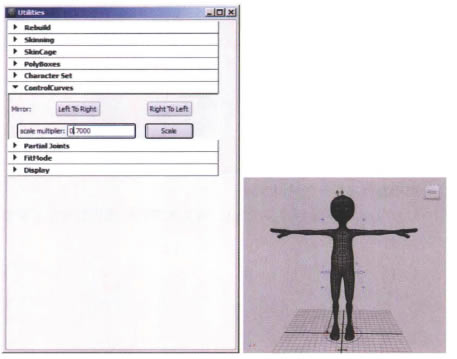
Step10 为角色蒙皮。先在图层编辑器中将layer1取消参考状态,然后在Utilities(工具)窗口的Skinning (蒙皮)卷展栏下单击Select Deform Joints (选择变形关节)按钮,如下图(左)所示,即选择角色的所有关节,然后按住Shift键加选角色模型,最后在Maya的Animation (动画)模块下单击Skin>Bind Skin>Smooth Bind>o (蒙皮>绑定蒙皮>平滑绑定>0 )打开选项窗口,在该窗口的菜单栏中执行Edit>Reset Settings (编辑>重置设置)命令,单击Apply (应用)按钮,这样就为角色模型创建了蒙皮,如下图(右)所示。
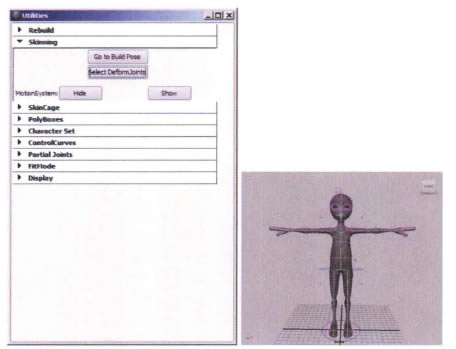
Step11 最后调整角色的一些控制器,为其设置姿势,从而测试一下绑定的效果,如下图所示。
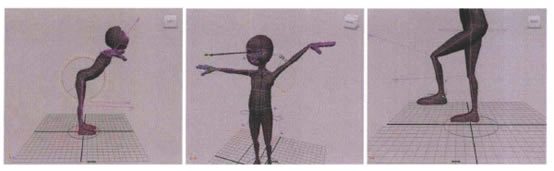
可见,通过AdvancedSkeleton插 件来绑定角色是没有任何问题的。
……
点击下载图形软件 >>本地高速下载
点击下载图形软件 >>百度网盘下载