【Lightroom特别版】Lightroom CC下载 v2020 最新特别版(百度云资源)
Lightroom CC特别版介绍
Lightroom特别版是一款专业的图像处理软件。Lightroom CC软件界面友好,功能强大,用户可以通过该软件轻松的对图片进行修改、编辑、添加滤镜、水印等。本站为您提供Lightroom2020特别版百度云的下载地址,无需激活码即可特别。
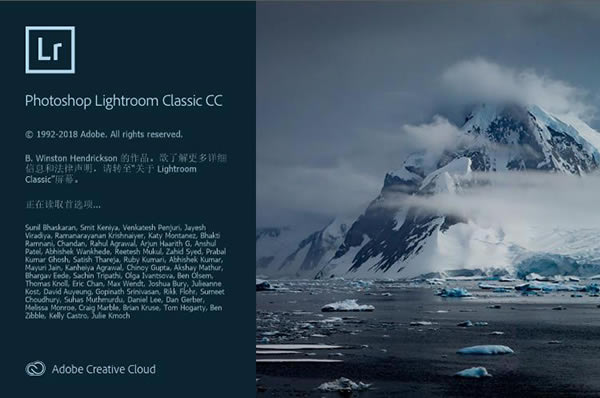
Lightroom CC特别教程
Lightroom CC怎么特别?
方法一
1、下载数据包然后解压双击“Set-up.exe”等待安装结束并关闭即可(安装前请断开网络)
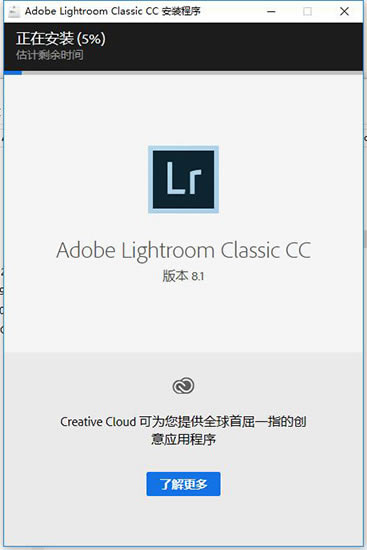
2、安装完成后将数据包里crack文件夹下的特别补丁复制到C:\Program Files\Adobe\Adobe Lightroom Classic CC目录下替换原文件即可
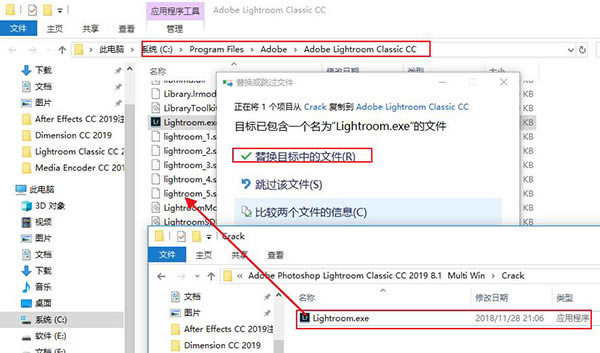
方法二
1.安装软件(ACC在线安装或者安装离线包)建议安装到默认C盘
2.然后打开Adobe CC 2019 Zer0Cod3 Patcher 1.2.exe注册机,选择对应的软件版本,点击 Download and 完成特别!
3.打开软件使用!
其他:如果你的软件没有安装在C盘,可以在注册机上点击三个小点... 自定义选择你自己的软件目录。然后再点击 Download and 完成特别。
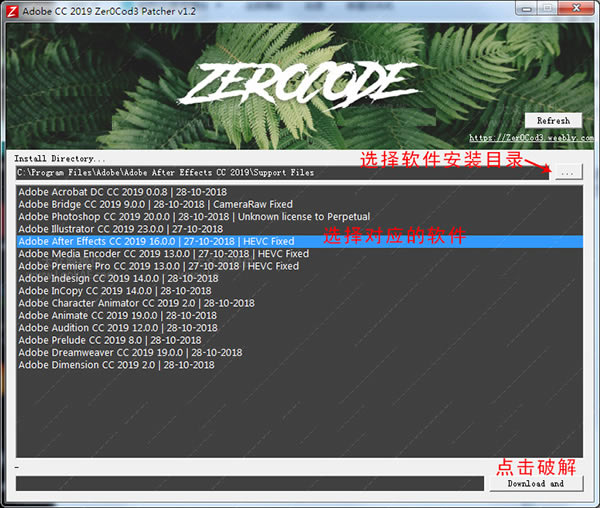
Lightroom CC软件功能
1、开发模块中的自定义面板顺序
自定义开发模块面板的顺序,以便更轻松地访问常用工具。
2、书籍模块中的对齐网格
借助书籍模块中的对齐网格选项,轻松通过网格或单元对齐图像。
3、自动导入图片集
在自动导入的过程中,将图像同时上传到被跟踪的文件夹和图片集。
4、关联更快
将佳能相机与 Lightroom Classic CC 相关联时可体验更快的速度和更出色的稳定性。
5、一步合并成全景照片
现在可以通过一个步骤将多次包围曝光合并到多张 HDR 照片中,然后将它们拼接成全景照片,从而更快地创建 HDR 全景照片。
6、深度范围蒙版
根据 HEIC 照片的前景或背景中的特定深度范围做出选择。
7、改进了除雾负值
将除雾滑块移动到零点左侧可减少杂色。
8、改进的高 ISO 渲染
为低亮度、高 ISO 的照片添加自然的色彩。
9、书籍模块增强功能
自定义 Blurb 书籍页面中的单元格,从而创建独特的外观,并获取更多书籍样式(包括 Blurb 普通版书籍、杂志和蝴蝶页)。
10、导入预设和配置同步
通过“预设”面板或“配置”浏览器,导入包含预设和配置的 Zip 文件。
11、文件夹彩色标签
现在即可使用彩色标签,轻松整理和筛选文件夹。
12、HDR 和全景照片自动堆叠
在网格视图中,通过单击框,将独立的照片堆叠起来并最终将其合并,即可消除杂乱景象。
13、配置管理
利用改进后的菜单开启或关闭一组配置。
14、文件夹搜索性能增强
转瞬之间即可实现文件夹搜索。
15、创意配置文件
通过一键式应用现代、艺术、复古或黑白样式,获得完全合乎您心意的照片。创意配置文件是编辑工作的极佳起点,而且因为它们可保留编辑滑块的值,您还可以在以前做出的调整的基础上应用创意配置文件。
16、Adobe Raw 配置文件
这些一键式配置文件是编辑原始照片的最佳起点,其旨在让您更好地控制彩色照片、黑白照片、肖像照片和风景照片等照片的外观。
17、扩展了色调曲线
更加自由、精准地调整阴影、中间调和高光。
18、速度改进
在导入和导出照片,在“放大镜”视图中切换照片以及创建全景图时,在 RAM 为 12 GB 或更高的计算机上体验更快的性能。
Lightroom CC常用快捷键
Ctrl-Shift-I:导入照片 Ctrl-Q:退出Lightroom
Shift-Tab:隐藏/显示侧面板、底部幻灯片和顶部任务栏
Shift-Tab后按T:隐藏Preview区底部工具栏
Ctrl-A:在图库模块中,选中所有图片
Ctrl-D:在图库模块中,取消选中的图片
P、U、X:在图库模块中标记/取消/删除当前选中的照片
1~5:在图库模块中为选中的照片设置等级;0取消等级
]和[:在图库模块中为选中的照片增加或减少等级
Ctrl-L:使用/取消标签过滤器
Ctrl-N:在集合(Collections)面板中为选中的照片建立新集合
Ctrl-Z:撤销操作 Ctrl-G:展开个折叠堆栈
Ctrl-Shift-K:在普通工具栏和Keyword Stamper工具栏切换
Shift-[ 、Shift-]、Shift-S:将堆栈中选中的照片上向、向下和移动到堆栈顶层
Ctrl-Alt-Shift-C:在元数据(Matedata)编辑下复制元数据
Lightroom CC使用教程
Lightroom CC新手教程介绍,简易处理照片方法
第一步:导入你的图像:
要导入图像,请打开Lightroom,然后单击左下角的“导入”。从这里开始,上传图片最简单的方法就是将文件拖放到屏幕中央。
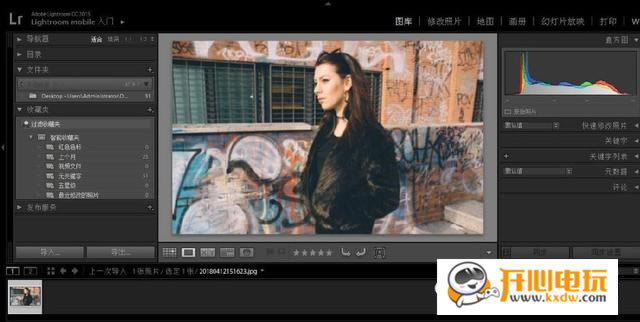
现在您已经导入了要编辑的图像,可能是在“库”模块中。继续并切换到屏幕顶部的修改照片模块。
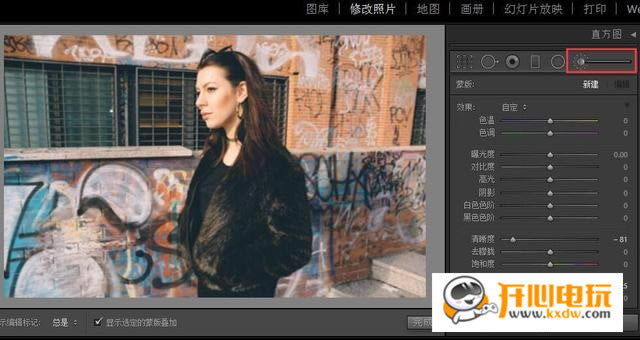
第二步:开始绘画
您需要做的第一件事是点击“调整画笔”,如下所示。一旦你这样做了,你应该会看到大量的自定义效果设置出现在画笔下方,以及单词“新建”。我们基本上要做的就是创建一个图层蒙版,允许我们只在掩盖并保持未选区域的原样。
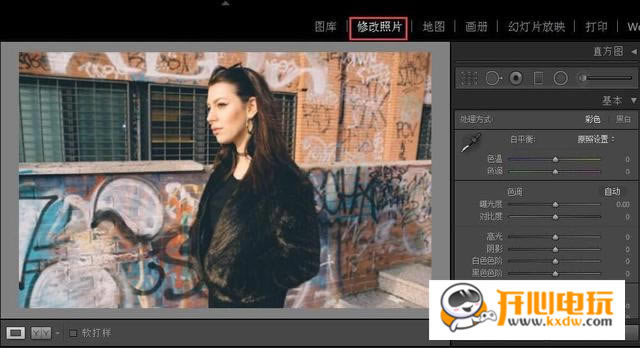
继续并点击“新建”创建您的蒙版,然后点击底部面板上的“显示选定的蒙版覆盖图”,以查看您的蒙版覆盖了哪些区域。
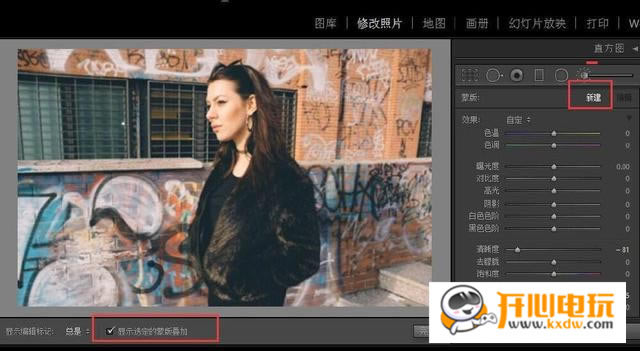
可以通过您的笔刷。如果您沿自定义效果设置滚动,则应该看到专门用于画笔的整个部分。你可能对这些刷子的工作原理相当熟悉,但作为一个快速回顾:
大小:定义画笔的大小。
羽毛:定义刷子的硬度或柔软度(无论是沿着边缘褪色还是形成坚硬的边缘)。
流程:定义中风的强度。
按照你喜欢的方式设置你的画笔。我们把刷子放在较小的一面,100流动度和羽化。
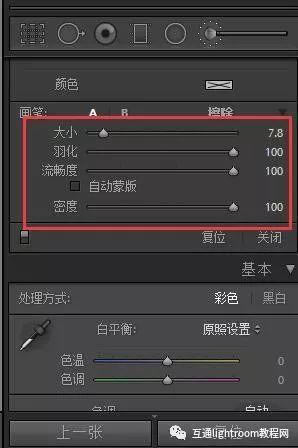
使用你的画笔,在你想模糊我们的整个区域的颜色。由于您点击了“显示选定的蒙版覆盖图”,因此您绘制的区域将变为纯粹的红色。

如果您不小心覆盖了要保持清晰的物体(或物体的一部分),请点击“擦除”以清除不需要的区域。
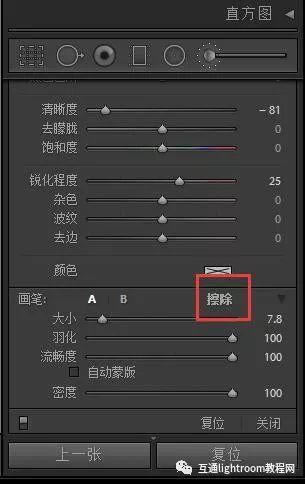
第三步:应用模糊效果
完成绘画后,取消选中“显示选定的蒙板叠加层”,您将可以在右侧面板中调整参数时看到图像上的变化。
我们将要调整的两个领域是清晰度和锐化程度。对于这个图像,我们希望获得最多的背景模糊,因此我们将这两个值设置为-100。并使用这些值来获得你要看的外观。
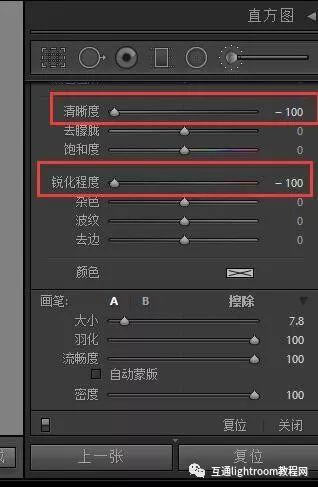
正如你所看到的,背景现在有点模糊了,前景中的数字比原来的数字更突出。如果您觉得模糊程度不够,或者您只想将另一个图层应用于某些区域(例如后台的更多区域),只需重复该过程即可。点击“新建”开始新的调整并重复步骤2-3。
重复这一过程来创建我们的最终形象。

第四步:保存导出你的照片即可。
……
点击下载图形软件 >>本地高速下载
点击下载图形软件 >>百度网盘下载