【snip特别版下载】Snip滚动截图软件 v2.0 官方最新版
软件介绍
snip特别版是一款由腾讯公司出品的滚动截图截屏软件,我们可以通过这款软件来截取图片和视频片段。我们可以直接使用这款软件在电脑桌面上选择好一定区域进行截屏,而且你还可以将截取的图片和视频进行编辑,然后再分享给其他人进行使用。
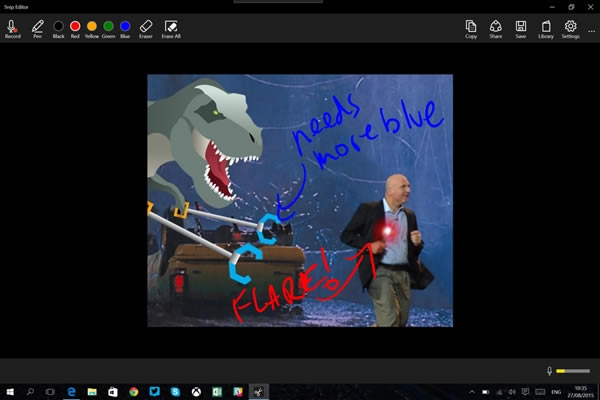
软件简介
Snip是一款腾讯推出的一款截图工具,是Mac平台的截屏应用,支持自动识别窗口、图标标记再次编辑、关联QQ邮箱截屏、滚动截屏、邮件分享截图、支持Retina显示屏等。 最新版为Snip2.0,运行环境:Mac OS X 10.6.8 或更高版本。
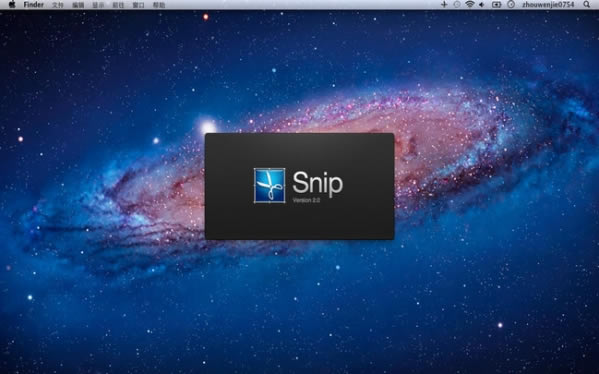
snip特别版软件特色
◆ 滚动截屏,完美呈现
浏览的页面很长时,Snip 依然可轻松截取到整个页面。在【偏好设置】中启动滚动截屏,截屏时选定窗口区域后只需单击鼠标,整个页面便可完美呈现。
◆ 邮件分享,一刻都不能等
精彩的截图内容,经常要分享给好友。绑定QQ邮箱,你在截屏时可一键通过邮件来分享。让分享更快,更轻松。
◆ 支持 Retina显示屏
支持更高的分辨率,切实展现内容的每一处细节。在你的 Retina 显示屏上,Snip 让截屏保持“原汁原味”,提供极佳的观赏效果。
◆ 自动识别窗口
除了可以手动划选截屏区域,Snip 还可以自动识别桌面上的各个窗口。在截图过程中,当鼠标移动到窗口区域时,被识别的窗口会高亮显示。这时,您只需单击鼠标,即可完整选定被识别的窗口区域。
◆ 可重复编辑的丰富标记
Snip 提供丰富的标记功能,包括矩形、圆形、箭头、文字以及涂鸦。这些标记都可以选用不同的粗细和颜色。不仅如此,在您做好标记后若觉得不满意,还可以再次对该标记进行更改,调整他们的位置、大小和颜色,直至您认为满意为止。
◆ 与QQ邮箱关联
Mac OS 下使用QQ邮箱也可以使用截屏功能了!您只需要在 Snip 的设置面板中勾选“与QQ邮箱关联”这一选项,Snip 即会为您安装相应的浏览器插件。
snip特别版安装教程
下载好了之后,直接双击打开“Snip_V2.0_5771.dmg”,然后双击安装它
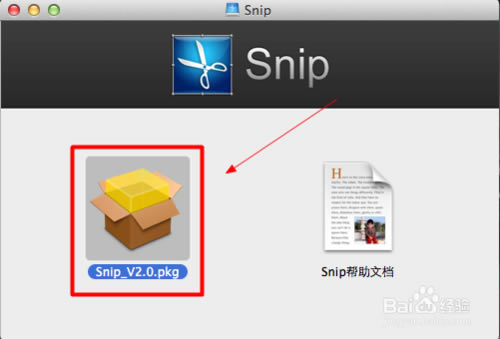
如果你双击安装的时候弹出如下图所示的弹窗,那么你还需要设置一下你的mac系统
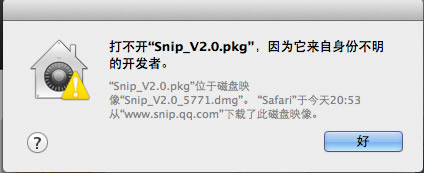
mac系统的安全机制默认是不允许安装直接从互联网下载的应用的,设置方法如下:1、打开“系统偏好设置”2、点击“安全与隐私”3、点击选中“任何来源选项”
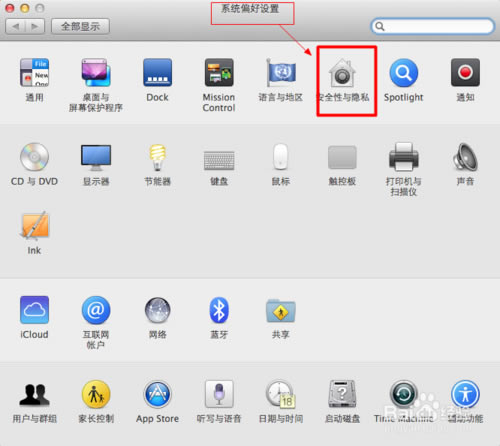
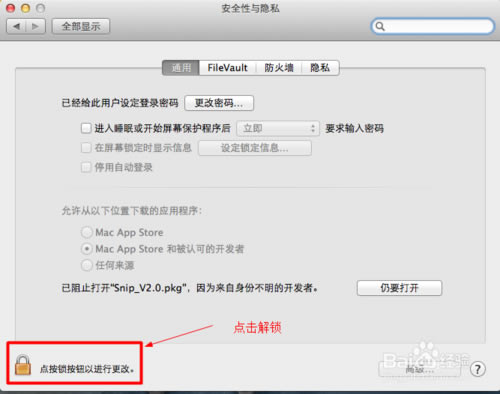
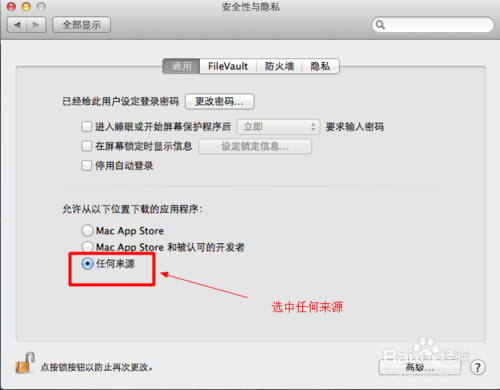
接下来你就可以继续安装snip了,按照操作直接继续
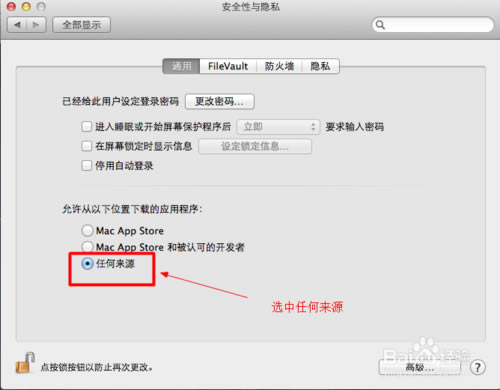
安装完成就会自动弹出“偏好设置”的按钮,此时还暂时设置不了滚动截图,又是苹果系统的安全机制搞的鬼
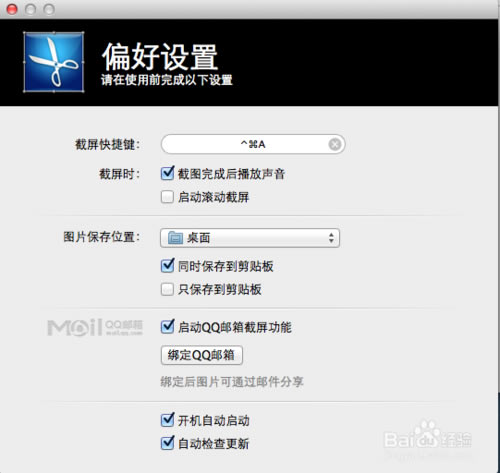
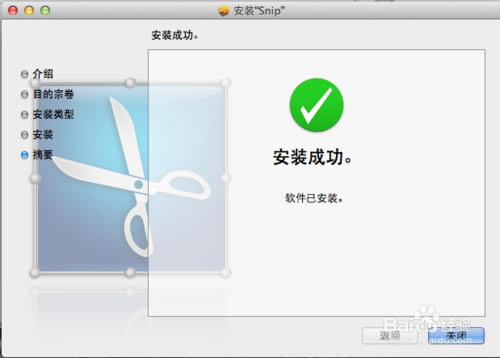
我们再次打开“系统偏好设置”
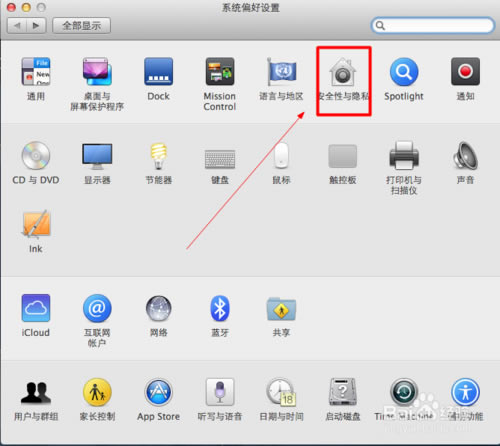
点击进入“安全性与隐私”,然后点击“隐私”选项,找到“辅助功能”那一项,然后解锁,允许snip
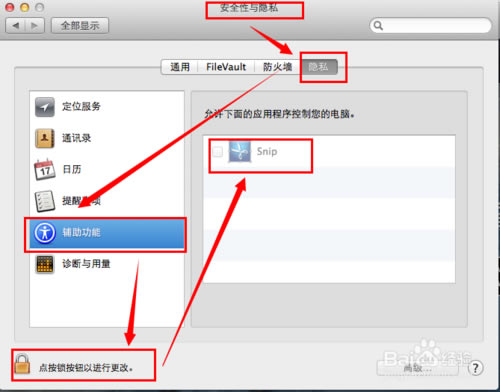
这样,snip就可以设置滚动截屏了,不按照上述设置的好,设置滚动截屏是无法生效的
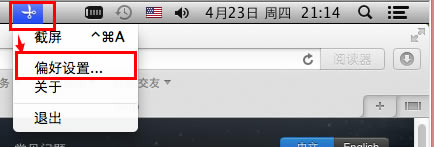
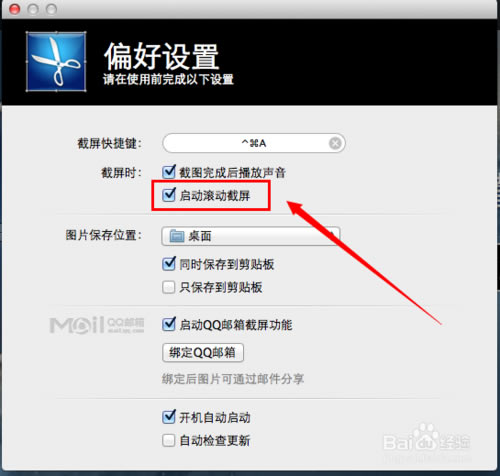
关键是怎么用滚动截屏功能,刚开始我也不会,小小摸索一下才知道:首先你截图的对象要有滚动区域,比如截一个长长的网页,然后开始截屏,鼠标左键单击一下,而不是按着鼠标左键拖动
当你单击之后,会弹出下面这样一个弹窗,等进度条走完了,它就自动把图截好了
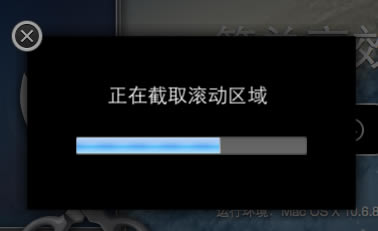
snip特别版使用技巧
如何在 Snip 中关联QQ邮箱?
如果您从 Mac App Store 下载安装 Snip,请在 Snip 的 [偏好设置] 中点击 “下载 Snip 浏览器插件”,插件安装成功后,便可以在QQ邮箱中使用截屏功能。

如果您从官网下载安装 Snip,请在 Snip 的 [偏好设置] 中勾选 “启用QQ邮箱截屏功能”。

双击 Snip 的安装包,一直提示打不开?
若双击 Snip 的安装包时,见到以下提示:
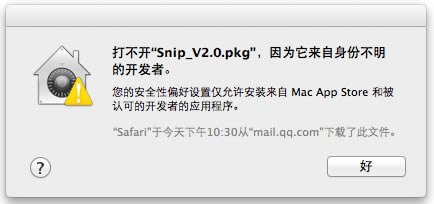
请确认你的操作系统是否为 10.8 或以上版本,是的话请选择 Snip 安装包后右键单击,在右键菜单中选择“打开”,便可进行安装。
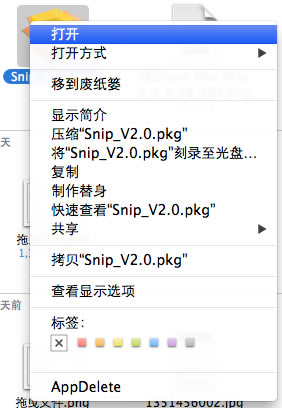
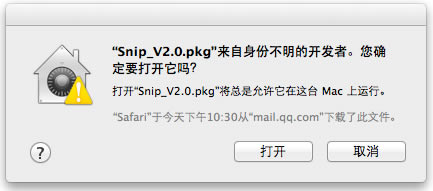
snip特别版常见问题
怎么通过邮件分享 Snip 截图?
在 Snip 的【偏好设置】中绑定你的QQ邮箱帐号,截屏时选定区域后点击分享的图标,即可跳到写信页面进行邮件分享。
怎么使用滚动截屏?
如果你从 Mac App Store 下载安装 Snip,该版本不支持滚动截屏。请在官网重新下载安装。
如果你从官网下载安装 Snip,请在 Snip 的【偏好设置】中勾选“启动滚动截屏”(Firefox 不支持滚动截屏)。
如何同时对多个图形标记进行操作?
按住 shift 键,可同时选择多个图形标记,选中之后即可进行移动、缩放等操作。
设置了“只保存到剪贴板”的情况下,在截屏时有什么便捷方法将当前内容保存到本地?
Snip2.0 支持 option 保存模式:若设置了“只保存到剪贴板”,按住 option 键,可将当前的截屏内容保存到本地;
相反,若设置了保存到本地,按住 option 键,可将当前的截屏内容只保存到剪贴板。
Snip 支持哪些快捷键操作?
Snip 支持的快捷键操作有截屏 (Control+Command+A)、撤销 (Command+Z)、恢复撤销 (Command+Shift+Z)。
怎么修改截屏的快捷键?
打开【偏好设置】,光标落在快捷键的输入框后,直接按键盘进行设置。快捷键只支持由一到三个修饰键 (shift/control/option/command) 和一个字母或数字组合而成。
注:光标落在快捷键的输入框时,点击 delete 键,即可恢复默认的快捷键。
截屏时可添加哪些图形标记?
Snip 支持丰富的图形标记,包括矩形、椭圆、箭头、画刷、文本涂鸦。
为什么添加图形标记后就不可以移动和缩放当前截屏窗口?
添加图形标记前可以对当前截屏窗口进行任意的移动和缩放,一旦添加后截屏窗口就会保持固定不变,即使撤销掉所有的图形标记也不可改变其当前状态。
截屏后图片保存在哪里?
默认保存在桌面上。也可以在【偏好设置】中对图片保存位置进行修改。
截屏后怎么将图片保存下来?
截取屏幕后,在截取区域内双击光标或点击保存的图标,即可将图片保存到本地。
怎么才能移动已添加的图形标记?
当光标移动到图形标记上显示为手形时,点击即可选中图形标记,此时便可进行移动操作。
怎么才能对已添加的图形标记进行大小颜色等的修改?
当光标移动到图形标记上显示为双箭头或手形时,点击即可选中图形标记,此时可对其进行大小颜色等的修改。
注:画刷和文本涂鸦不支持缩放。
怎么修改已添加的文本内容?
当光标移动到文本上显示为手形时,双击后可进行编辑。
……
点击下载图形软件 >>本地高速下载
点击下载图形软件 >>百度网盘下载