【Revit2021特别版下载】Autodesk Revit中文特别版 v2021 绿色免费版(附注册机)
Revit2021特别版软件介绍
Autodesk Revit2021特别版是一款非常经典的三维建筑信息模型构建软件,广受国内建筑行业的欢迎,这款软件可以广泛应用于与施工、建筑设计、机构工程等众多领域之中,能够帮助建筑师更加高效的设计出最合理、最可靠、最美观的建筑。

Revit2021特别版软件亮点
autodesk revit 2021是欧特克Autodesk revit系列软件的最新版本,该软件提供了自定义工作区、Revit生成设计、简化的共享坐标、行进路径、从桌面连接器打开云模型等丰富的功能。
就拿自定义工作区来说,用户可以随时创建配置文件,以及获得系统给出的工作区建议,Revit生成设计功能则可以让你的自动化更快的进行迭代,做出明智的设计方案。
新版本的revit2021新增了很多实用的功能,包含斜墙、可见链接文件的坐标、连接弧形钢筋的连接器、集成的结构分析存储和浏览等十多项,用户在这里创建和修改斜墙时可以使用横断面参数使其倾斜,能通过可见链接文件的坐标来轻松协调链接文件,还新增了标准的3D钢筋形状,现如今用户可以通过旋转钢筋末端的钩子来定义3D钢筋形状。
Revit2021特别版软件特色
1、改进软件性能
大型模型能量分析占用的内存更少,从而获得更好的性能。Revit 2016 还可以编辑和重新生成复杂的地形表面、子面域和建筑地坪。
2、重绘制期间导航
更流畅、无中断地导航模型,在平移、缩放和动态观察视图时,无需等待软件绘制每个步骤的图元。在模型内移动时,重绘期间导航功能会中断模型图元显示,从而加快导航速度。
3、在导出的PDF中自动链接视图
借助从Revit导出的导航 PDF,更轻松地改善沟通。将设计共享为包含自动链接的视图和图纸的电子 PDF 文件。PDF 文件中的每个视图标记都是一个超链接。
4、显示约束模式
使用显示约束模式查看视图中的所有尺寸标注和对齐约束,更好地了解 Revit 模型行为的内部原因。
5、Dynamo 图形编程界面
增强和扩展模型行为,无需知道如何编程。Dynamo (英文) 提供了一个供设计师使用的可视化编程环境,能让您虚拟地创建逻辑关系,从而推动几何图形以及 Revit 图元和数据的行为。
6、在透视视图中工作
利用可在透视视图中进行调整的新功能,提高工作效率。借助透视视图中的新工具和功能,快速作出修改而无需更改视图。使用编辑工具来移动、对齐、固定和取消固定。重置目标工具可将相机目标位置重新恢复到视界中心。在三维视图的透视和平行模式之间进行切换。
7、A360 Collaboration for Revit
借助A360 Collaboration for Revit (英文) Cloud Subscription服务,通过集中使用云中的 BIM 项目数据,协调建筑和施工项目团队。使用 Communicator 聊天工具在模型中实时保持沟通。
8、改进了IFC文件的可用性
使用链接ICF模型中的现有几何图形作为 Revit 模型中尺寸标注、对齐、捕捉和部分面族主体的参考。链接 IFC 文件时,其图元会指定给默认阶段,再进一步将开放标准集成到 Revit 中。在主体模型中创建房间时,使用众多 IFC 图元来定义房间边界。
9、Project Solon 能量信息
借助预测的能量性能数据,作出更出色、受益更多的建筑设计决策。在 Revit 2016 的“结果和比较”对话框中访问自定义面板和 Project Solon,探索能量性能。
10、改进了 Revit 和结构分析软件之间的集成
改进了BIM工作流中的数据完整性,将表示预期特征的参数指定到结构框架和结构柱族,从而确保参数更加一致。面荷载的投影荷载参数可定义投影荷载值,帮助您在 Revit 中操纵和探索分析模型,从而解决 Revit 和结构分析软件之间的往返转换问题。
11、面向连接设计的构件力
借助适用于框架和柱图元端点的新内力参数,将设计荷载传达给钢结构连接设计师或装配工。第三方软件也可以使用这些内力进行钢结构连接设计和规范检查。该新功能支持特定于连接设计和详图设计的工作流。
12、计算设置选项
计算下拉菜单中的新设置可改进大型项目中的模型性能。
“性能”设置可取消大多数风管和管道系统的系统级计算处理
“仅体积”设置可关闭体积参数的计算,从而可在处理大型消防、通风和其他分类系统类型时提高 Revit 的性能
13、预制详图
使用 Autodesk Fabrication CADmep、Fabrication ESTmep 和 Fabrication CAMduct 中的内容,在 Revit 中创建预制模型。制造构件提供详细的连接定义、更细致的管件定义控制以及标准化的管段长度,从而让长度、数量和协调更为精确,在 Revit 环境中对 MEP LOD 400 组件进行建模和坐标设置。
14、场地规划工具
在 Revit 环境中对施工场地地形进行造型,并将施工场地规划概念传达给工程师。Autodesk Site Designer Extension for Revit (英文) 在 Revit 软件中运行并使用原生族、组件和地形表面,从而让场地设计变为整体模型的一部分。您可为体量放坡、建筑地坪、街道、人行道、停车场和挡土墙的备选方案进行建模,所有一切都可在 Revit 环境中完成。
Revit2021特别版软件功能
自定义工作区:创建一个用户配置文件,以允许 Revit提供适合您的工作纪律和工作角色的工作区建议。
斜墙:您可以在Revit中创建斜墙 。创建或修改墙时,请使用“横断面”参数使其倾斜。然后使用“垂直角 度”参数来指定其从-90到+90度的角度,其中零度是垂直的。
Revit生成设计:生成设计替代方案,以根据您的目标和约束条件快速探索解决方案。利用自动化的功能更快地进行迭代,并做出更明智的设计决策。使用提供的示例或在 Dynamo中进行自定义 。请参见 Revit 生成设计。
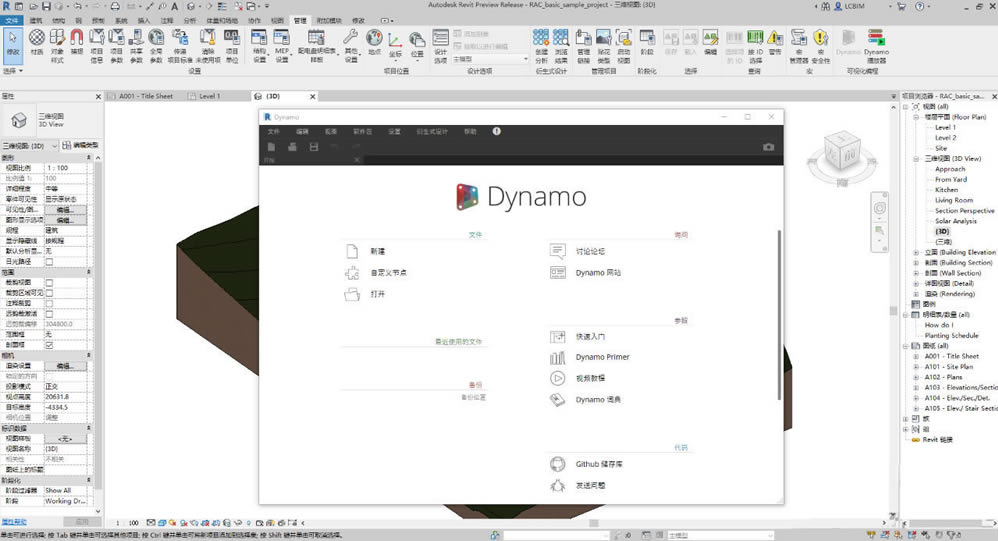
加载Autodesk Family:使用“内容交付”浏览并按需加载示例内容。样本内容不再需要安装到您的网络或 本地驱动器。
简化的共享坐标:可视化链接模型中的测量点,项目基点和内部原点,以轻松地协调链接文件。
行进路径:使用路径分析通过分析模型中选定点之间的行进距离和时间来优化设计的布局。请参阅 路 线分析。
修改起点和终点:使用夹点在行进路径上重新定位起点和终点。显示障碍物:可见性模式,使您可以检查视图并了解在路径分析期间分析的哪些元素是障碍物。“到房间” /“从房间”参数:“到房间”和“从房间”参数已启用,以显示在“特性”选项板中,并且可以在 日程表中使用。添加和删除路标:沿着路径或行驶路线添加和删除路标,以更直接地控制路径。请参阅 从行进路径 添加或删除航点。
处理大型日程表
在工作表视图上的明细表中对行进行条纹处理:在工作表视图上使用宽明细表时,可以将行设置为 以对比色显示,以便于在整个明细表中跟踪行。在“计划属性”对话框的“外观”选项卡中启用此功能 后,可以为备用行选择自定义颜色。您也可以在模板中设置“条纹行”。请参见 在计划表中显示不同 的行。
增强的逼真的视图:逼真的视图通过更好的图形和更快的导航得到了增强。我们改进了“自动曝光”功能, 当在“图形显示选项”中启用边缘显示时,它们也会显示。
链接和卸载PDF和光栅图像:从本地或云存储位置将2D PDF文件链接到2D视图中,并保持视觉保真 度,性能和功能。这使您可以在不增加文件大小的情况下将PDF或图像用于比较或跟踪模型,然后在不再 需要时将其删除。
从桌面连接器打开云模型:从桌面连接器打开云模型时,新对话框会提供有关从桌面连接器访问最新发布 的云模型的指南。
Dynamo Revit 2.5:Dynamo Revit 2.5 作为内部加载项自动安装在 Revit中。更新 Revit不会影响以前 Revit版本中安装的Dynamo版本 。请参阅 关于Revit Dynamo 2.5。
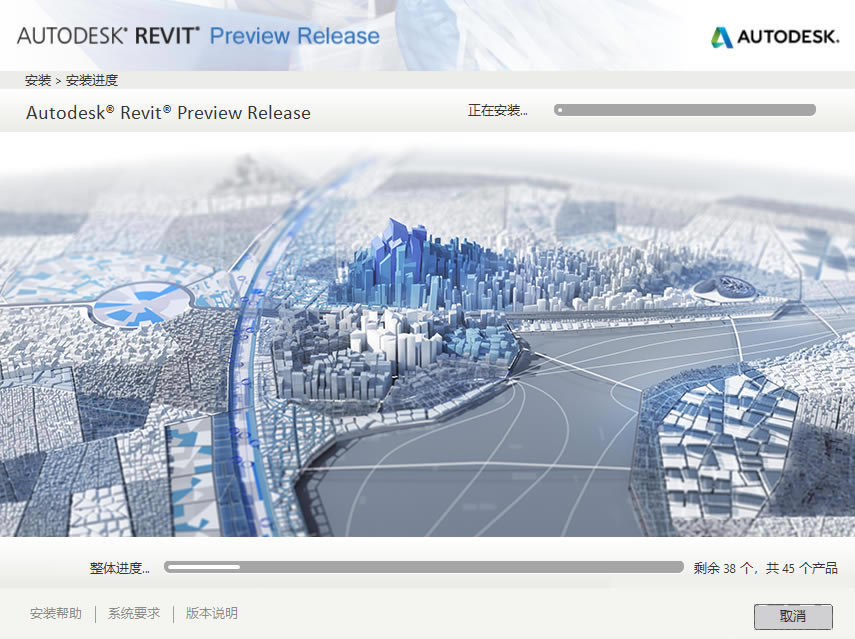
元素类别下的新Dynamo Revit节点:元素类别下有十个新的Dynamo节点可用。这些节点的添加使您可 以轻松操纵 Revit元素功能。请参阅 Dynamo 2.5的十个新的Dynamo Revit节点。
太阳能分析:以前称为Insight Solar的太阳能分析工具现在作为Revit的一部分安装。太阳能分析工具位 于功能区的“分析”选项卡上。
缺少元素:为了提高可靠性并避免在保存工作共享模型时丢失元素的可能性, Revit会执行一次额外的保 存操作,以防止将来再次丢失相同的元素。
美国测量英尺单位类型:可以选择美国测量英尺作为长度单位。
家庭中空洞的Cuts Geometry参数:家庭中使用的空洞具有参数 Cuts Geometry。此参数控制空隙是否将 切割族中的相交几何。请参见切割几何
视图过滤器,在视图中启用:可以在“可见性和图形”对话框中启用和禁用应用于视图的视图过滤器。启用 和禁用视图滤镜效果,而不是从视图中添加和删除滤镜。套用筛选器
标签旋转:已启用使用组件族参数旋转以获取其他标签类别。这在记录项目时增加了灵活性。有关已启用标签类别的完整列表,请参见 使用组件旋转标签。
旋转剖面头:参数“ 随组件旋转 已重命名为“ 随组件旋转文本。现在,剖切头中的文本将随着剖切头的旋转而旋转,并与剖切角度对齐。
连接的桥梁工作流程的桥梁类别:我们扩展了 Revit内置类别,以更好地支持Revit中的桥梁设计 。此功能 通过Autodesk InfraWorks和 Revit支持Civil Structures工作流程 。
我们添加了新的基础结构类别过滤器规则。在“基础结构”筛选器中,添加了26个模型类别和20个注释类别。这些类别支持可见性/图形替代,对 象样式,计划和标签。
编辑螺栓图案和轮廓切口的形状:您可以编辑现有钢元素轮廓切口或螺栓图案的形状和尺寸,包括螺栓, 锚,孔和剪切螺柱图案。请参见 编辑螺栓图案和轮廓切割的形状。
新的加劲肋连接类型:现在,Revit钢连接列表中包括了加劲肋连接。这种新的连接类型由一个或两个钢 板制成,这些钢板加固了梁或柱的截面,并焊接到输入梁或柱上。请参阅 标准连接。
新的标准3D钢筋形状:现在,您可以通过旋转钢筋末端的钩子来定义3D钢筋形状。将钢筋与3D旋转的弯 钩放置在一起,或旋转现有钢筋的弯钩。请参阅 标准3D钢筋形状。
按钢筋实例覆盖吊钩长度:使用属性选项板或钢筋时间表中的“覆盖吊钩长度”复选框,直接编辑每个钢筋 实例的弯钩长度。这适用于任何带钩的钢筋。弯钩长度应分配给钢筋形状参数。
用于BIM 360文档的P&ID Modeler:P&ID模型存储在BIM 360文档中,而不是BIM 360 Team中。请参 阅 在P&ID Modeler for Revit中打开P&ID。
保持注释方向:如果符号位于共享的嵌套族中,并且启用了“保持注释方向”选项,则当将设备放置在垂直 主机上时,符号注释将在平面图中显示。
系统分析:实现大大集成的HVAC系统设计分析和建模工作流程。
使用Autodesk Insight可以在任何阶段从架构模型快速创建准确的分析几何。定义分析性HVAC区域设备和中央设备。运行HVAC尺寸估算和年度能源分析,并通过OpenStudio编程界面使用EnergyPlus创建自定义分析 和建模工作流程。请参阅 系统分析。
MEP工作共享的改进:改进了带有MEP元素的工作共享。请参阅 对MEP元素使用工作共享。
单相LN面板:为了更好地支持英国和欧洲的设计要求, Revit支持单相两线LN面板:单相在面板计划中显示准确的负载列表。在对面板总线进行定相时,面板时间表会根据其馈送面板上的相应相位来显示每个相位的负载。您可以定义一个面板计划模板,其中仅使用一个阶段,而未使用的阶段则被隐藏。请参阅 设置面板 计划模板的选项。当您选择分配给面板的配电系统并确保面板之间,面板馈电的电路以及面板馈电的电路之间的一致性时, Revit会检查分配给连接器的电压和极数,并过滤掉所有分配不匹配的系统。请参阅 关于分 配系统。
“图纸”视图中的面板明细表:面板明细表与其他视图类型一样在“图纸”视图下列出。请参阅 向工作表添加 面板时间表。
通过自动布线可以缩短电线的本垒打长度:为了更容易地调整本垒打的长度,当您使用自动布线工具向电 路中添加永久布线时,本垒打的默认长度是基于视图比例的。请参阅 向电路添加永久布线。
按面板时间表移动到交换电路:现在可以使用“移动到”命令将电路移动到占用位置,并在必要时交换电路 的位置。请参阅 在面板时间表上移动电路。
在面板明细表视图中编辑电气特性:现在,在“面板明细表”视图中时,您可以利用“特性”选项板来修改电 路,面板和项目特性。请参阅 创建面板时间表。
配电盘电路数量:配电盘时间表现在使用新的“最大电路数量”参数。
相位可选配电盘电路:现在,您可以在配电盘时间表中将1极和2极电路从A相移到其他相。请参阅 配电盘 面板时间表中的开关电路阶段。
备用电路的框架参数:备用电路(如连接的电路)现在支持使用框架参数。请参阅 关于电路属性。
电路命名和编号:为了更好地支持英国和欧洲的惯例,您可以在“电气设置”对话框中定义电路命名/编号方 案。使用Circuit Naming实例参数将默认方案分配给面板。请参阅 关于电路命名。
Revit2021特别版使用方法
新建一个项目结构样板,在结构样板中简单绘制梁柱模型。这里有个小技巧,创建梁柱之前,一般都需要建立轴网:
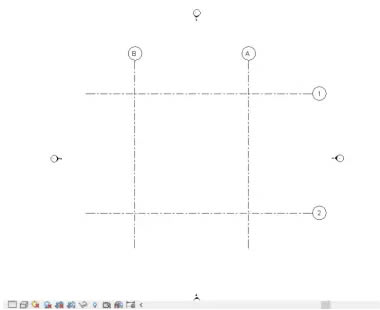
如果发现上图中轴网标头里的数字太小,那么如何进行修改呢?
其实,在Revit中,轴网是Revit的一类系统族,不过在Revit打开的时候,系统默认的将其系统自带的所有类型导入进来。
有时候这些自带的满足不了注释要求,可以通过Revit自带的外部可载入族进行载入,如下图所示:
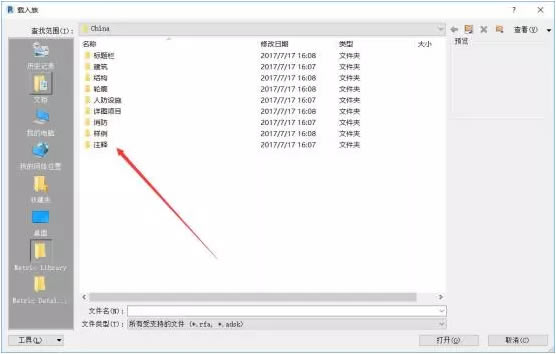
第一步:
在项目浏览器中,打开族——选择注释符号。
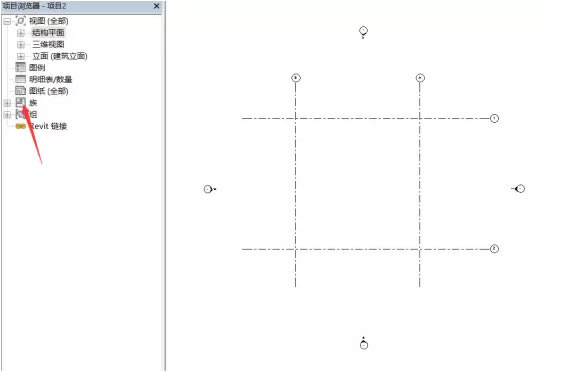
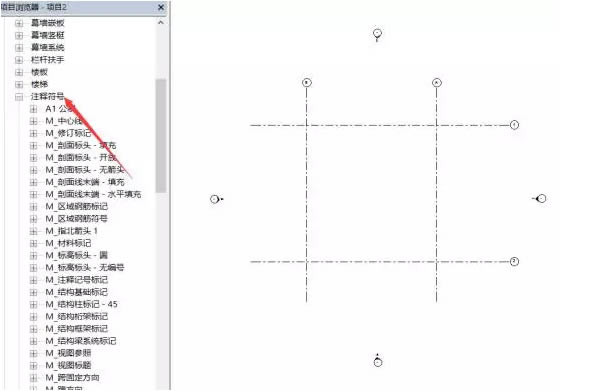
在注释符号里面找建模空间内的轴网标头,先选中建模空间的轴网标头,查询类型属性是哪一种类型。
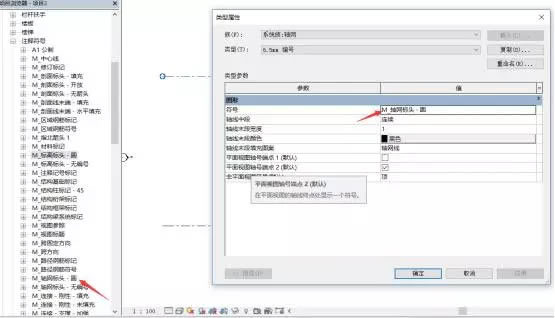
第二步:
选中M_轴网标头-圆,然后右键——编辑,进入其相应的族中,点选标签“0”,点击编辑类型。
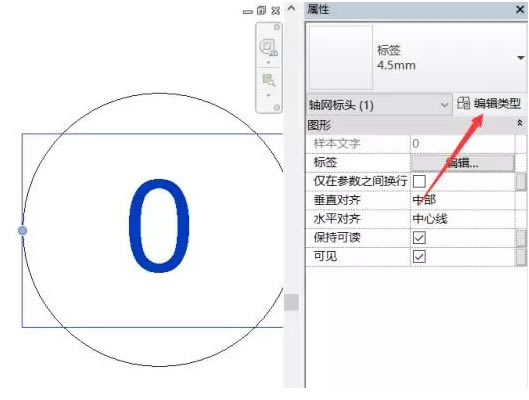
这个是改变字体的大小,接下来,改变注释圆圈的大小可通过点击圆圈,直接在标注上修改圆圈的半径。
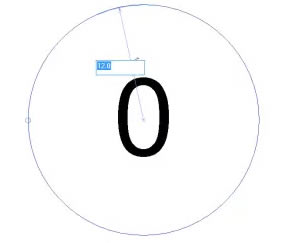
修改完成后,载入到项目并关闭,这样子注释就变得清晰可见。
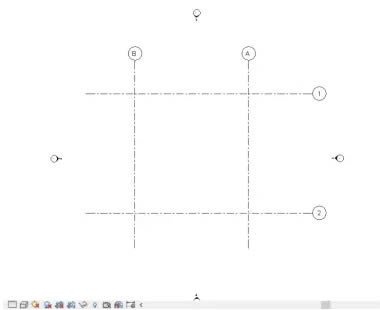
第三步:
创建简单的二层框架模型
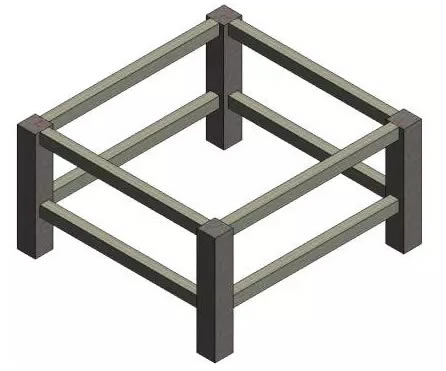
第四步:
开始进行梁柱配筋。选中要配筋的柱子,如下图所示:
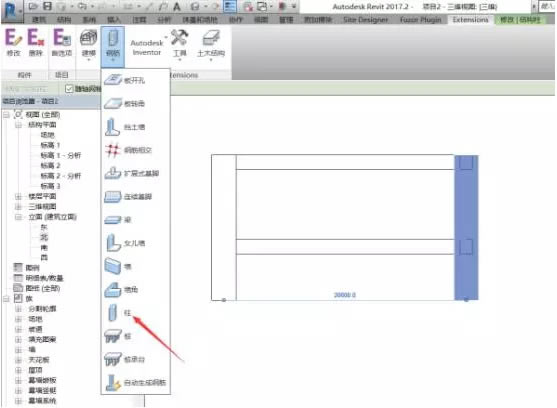
进入配筋的第一步:几何设置
由于从已经建立的Revit模型中加载图元信息,包括柱子的标识、尺寸、位置,所以,这个对话框中许多参数都处于灰色BOX,不能被选中更改。
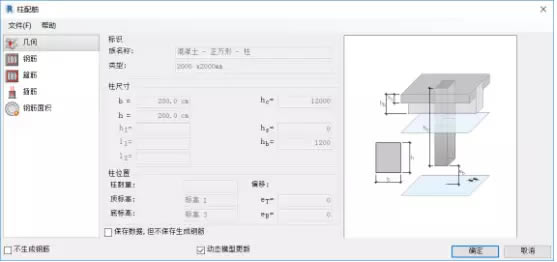
注意:如果不勾选“保存数据,但不保存生成配筋”选项,则会在Revit中生成和显示配筋。如果勾选该选项,将生成配筋数据(重新启动该扩展后可使用),但配筋无法在Revit中显示。
配筋第二步:钢筋
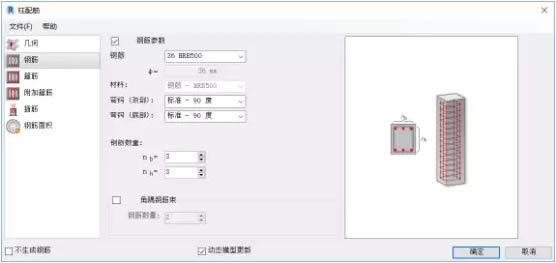
配筋第三步:添加箍筋及附加箍筋
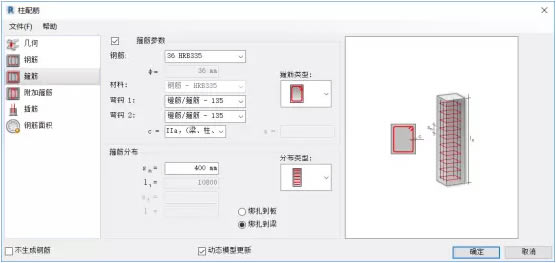
配筋第四步:插筋
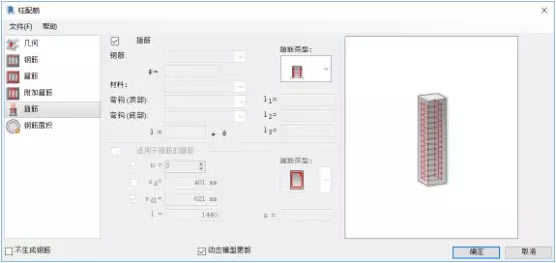
配筋第五步:
点击确定,生成柱钢筋。将钢筋的可见性选中,三维视图作为实体查看。
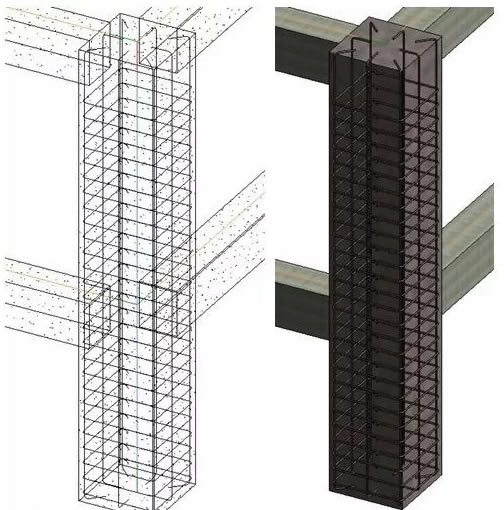
接下来,对生成的钢筋进行编辑,达到设计图纸满足的效果:
1. 钢筋的疏密
编辑钢筋底部约束,对底部钢筋进行定位。


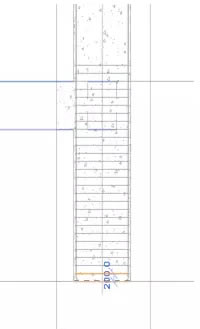
2. 修改箍筋的形状
编辑箍筋草图进行箍筋进一步编辑
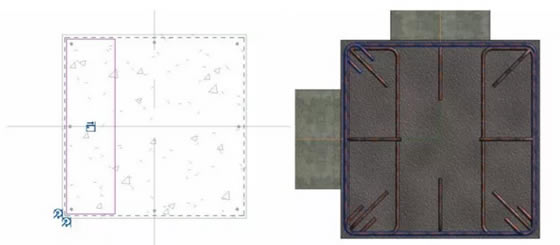
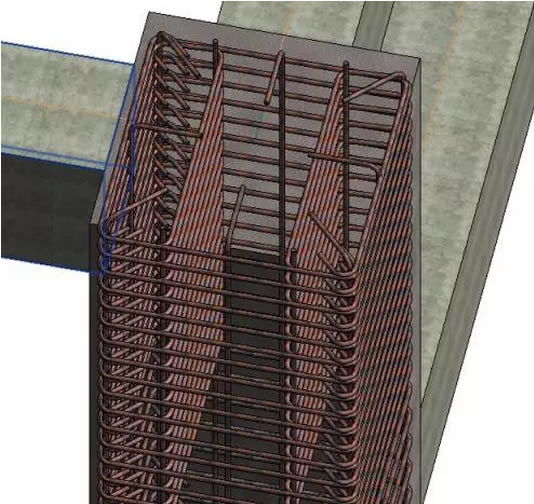
柱的钢筋创建好后,创建梁的钢筋,和柱的钢筋类似,请读者自行创建,如果有问题的话,可以查看帮助文件,帮助文件可以在这里找到。
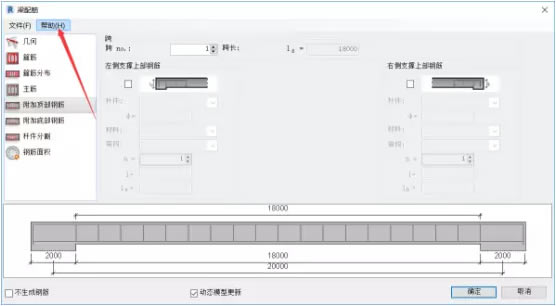
最后钢筋模型:

导出钢筋明细表:
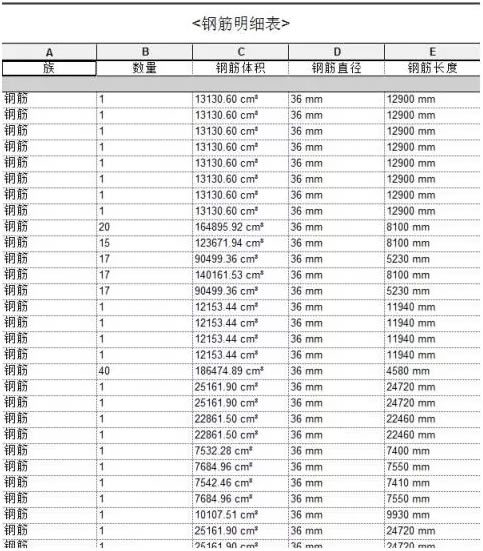
Revit2021特别版安装方法
1、下载全部文件后得到autodesk revit 2021中文原程序和特别补丁文件,首先运行"Revit_2021_G1_Win_64bit_dlm_001_006.sfx.exe"开始安装原程序;
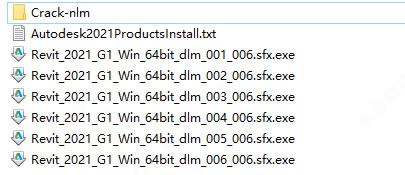
2、再次解压,默认C:\Autodesk\;
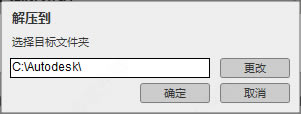
3、成功解压之后,默认为简体中文,直接点击“安装”;
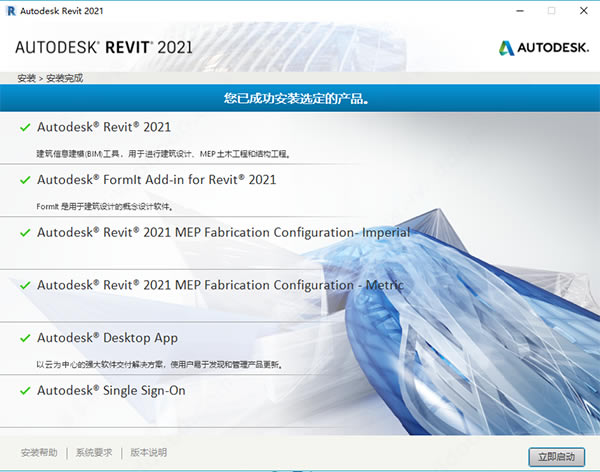
4、小编已经安装成功了,直接点击右上角的"X"关闭,千万不要运行软件;
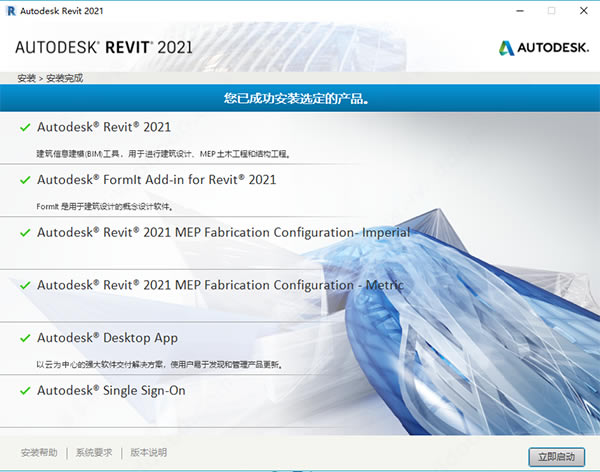
5、打开路径C:\Program Files (x86)\Common Files\Autodesk Shared\AdskLicensing,点击uninstall.exe把v10版本卸载;
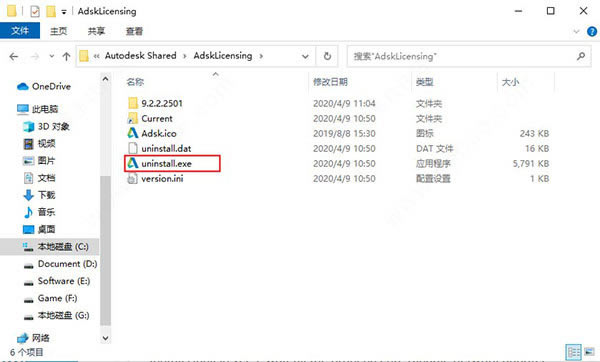
6、点击AdskLicensing-installer.exe安装v9版本的AdskLicensing;
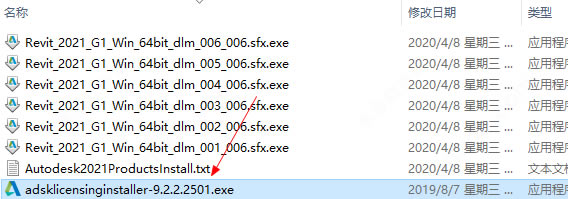
7、正在安装请耐心等待;
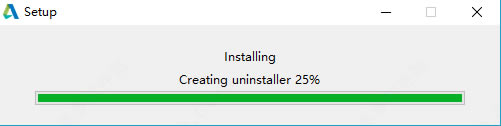
8、点击禁用网络,或者直接把网线;
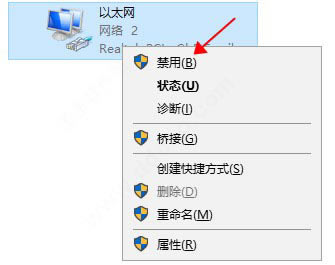
9、在桌面上打开Revit 2021,点击输入序列号;
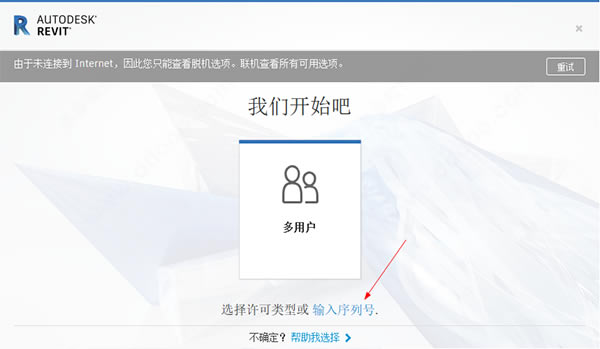
10、点击“激活”;
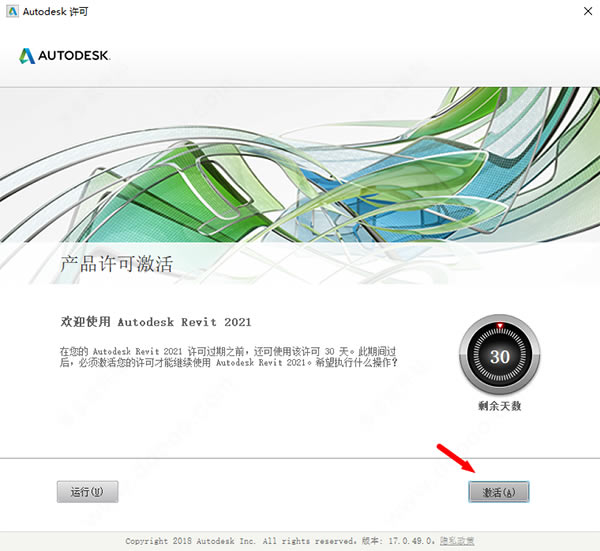
11、输入revit2020序列号【666-69696969】和密钥【829M1】,点击下一步继续;
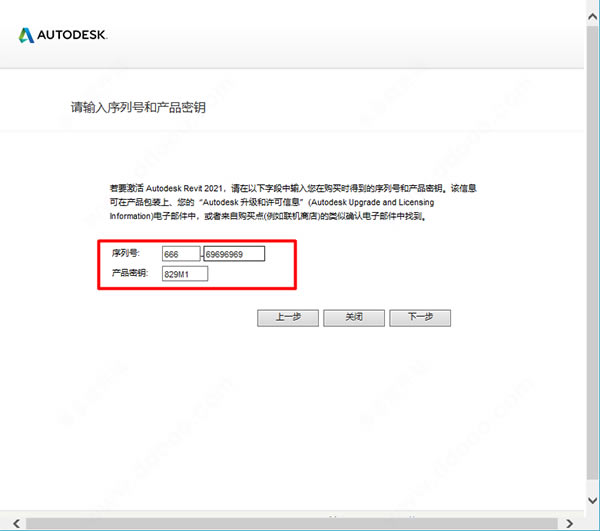
12、选择使用脱机方法申请激活码,点击下一步;
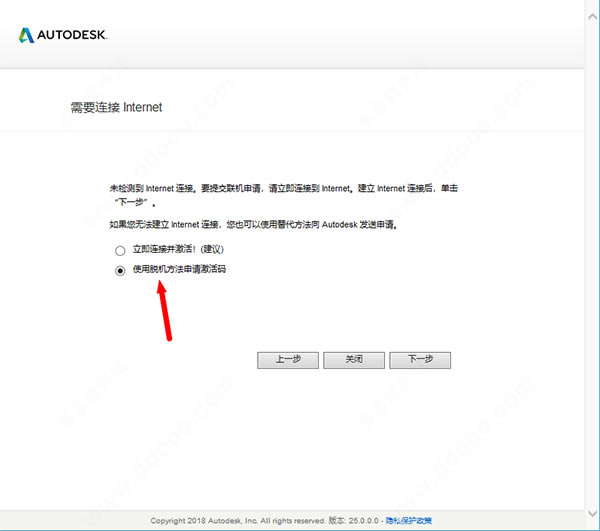
13、复制自己的申请号,然后点击关闭;
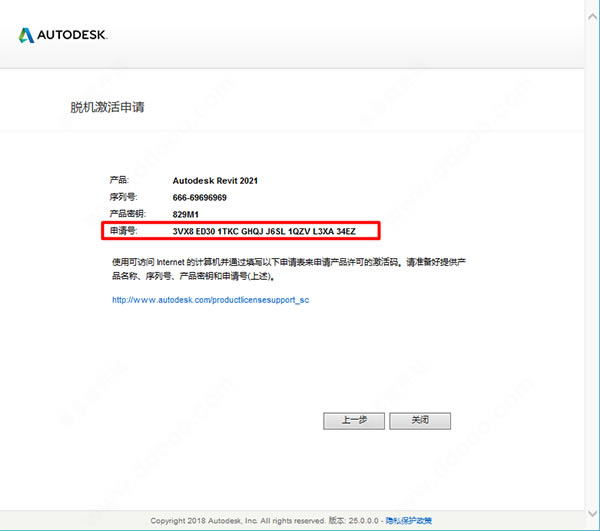
14、重新在桌面上打开Revit 2021,点击激活,输入上方的序列号,点击我具有Autodesk提供的激活码;
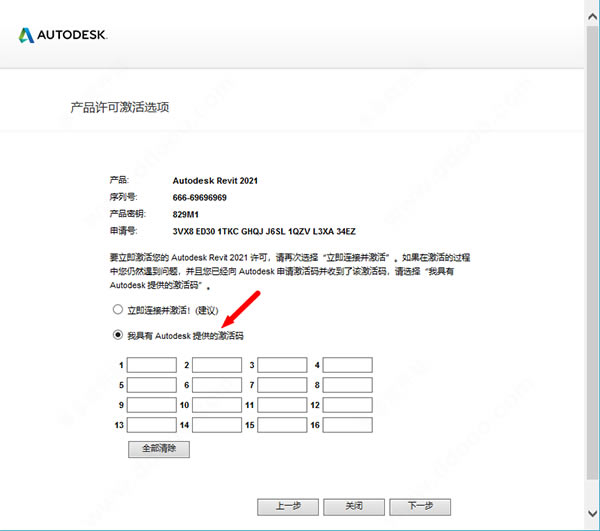
15、以管理员身份运行“xf-adesk20_v2.exe”文件,点击“patch”,弹出“successfully patched”,点击“确定”;
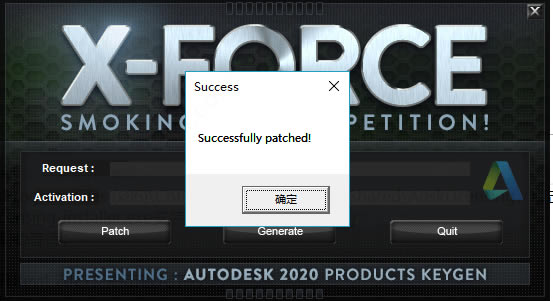
16、在Request方框中粘贴刚才复制好的申请号,点击Generate即可得到激活码,此时复制激活码;
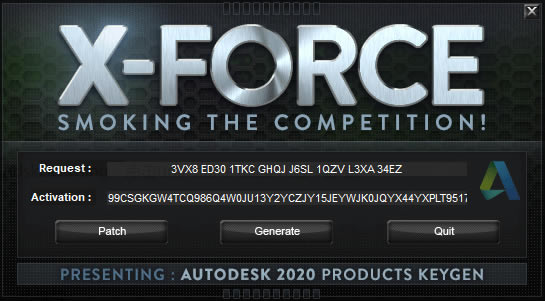
17、在激活界面中,复制刚才粘贴好的激活码,点击下一步;
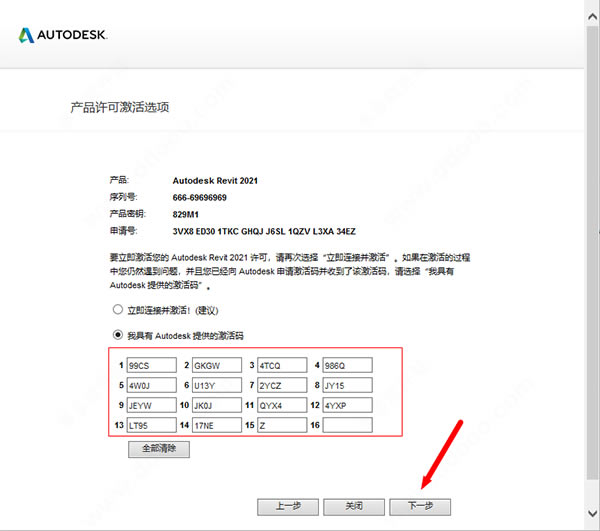
18、如图所示,成功激活软件,可以免费体验全部的功能。

……
点击下载图形软件 >>本地高速下载
点击下载图形软件 >>百度网盘下载