【ACDSee20中文特别版下载】ACDSee20官方免费版下载 v20.4.0.681 简体特别版(百度网盘)
软件介绍
ACDSee20中文特别版是一款功能十分强大的图片管理软件,高效是它最大的亮点,针对缺陷ACDSee20进行了改进,增强了稳定性和可制作性,提供了高效率的摄影工作需要的一些基本要素,加一些特效对图片进行一些处理还是绰绰有余的。

软件特色
1、Microsoft OneDrive一体化
OneDrive? 文件夹作为超级管理员,无论照片被存储在哪,您都可以在照片不被移出云的情况下,立刻管理、查看、编辑和分享您的照片。
2、和谐的文件夹结构
以与操作系统相同的样式在您的电脑上显示文件夹树,这意味着零困扰。
3、智能管理
通过创建类别、等级、标签、颜色标记已经添加分层的关键词,您将永远不会再丢失照片。
4、轻松地完成修复工作
消除红眼、旋转、翻转、裁剪、调整大小以及修复,最终成品尽在您的掌握。
5、添加工具
为您喜爱的图片添加边框、晕影或者文字。自定义颜色、纹理和厚度以适合您的拍摄。还可以模糊或增强边缘,以及添加阴影以完美补充图片的意境和氛围。
6、模糊 - 突出主题
模糊特性很少或没有特性的区域,同时仍保持图片的清晰度和细节。将其用作创意效果,或者作为杂点消除技术。选择不同的模糊风格,甚至可以实现背景虚化效果。
7、自适应性
智能索引目录的文件夹在您的计算机闲置时,会对文件夹进行编目处理,从而加快您的浏览过程。
8、色彩平衡
查看所有主要相机制造商的原始文件。享受适当的色彩管理,使您在屏幕上看到的是真实色调。
软件功能
【管理功能】
1、ACDSee 20附带的工具可以帮助您整理和完善相片
2、ACDSee 20更高效率处理图片
3、直接切入,无需将您的相片导入单独的库中
4、元数据,按照相机和 EXIF 信息对文件分类,还可以即刻编辑 IPTC 元数据
5、整理,通过为您的相片创建类别、添加层级关键词和短语,摄影工作流程变得更简单化
【查看功能】
1、ACDSee 20支持Windows Touch Gestures
2、在各种过滤器中可以快速预览图像
3、利用自动均衡功能查看图像的过程中提升曝光度
4、查放大镜和导航器可以查看任何相片的直方图和所有元数据属性
【新增功能】
1、智能Indexer 为了最大限度地提高效率,当你的计算机处于空闲状态,智能Indexer知道什么时候你所做的更改,并自动保存所有内容最新。
2、PicaView通过预览您的操作系统的上下文菜单中你的文件,而无需打开它们在应用程序中,使用ACDSee PicaView推出图像就可以进行编辑。
3、RAW支持/色彩管理,使用适当的色彩管理,以便您在屏幕上看到的色调真实。
4、无限制的数据库,随便创建多个 ACDSee 数据库并且可以快速切换。
ACDSee20中文特别版安装方法
1、在本站下载ACDSee20中文特别版安装包
2、使用压缩软件进行解压(推荐使用winrar)
3、点击exe文件开始安装
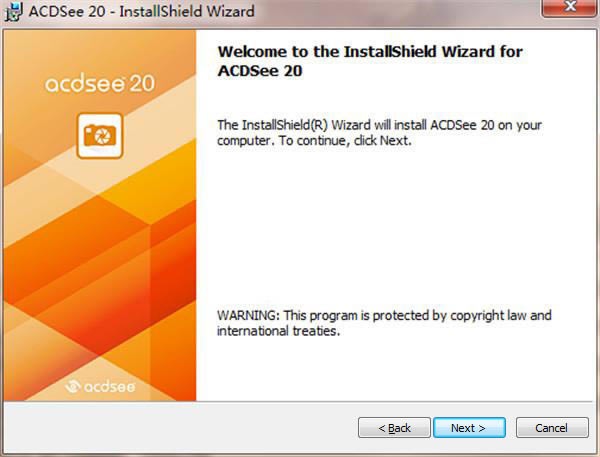
4、进入许可协议,勾选我同意,点击Next
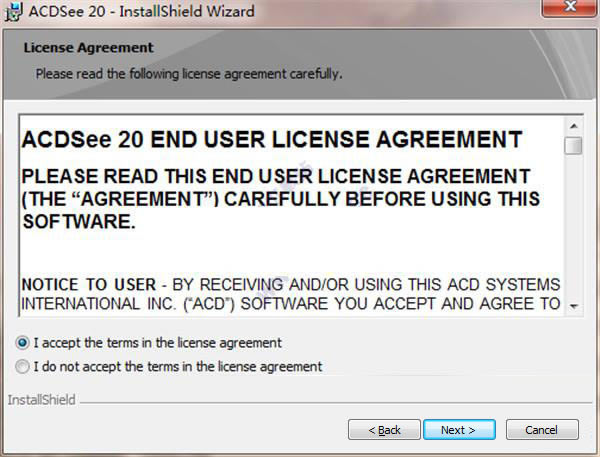
5、选择安装方式,直接选择默认即可,点击Next
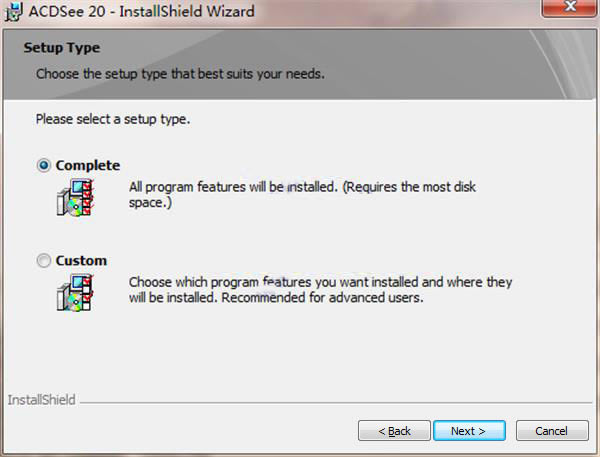
6、准备安装,点击Next
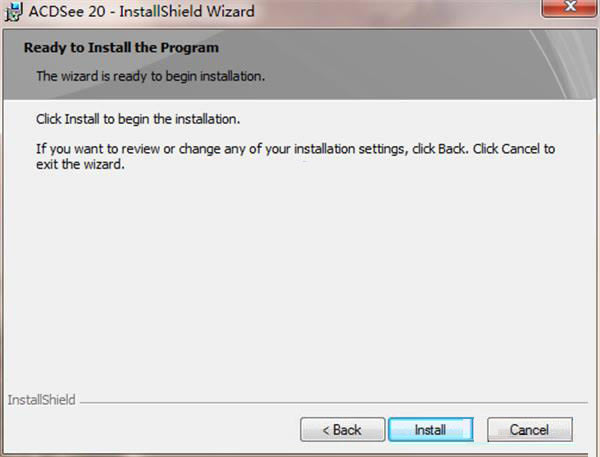
7、安装进行中,完成后点击退出即可
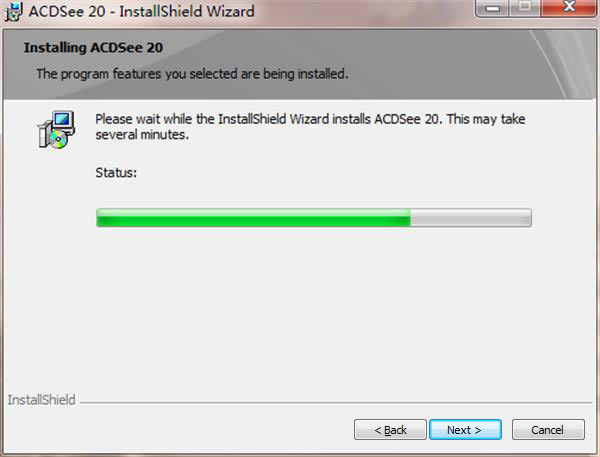
8、将ACDSee 20注册机“”复制到安装目录下运行,然后点击Patch即可完成特别
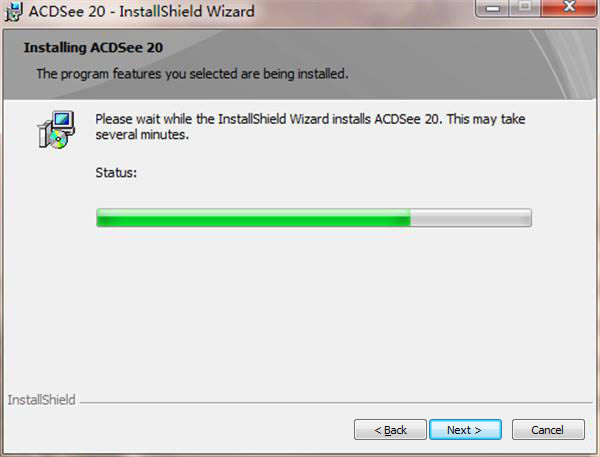
ACDSee20中文特别版怎么连接扫描仪
1、安装扫描仪软bai件,进入扫描仪客户端。
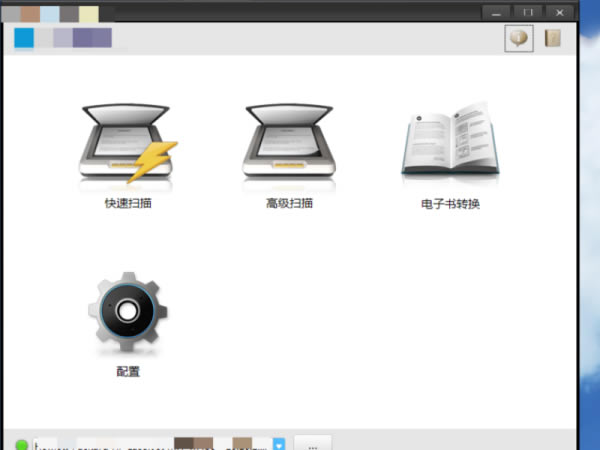
2、在扫描仪客户端,点击添加设备bai按钮。
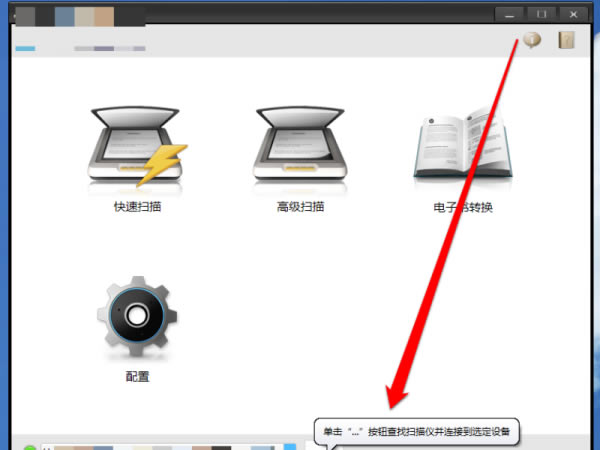
3、点击添加设备,bai进入添加设备界面。
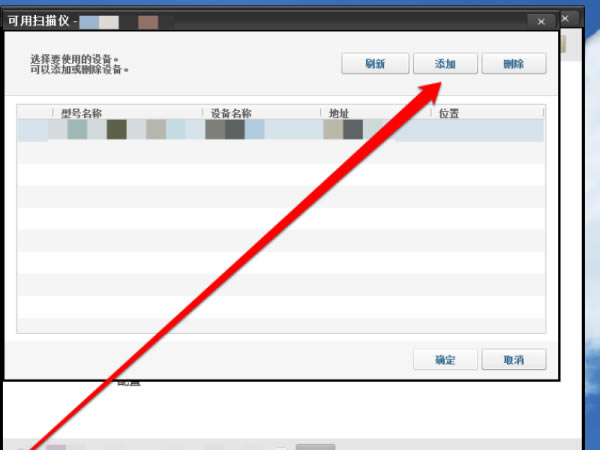
4、在添加设备有三个选项,首先选择自动搜索功能,进行搜索打印机。
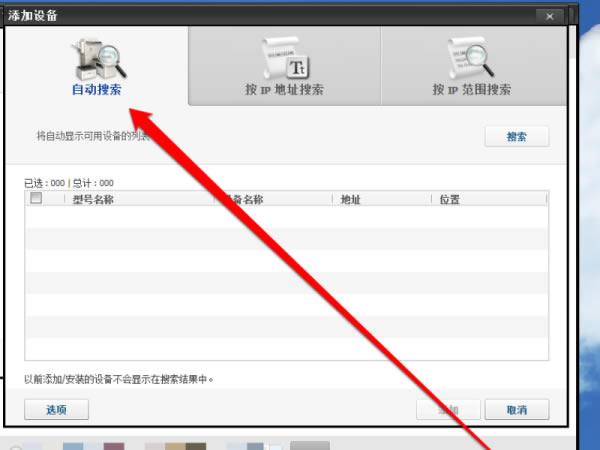
5、如果搜索不成功,可以选择使用IP段来进行查找扫描仪设备。
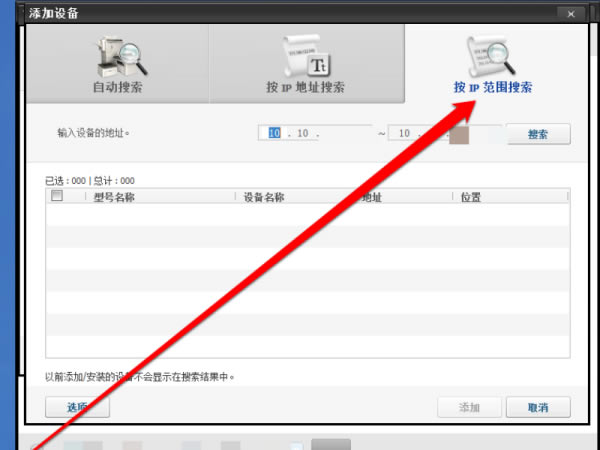
6、如果按照IP段也找不到扫描仪,可以按照IP地址进行查找。
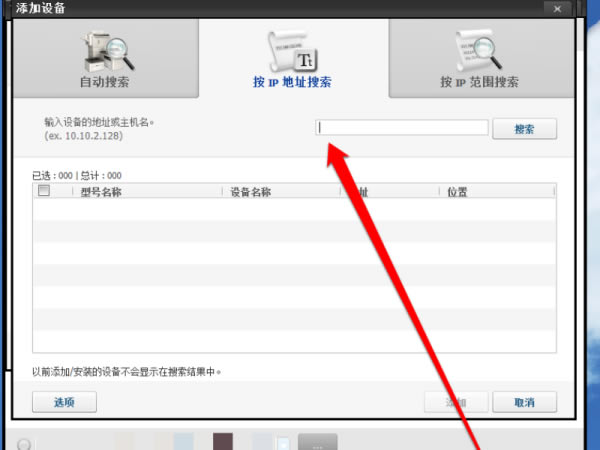
7、点击搜索按钮后,等待查找结果。
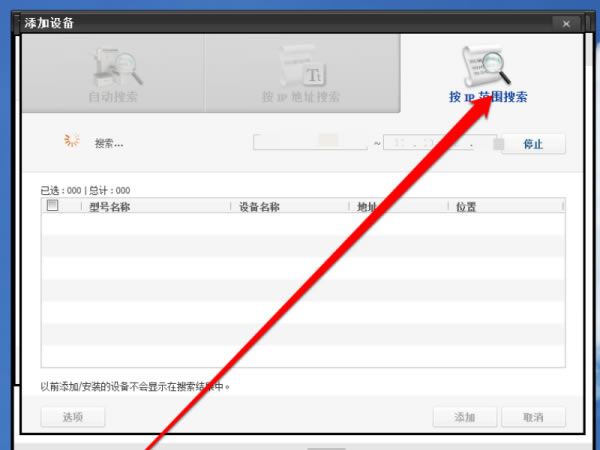
8、找到扫描设备后,点击添加确定按钮后进入扫描界面。网络扫描仪就添加成功了。
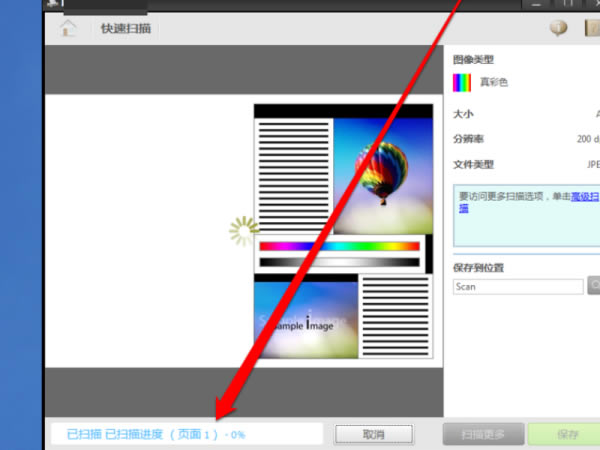
ACDSee20中文特别版怎么修改像素
1、在桌面双击打开这个ACDSee软件,找到修改的软件,我找了一个图片做演示,像片像素为449X300,目的是把它改为800X600大小的图片。

2、先点击软件工具栏上的“图像编辑器”工具,这时会打开一个编辑框,可以使用工具栏上的工具,对图像进行各种各样的编辑。
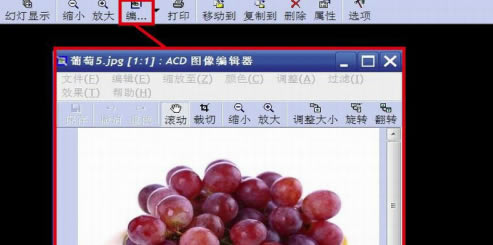
3、要调整图片大小,我们选择工具栏上的“调整大小”工具,会弹出一个图片像素大小调整框。在宽度与高度的框内有原图片像素的大小值。
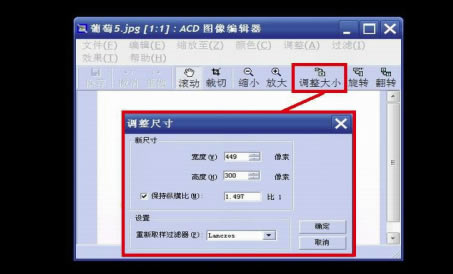
4、先把“保持纵横比”前面的勾去掉,然后在宽度框内填入800数值,在高度框内填入600数值,再按右下角的确定键。
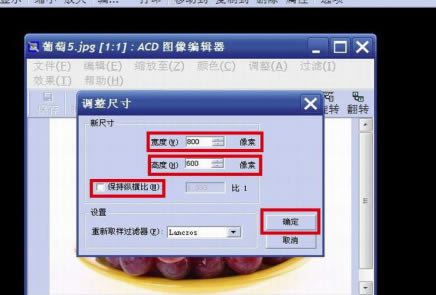
5、当按确定后,编辑框的图片就会变成800X600的大小了,然后按左上角的保存按钮。

6、按了保存后,会弹出一个框,主要是对图像压缩,忧化,颜色等进行一些修改,这些我们都不需要去动它,保持默认即可。直接按确定。
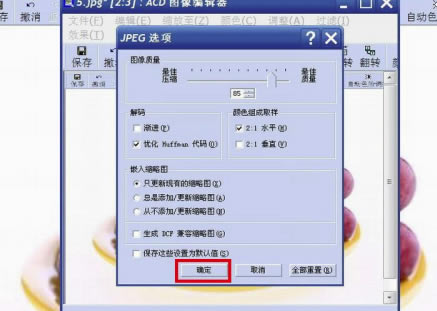
7、如果按左上角的保存,会把修改后的图片覆盖原来的图片,如果原图片还想保留,不想覆盖原图片,可以选择菜单“文件”下的“另保存”这一项。
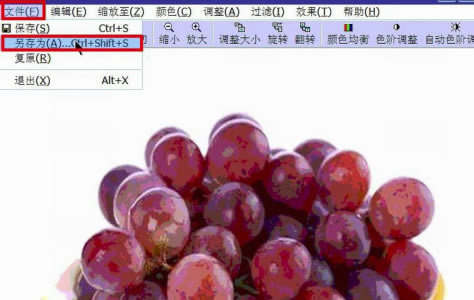
8、这时会弹出一个文件保存框,它的作用是,一:选择要保存的路径,二:给定要保存的文件名,三:给定要保存文件的格式,如jpg,bmp,png等等类型,都修改好后,按确定保存,图片文件就会另外保存一份。
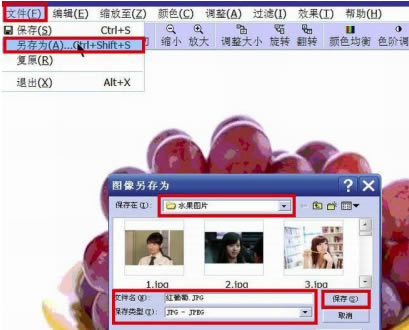
9、最后看一看修改出来的效果,如下图:修改后的800X600图片。

……
点击下载图形软件 >>本地高速下载
点击下载图形软件 >>百度网盘下载