【Adobe Illustrator CC 2020特别版下载】Adobe Illustrator CC 2020免费版 v24.0 绿色版
软件介绍
Adobe Illustrator CC 2020特别版是一款人气火爆的图形处理软件,这款软件拥有强大的绘图与设计功能,相比之前版本,除了对性能进行了优化,还新增了许多实用功能,让用户能够更快速精准的处理大型、复杂文件,可以满足用户大部分的设计需求。
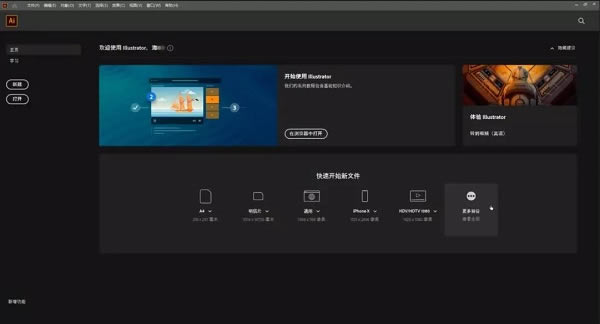
Adobe Illustrator CC 2020软件特色
1、一流的插画
借助这款行业标准的矢量图形软件,您可以制作适用于印刷、Web、视频和移动设备的徽标、图标、绘图、版式和插图。
2、广泛的应用
数以百万计的设计人员和艺术家正在使用 Illustrator 创造各类内容 - 从 Web 图标和产品包装,再到书籍插图和广告牌。
3、具有时代代表性的作品
获取将简单的形状和颜色转换为意蕴深长的徽标、图标和图形所需的所有绘图工具。Illustrator 图稿基于矢量,因此它既可以缩小到移动设备屏幕大小,也可以放大到广告牌大小 - 但不管怎样,都看起来清晰明快。
4、华丽的版式足以证明一切
利用全世界最棒的文字工具,将公司名称纳入徽标之中、创建传单或为网站设计建模。通过添加效果、管理样式和编辑单个字符,创建能够完美地表达您的意旨的版式设计。
5、无论何处,皆引人注目
创建手绘图,或描摹导入的照片并重新为其上色,将其转换为艺术作品。在任何内容中使用您的插图,包括印刷件、演示文稿、网站、博客和社交媒体。
6、专业的能力成为标准
凭借快速、响应迅速的高性能和精确度工具,您可以轻松专注于设计,而不是过程。在不同的文档之间重复使用矢量图形。与 Photoshop、InDesign、XD 和 Premiere Pro 等其他 Creative Cloud 应用程序无缝协作。利用 Illustrator 可以轻松地为设计、视频等添加图稿。
Adobe Illustrator CC 2020软件功能
自由渐变
全新的混色功能可让您创建更丰富、逼真的渐变,从而呈现出更自然的效果。
全局编辑
可同时修改多个画板中的类似对象,以节省时间。
直观地浏览字体
现在您可以更加轻松地浏览不同的字体类别,更快地找到合适的字体。现在您还可以选择不同的示例文本选项。
可自定义的工具栏
在工具栏中添加、移除工具或进行分组,满足您的特定使用习惯。
更易于访问的 Adobe Fonts
在应用程序内部轻松查看并激活数以千计的字体。即使所选的字体尚未激活,您也可在项目中预览。
演示模式
每个画板都会变成一张幻灯片,您可在演示模式下进行预览、浏览及投影。
裁切视图
查看没有参考线、网格,也没有扩展到画板边缘之外的元素时,您的设计是什么样子。
进行缩放,以适应您的显示器大小
现在您可以自定义工具、图标、菜单、面板和控件的大小,让它们以恰当的尺寸显示。
Adobe Illustrator CC 2020特别版使用方法
快速切割图形
使用橡皮擦工具时,按住ALT键拖动,能以矩形的形式切割图形,该操作适用于单个或多个对象。我们可以利用此操作快速进行减去矩形形状的布尔运算。
如果看完教程想更多的学习教程和一些软件资源的可以加ui学习群:514985251,小白或者基础差的更应该多多把这些技巧都掌握。
单个形状对象:
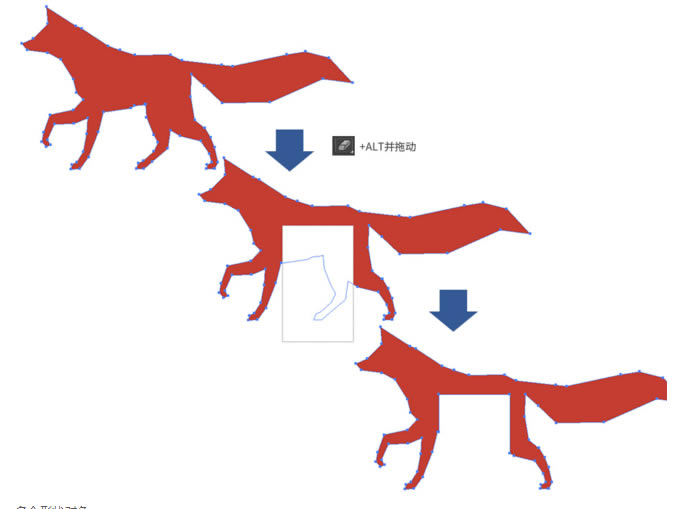
多个形状对象:

快速绘制图形内部
在AI做镶嵌内容时,总是需要布尔运算或者剪切蒙版来制作。但是其实我们只需要使用【绘图模式】就能快速的解决该问题。
1、选中对象,在工具栏底部选择 绘图模式—内部绘图。
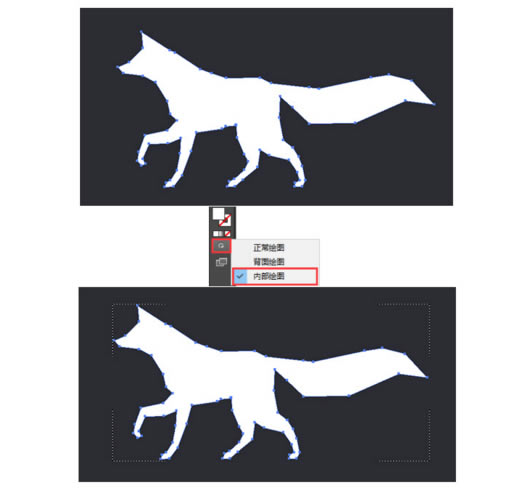
2、接下来,使用各种工具绘制的时候都不会超出我们本来的图形内部。
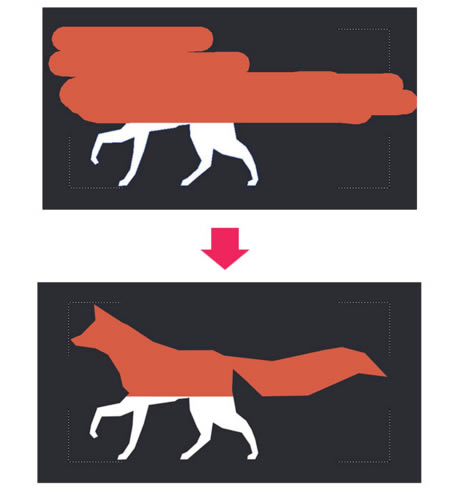
快速调整星形形状
在绘制星形形状时,总以为角大小在创建时是固定的,所以绘制星形形状经常绘制完再去调整那些星星的角。
但是我们只需要在绘制的时候,按住Ctrl键即可拖动鼠标来调整星星的角的大小。
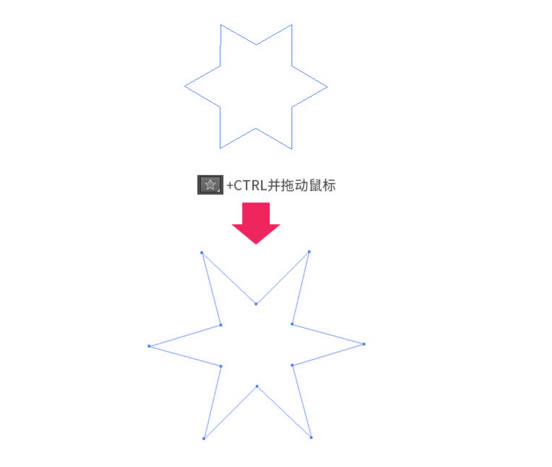
精确的布局调整
在AI中我们可以使用分布间距进行多对象的精确调整。
1、打开对齐窗口,并且打开窗口菜单显示选项。
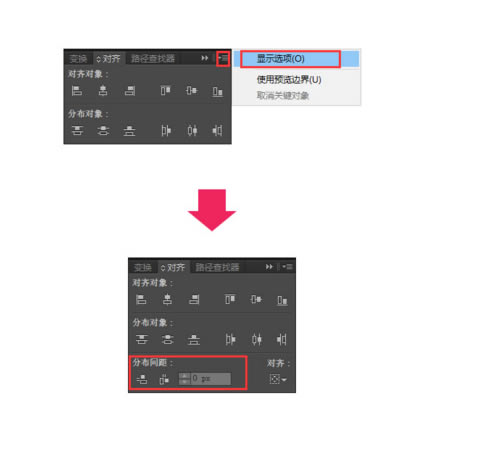
2、选中多个需要调整分布间距的对象,选中其中一个作为参照对象。调整当中的间距,然后点击相应方向的分布按钮即可。
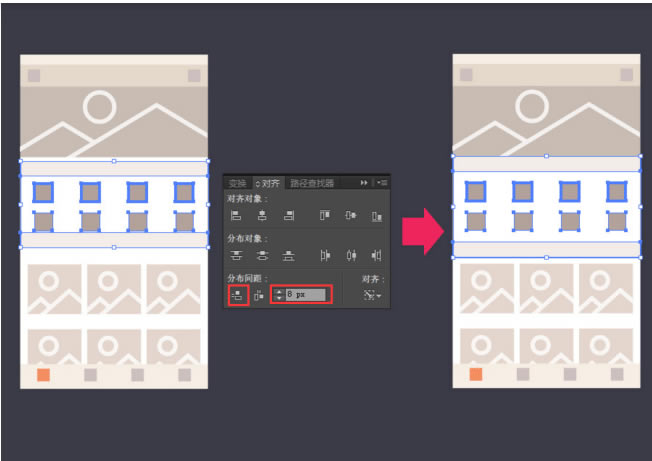
用拼合透明度拆分文本
有些时候我们输入文本经常输入一大串后才发现标题正文全都连在一起了,想拆分调整又总是花费许多时间。现在我们来使用拼合透明度来快速解决这个问题吧。
1、选中文本,然后对象—拼合透明度。
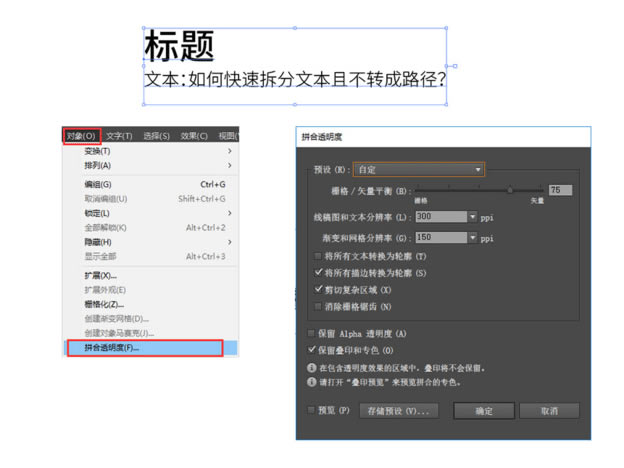
2、右键处理后的文本,取消编组即可。
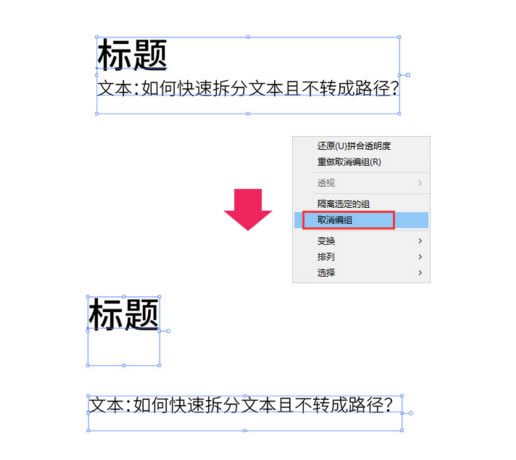
吸管工具的妙用
可能还有许多小伙伴认为AI吸管工具只能用来吸色,其实不然,AI中的吸管工具可以做更多的事,让我们来看一看:
1、复制字体字号。
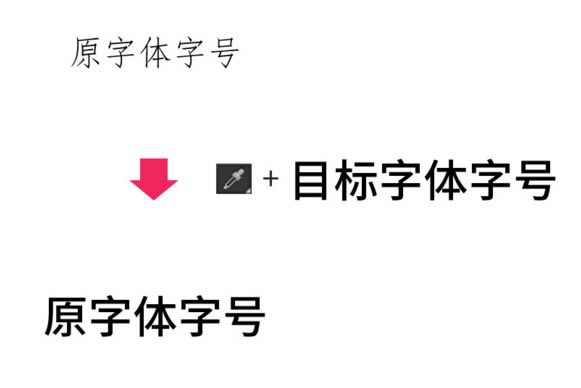
2、复制样式。
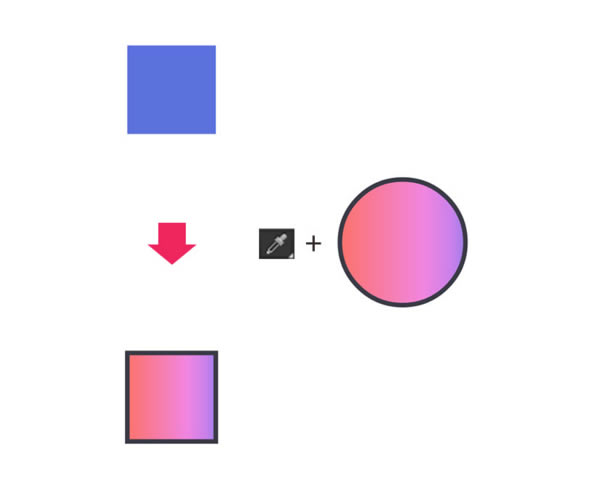
按比例缩放外观
我们经常缩放一个带描边的内容后,因为描边宽度没有变化而再去调整描边粗细,费时费力。但是我们现在可以按原比例缩放了。
1、打开 编辑—首选项—常规,然后勾选缩放描边和效果即可。
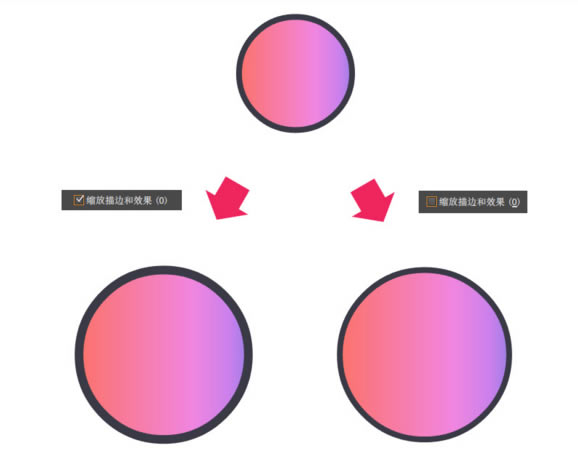
快速复制旋转对象
这个操作可以帮助我们快速绘制旋转的复杂图形。
选中对象,使用旋转工具。按住ALT键点击要旋转的中心,接着选中复制出来的那个对象使用快捷键Ctrl+D即可。
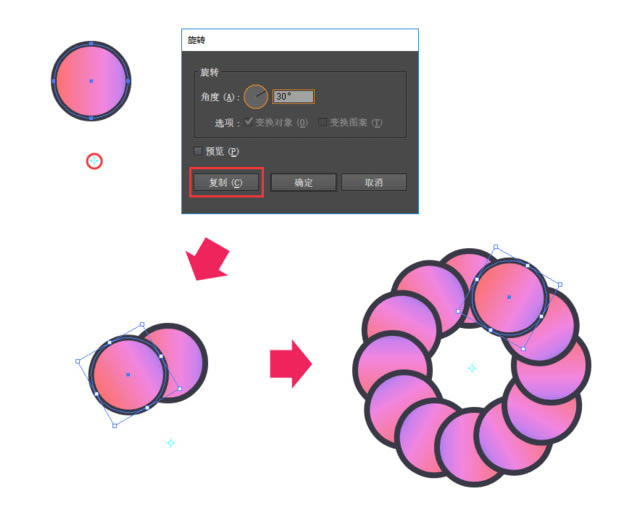
Adobe Illustrator CC 2020快捷键介绍
AI转曲线的快捷键 ctrl+shift+O
移动工具【V】
直接选取工具、组选取工具【A】
钢笔、添加锚点、删除锚点、改变路径角度【P】
添加锚点工具【+】
删除锚点工具【-】
文字、区域文字、路径文字、竖向文字、竖向区域文字、竖向路径文字【T】
椭圆、多边形、星形、螺旋形【L】
增加边数、倒角半径及螺旋圈数(在【L】、【M】状态下绘图)【↑】
减少边数、倒角半径及螺旋圈数(在【L】、【M】状态下绘图)【↓】
矩形、圆角矩形工具【M】
画笔工具【B】
铅笔、圆滑、抹除工具【N】
旋转、转动工具【R】
缩放、拉伸工具【S】
镜向、倾斜工具【O】
自由变形工具【E】
混合、自动勾边工具【W】
图表工具(七种图表)【J】
渐变网点工具【U】
渐变填色工具【G】
颜色取样器【I】
油漆桶工具【K】
剪刀、餐刀工具【C】
视图平移、页面、尺寸工具【H】
放大镜工具【Z】
默认前景色和背景色【D】
切换填充和描边【X】
标准屏幕模式、带有菜单栏的全屏模式、全屏模式【F】
切换为颜色填充【<】
切换为渐变填充【>】
切换为无填充【/】
临时使用抓手工具【空格】
精确进行镜向、旋转等操作选择相应的工具后按【回车】
复制物体在【R】、【O】、【V】等状态下按【Alt】+【拖动】
文件操作 新建图形文件【Ctrl】+【N】
打开已有的图像【Ctrl】+【O】
关闭当前图像【Ctrl】+【W】
保存当前图像【Ctrl】+【S】
另存为... 【Ctrl】+【Shift】+【S】
存储副本【Ctrl】+【Alt】+【S】
页面设置【Ctrl】+【Shift】+【P】
文档设置【Ctrl】+【Alt】+【P】
打印【Ctrl】+【P】
打开“预置”对话框【Ctrl】+【K】
回复到上次存盘之前的状态【F12】
编辑操作 还原前面的操作(步数可在预置中) 【Ctrl】+【Z】
重复操作【Ctrl】+【Shift】+【Z】
将选取的内容剪切放到剪贴板【Ctrl】+【X】或【F2】
将选取的内容拷贝放到剪贴板【Ctrl】+【C】
将剪贴板的内容粘到当前图形中【Ctrl】+【V】或【F4】
将剪贴板的内容粘到最前面【Ctrl】+【F】
将剪贴板的内容粘到最后面【Ctrl】+【B】
删除所选对象【DEL】
选取全部对象【Ctrl】+【A】
取消选择【Ctrl】+【Shift】+【A】
再次转换【Ctrl】+【D】
发送到最前面【Ctrl】+【Shift】+【]】
向前发送【Ctrl】+【]】
发送到最后面【Ctrl】+【Shift】+【[】
向后发送【Ctrl】+【[】
群组所选物体【Ctrl】+【G】
取消所选物体的群组【Ctrl】+【Shift】+【G】
锁定所选的物体【Ctrl】+【2】
锁定没有选择的物体【Ctrl】+【Alt】+【Shift】+【2】
全部解除锁定【Ctrl】+【Alt】+【2】
隐藏所选物体【Ctrl】+【3】
隐藏没有选择的物体【Ctrl】+【Alt】+【Shift】+【3】
显示所有已隐藏的物体【Ctrl】+【Alt】+【3】
联接断开的路径【Ctrl】+【J】
对齐路径点【Ctrl】+【Alt】+【J】
调合两个物体【Ctrl】+【Alt】+【B】
取消调合【Ctrl】+【Alt】+【Shift】+【B】
调合选项选【W】后按【回车】
新建一个图像遮罩【Ctrl】+【7】
取消图像遮罩【Ctrl】+【Alt】+【7】
联合路径【Ctrl】+【8】
取消联合【Ctrl】+【Alt】+【8】
图表类型选【J】后按【回车】
再次应用最后一次使用的滤镜【Ctrl】+【E】
应用最后使用的滤镜并调节参数【Ctrl】+【Alt】+【E】
Adobe Illustrator CC 2020安装方法
1、等待Adobe Illustrator cc2020下载完成,建议选择右键,解压到当前文件夹;
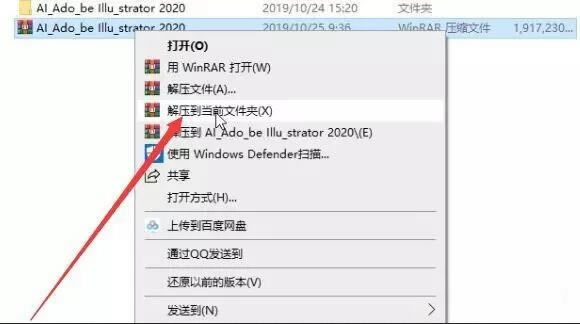
2、打开软件安装包,然后点击set-up进入安装;

3、更改安装位置,不建议安装C盘,更改好之后点击继续;
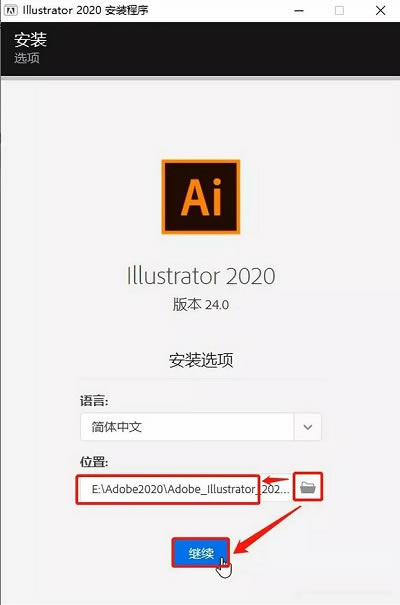
4、等待安装,大概需要3-5分钟;
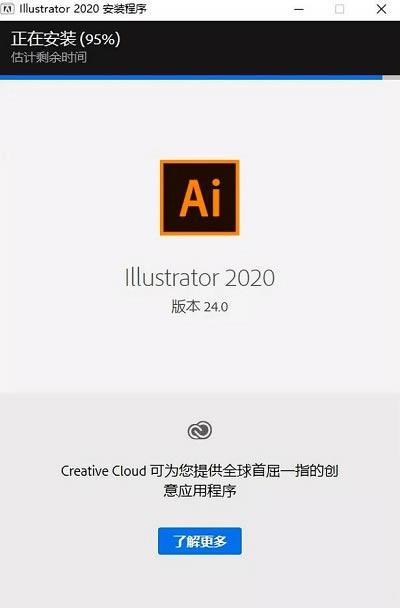
5、安装完成
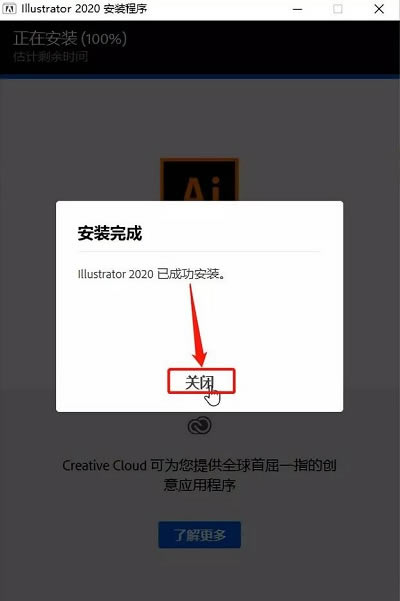
6. 在开始菜单栏找到新安装的程序,需要打开安装位置,默认位置为 C:Program FilesAdobeAdobe Illustrator 2020
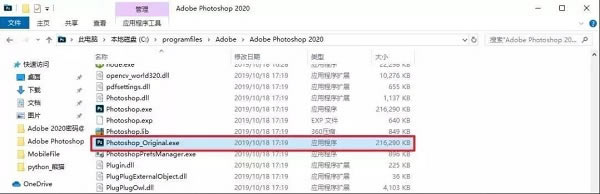
7. 然后打开文件中的Illustrator_Original.exe,输入Adobe账号和密码,登录后点击开始免费试用,然后关闭即可,如果没有的话点击创建账户即可免费创建。
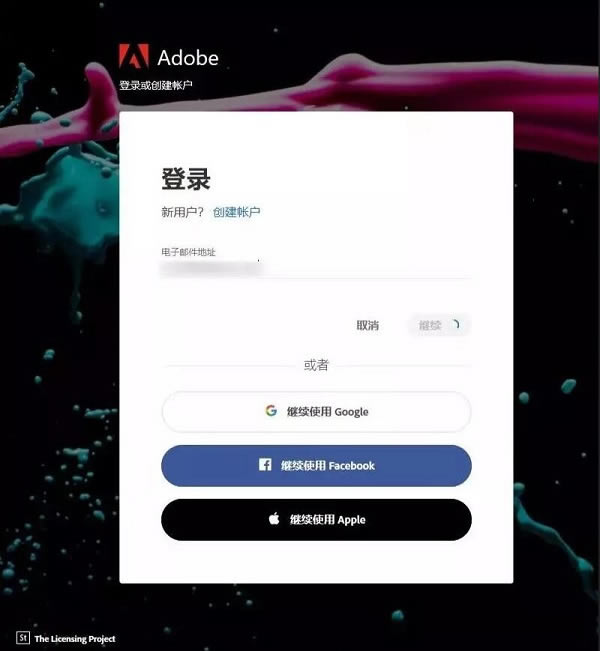
8. 在开始菜单,打开Adobe Illustrator 2020的文件位置
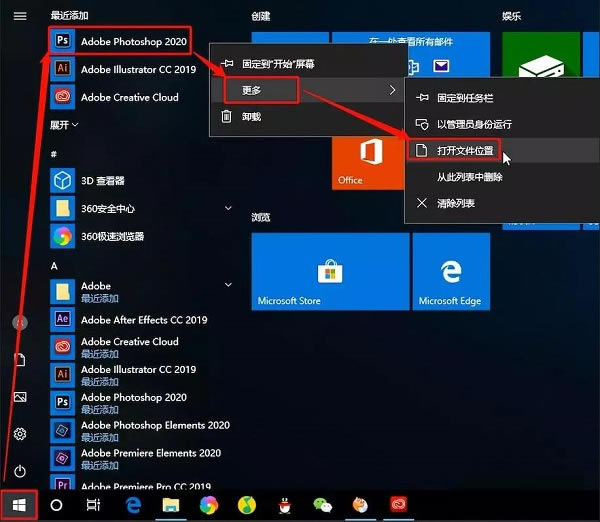
9. 选择Adobe Illustrator 2020,创建桌面快捷方式
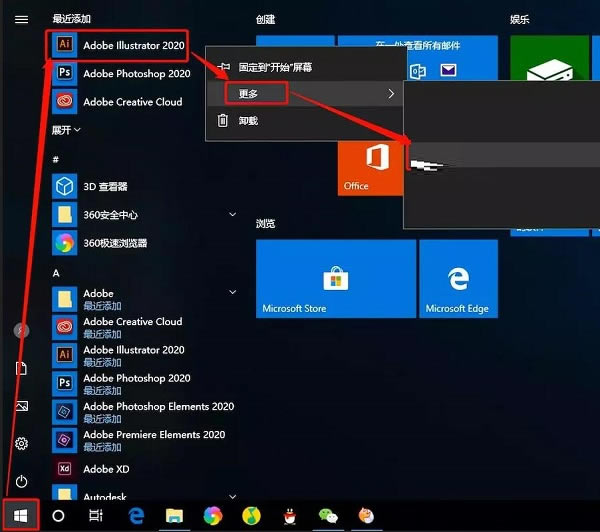
10. 在桌面双击软件图标
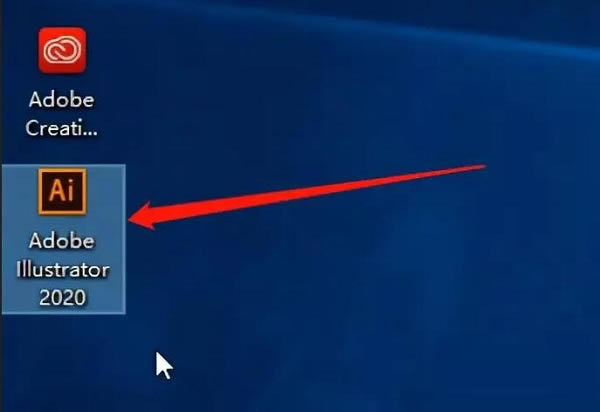
11. 正常使用,若提示免费试用,关闭即可
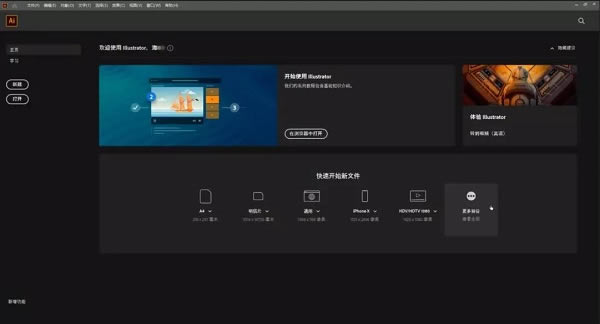
Adobe Illustrator CC 2020更新日志
改进了简化路径的方法
用户简化复杂路径的体验得到了改进,更加简单直观且内容更加丰富
更快速地呈现效果
提高了对图像和对象应用某些效果时的性能
减少文件打开问题
增强了文件读取机制来避免和解决文件问题。清理应用程序消息,重点关注问题的解决。
稳定性和其他改进
提高了稳定性和用户体验,使工作流程更平滑
优化了网络文件处理过程
优化了在远程网络上打开和存储文件的操作
……
点击下载图形软件 >>本地高速下载
点击下载图形软件 >>百度网盘下载