【Topaz DeNoise AI汉化版】Topaz DeNoise AI下载 v2.2.7 特别版
软件介绍
Topaz DeNoise AI汉化版是一款非常好用的AI智能图片降噪软件,它拥有十分出色的功能,可以帮助用户轻松消除图像中的各种噪点,让图片变得更加清晰。Topaz DeNoise AI汉化版使用起来很方便,支持独立或作为插件使用,有需要的用户敬请下载。

Topaz DeNoise AI汉化版特色功能
突破性的图像降噪
降噪技术基本上已经有十年的历史了,只是到处都有很小的增量改进。DeNoise AI有所不同:我们向算法提供了数以百万计的噪点/清晰图像,直到它真正了解了什么是噪声以及如何最好地将其去除为止。
随时随地拍摄
极大的降噪效果就像镜头升级一样。当您拍摄快速动作快照,夜间图像或任何其他需要高ISO的情况时,您将可以获得更高质量的结果。使用DeNoise AI可以在任何情况下帮助您创建像素完美的照片。
恢复真实细节
DeNoise AI会检查整个图像,并从整体上确定该照片中细节和噪点之间的差异。(其他NR工具仅查看像素级细节。)在了解了特定图像的噪点与细节后,DeNoise AI从噪点中恢复了惊人的细节。
选择性应用降噪
在您的降噪工作流程中,您可能会遇到从某些区域去除噪声效果最好的图像,例如天空,但没有冲击波……在鸟类的光滑羽毛上,而不是粗糙的树皮上……在光滑的外皮上汽车,而不是人行道。DeNoise AI允许您有选择地在图像的某些区域应用降噪,并保持其他纹理不变。
快速消除照片中的噪音
在黑暗的舞台上跳舞芭蕾舞演员的250枪。冰冷的阿拉斯加拍摄的300张照片捕捉了舞蹈的极光。有趣的拍摄后,逐张处理每个镜头是一种嗡嗡声。这就是为什么我们在DeNoise AI中添加了批处理功能。
只需从您的桌面,图像文件夹中导入多个图像,或从Lightroom库中拖放即可快速进行批处理。将批量设置应用到相似场景中的所有图像以进行快速处理,或者单张图像或少量图像,然后在完成批处理之前对这些图像应用不同的设置。我们简化了降噪的每个步骤,因此您可以在工作流程中跳舞。
增强清晰度
DeNoise旨在保留尽可能多的图像细节,并让您有机会按照您的意图锐化细节,以获得清晰清晰的照片。
消除色度噪声
色度噪声很容易识别为照片上出现的那些讨厌的色斑。色度滑块可让您定位和消除这种特定类型的噪音。
消除噪音但不消除细节
该图像是在下雨天拍摄的,DeNoise AI是唯一经证实可将雨水与图像噪声区分开的降噪应用程序,可以将其专业移除,但仍保留细节。
Topaz DeNoise AI汉化版使用教程
把原片(背景)做一个拷贝,修改拷贝图层的名字为“Topaz 细节”,然后打开Topaz DeNoise AI 插件,这一步要注意的是:为了充分发挥人工智能的算法优势,我们一定要把“自动侦测功能”打开(下图上)。如果不打开这个功能,则Topaz会使用默认的降噪和锐化值15(下图下),这样虽然它会对于不同的亮度区进行不同级别的降噪,但是它对于内容识别与修补的功能就被关闭了:
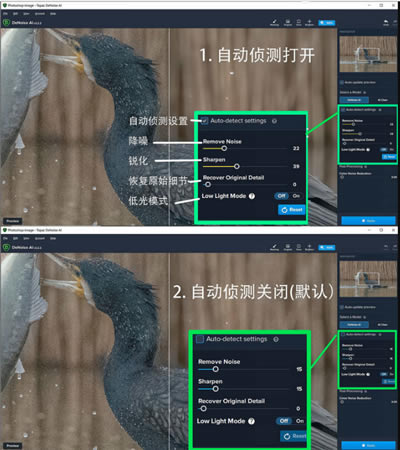
点击右下角的蓝色“应用”(Apply)键,这时插件会进行计算并对图层进行降噪,这个过程持续约3-4钟。现在我们分别打开这三个图层:降噪前的原片、Dfine2、Topaz 细节,把它们放大到200%来做一个比较(绿色方框):
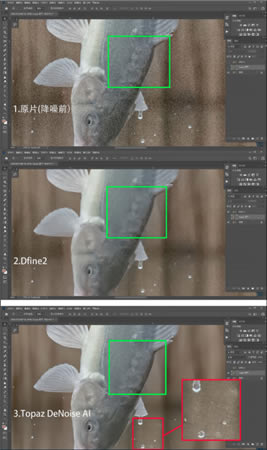
由上图的比较可见:
1. 原片满是噪点,纹理也由于对比度低而不够清晰
2. Define2做了一个均匀的降噪,背景噪点还未除尽但是纹理已经开始更加模糊
3. Topaz 在焦内的鱼身纹理、细节清晰无噪点,纹理清晰度超过原图;焦外的背景干净无噪点,纹理则被弱化了;这是充分利用了人工智能的算法,对焦内和焦外的的内容识别来进行判断,从而进行不同幅度的除噪和细节强化。
但是人工智能的算法也不是100%的完美,上图里红框是焦外背景的一个局部,但是这个局部的纹理却被强化了。我的解决方法是,把背景层再做一个拷贝,把这个图层命名为“Topaz 背景”,然后打开Topaz 插件对这个图层进行手动降噪:
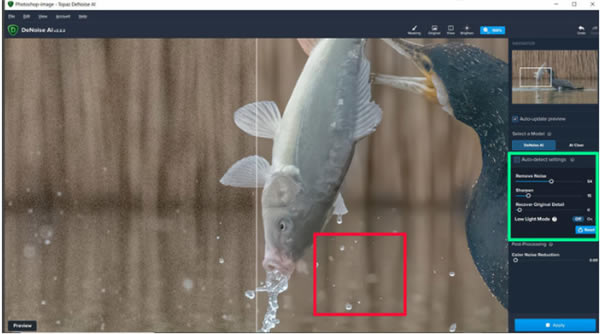
我还是先用同样的设置降噪,然后手动把降噪幅度加强,把锐化幅度减低,直到在预览图里之前被强化的局部细节(红框内)被钝化,纹理与背景中的其他地方统一了,但是我们也可以看到鱼身上的纹理清晰度降低了,这不要紧,这个图层中我们需要的只是背景。(注意我手动改变这些设置时,我之前选的“自动侦测设置”就自动被取消了。)
这样在同一图片中我们用Topaz DeNoise 做了两个不同程度的降噪图层:1.“Topaz细节”把主体鱼和鸟身上的细节最大程度地保留。2.“Topaz 背景”则让焦外的背景干净平滑。现在我们用一个简单的蒙版把这两张片子合并起来:

把Topaz背景图层放在Topaz细节图层上面,用Photoshop中的“目标选择”工具选取鱼和鸟作为选区,然后在Photoshop面板的顶部“选择”下拉菜单里选择“反选”,这样选区就变成了除鱼和鸟之外的背景,然后在图层工具栏里点击“添加蒙版”,这样上面的背景层就被保留住,而鱼和鸟的部分就被隐藏透明,让下面细节层的鱼和鸟显示出来,我们再合并所有图层,就完成了背景和主体的合并。
下面我们再进一步局部调节对比度、颜色,最后的作品是这样的,注意暗区里鸟身上的黑色羽毛噪点除得很彻底,而羽毛的细节仍然栩栩如生:
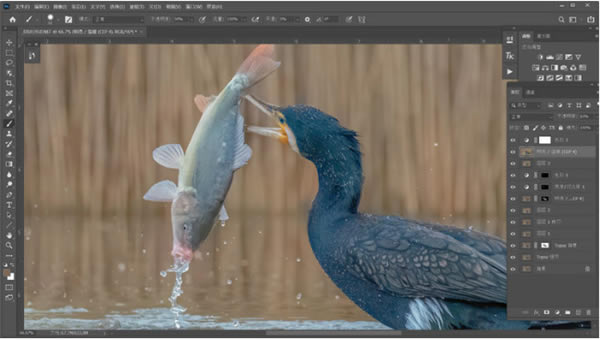
这张ISO 20000的片子的画质和清晰度非常好。
Topaz DeNoise AI的人工智能内容识别对于模糊边界的认知和强化修补的能力相当强大,我们再看看下图中放大到200%的鸟眼在原片和“Topaz细节”降噪图层的比较:
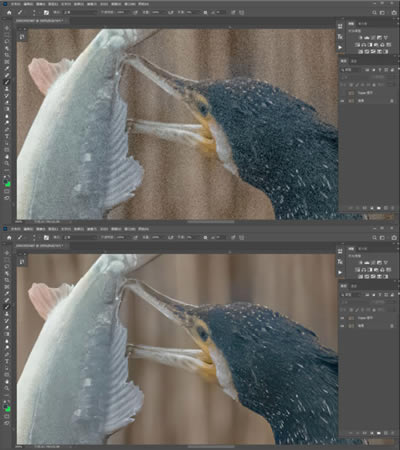
原图中的鸟眼边缘并不是很清晰,高ISO的噪点在这么高的放大比例上造成“渣感”。而Topaz的降噪图层中,人工智能准确地识别并修补了鸟眼的边界和纹理,明显提高了清晰度。
必须要指出的一点是:“杰夫流程”最重要的理论基础是“向右曝光”,即在高光不溢出的前提下尽量过曝,尽可能多的记录暗区的纹理,给人工智能算法提供尽可能多的分析素材,低曝的图像暗部缺乏细节会让人工智能也无能为力。 因此,使用人工智能降噪软件得到好的效果的前提,仍然是在前期拍摄时一定要“向右曝光”!下图是一个很好的例子:
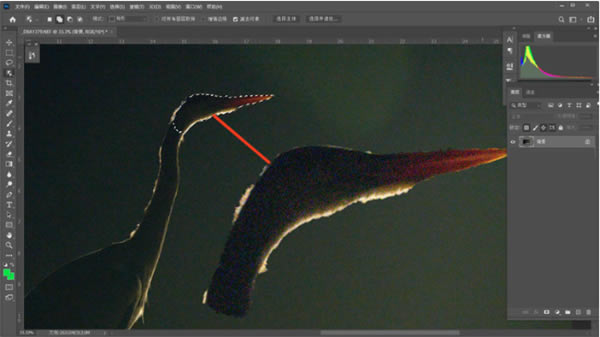
这张原片低曝了,注意它的直方图几乎完全在左边。鸟头背光暗部提亮后充斥着大量的红绿蓝色的颜色噪点,这是成像时没有纪录足够的数码信息的标志;这样的片子即使我们用Topaz DeNoise AI处理,也是无法还原出细节的:
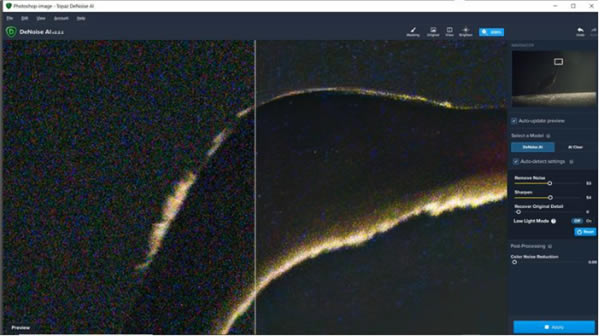
综上所述,Topaz Denoise AI 用人工智能技术,不仅有效地解决了高ISO噪点问题,还一定程度上提高了原片的画质。从这一点上说,这是目前市场上最好的降噪插件。
Topaz DeNoise AI汉化版常见问题
1、如何通过Lightroom访问DeNoise AI?
软件可以通过Lightroom使用,您只需将DeNoise AI设置为外部编辑器即可。按照以下说明::
- 参考→外部编辑
- 在Additional External Editor部分中,在预设下,请选择并搜索DeNoise AI。一旦选择了DeNoise AI应用程序(确保它是实际图标而不是整个DeNoise ai文件夹)。
- 接下来单击预设下拉菜单并选择“将当前设置保存为新预设”并输入名称DeNoise AI。
现在您已将DeNoise AI设置为外部编辑器,只需右键单击“编辑”→“DeNoise AI”→“编辑副本”
注意:要保存回Lightroom,您必须“文件→保存”才能保存。不要使用“另存为”选项。
2、如何在软件中使用滑块?
噪音等级:噪音等级确定DeNoise AI应该尝试从图像中删除多少噪音。
增强清晰度将锐化图像中的细节。消除噪点有时会使图像中的细节变得柔和,这使您可以在处理图像后保持清晰度。
如果看起来软件过度校正了图像,则“还原细节”允许您细化图像的细节以获得更逼真的外观。
3、什么时候应该在我的工作流程中使用DeNoise AI?
为了获得最佳效果,您应该在编辑过程的最初阶段使用DeNoise AI。我们发现消除噪音作为第一步不仅有利于接下来的工作流程,而且因为在大多数编辑过程完成后消除噪音可能会导致意外结果,因为它会尝试处理图像中的各种编辑调整。
4、如何避免对预览图像进行如此多的重新计算?
Topaz DeNoise AI提供了一个工具,可让您选择何时处理预览图像。为“自动更新预览”选项选择“否”。在此之后,只需单击“更新预览”按钮即可重新处理图像。
Topaz DeNoise AI汉化版更新日志
1、修正了各种导致独立和插件之间差异的Photoshop不规则性
2、修正了各种文件列表视图的奇怪之处
3、修复在行之间切换时自动应用的批处理模式设置
4、修复了在某些情况下选择任意行而不是不正确保存所有内容的问题
5、修复了在自动激活状态下保存多个图像时设置无法正确应用的潜在错误
6、修正了在导出时将亮度模式保存为暗图像的问题
7、修正了在视窗系统上重新安装Photoshop插件的选项
8、修正了不能多次运行插件重新安装程序的问题
9、将各种切换按钮更改为正确的蓝色
……
点击下载图形软件 >>本地高速下载
点击下载图形软件 >>百度网盘下载