【Quick Image Resizer中文版】Quick Image Resizer下载 v2.7.3.2 官方正式版
软件介绍
Quick Image Resizer中文版是一款功能强大的图像调整工具,用户只需一键就可对图片进行极限压缩,用户只需将图片拖拽到窗口就可让用户对图片进行编辑,为用户提供数种预设方式以供用户进行选择,也可以根据自己所需进行预设添加,从而更加便捷、高效的进行图像调整。
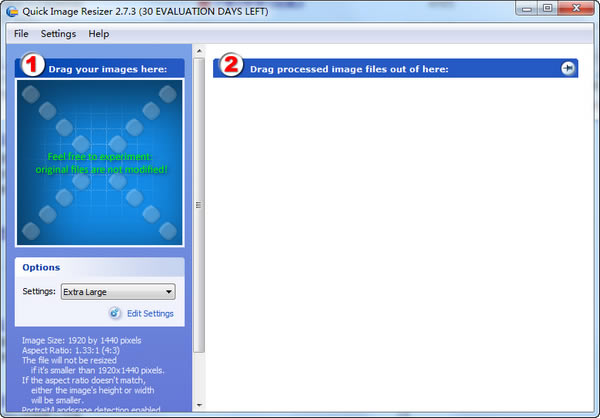
Quick Image Resizer中文版软件特色
Quick Image Resizer是一个非常易于使用但功能强大的图片压缩工具,旨在帮助用户随时随地调整照片大小。
该程序使整个图片大小调整的过程变得轻而易举。
用户可以充分利用拖放支持和预定义的配置文件,只需选择要调整大小的文件并将其拖到主窗口的专用面板上即可。
您可以使用多个预先配置的大小调整配置文件,例如特大,大,中,小和缩略图,但是可以在单独的屏幕上进一步自定义它们。
此外,您可以创建自己的配置文件,在这种情况下,您需要定义图像大小,锁定宽高比,调整文件压缩,裁剪图像并选择图像文件类型。您可以从JPG,PNG和BMP中进行选择,并带有专用选项来配置JPEG质量,修改文件名并保留EXIF元数据。
最后但并非最不重要的一点是,Quick Image Resizer还为您提供了应用水印的选项,这次它支持PNG,JPG,GIF和BMP格式。
尽管该应用程序在大多数Windows版本上均能流畅运行,但在Windows 7工作站上似乎无法从主窗口外部进行拖放支持,但其他所有功能均能完美发挥作用。
考虑到所有因素,Quick Image Resizer显然是一款非常出色的软件,可以在市场上的任何Windows工作站上正常运行,并且依赖于非常有效的照片缩放引擎。
Quick Image Resizer中文版软件功能
预设处理
将图像文件拖到蓝色放置目标时,将立即使用当前设置方案进行处理。如果需要更改方案,则需要在拖放图像文件之前执行该方案。
自定义设置方案
要自定义设置方案,请单击“编辑设置”。
您可以使用“删除方案”删除方案,也可以通过使用“另存方案为”链接将现有方案保存为新名称来创建新方案。
可用设置方案选项
对于每个设置方案,以下选项可用:
图像尺寸:设置图片将被调整为的图像尺寸。 Quick Image Resizer使用超高质量的尺寸调整算法。
如果长宽比不匹配:在这里,您可以设置如果要处理的图像的长宽比与上述“图像尺寸”设置的长宽比不匹配,则Quick Image Resizer的行为。
缩小:如果图像宽于“图像尺寸”设置,则其新高度将小于“图像尺寸”高度。如果图像较窄,则其新宽度将较小。
裁切图像:在任何情况下,新的图像尺寸都将与“图像尺寸”设置完全匹配,但是如果要处理的图像比“图像尺寸”设置更宽或更窄,则某些边缘将被切除。
压缩:JPEG图像可以使用不同的压缩率进行压缩。图像压缩得越多,您看到的压缩伪像就越多,图像压缩得越少,观看者从Web加载所需的时间就越长。
按质量:设置抗压强度的固定值。价值越大,质量和尺寸越好。使用此设置,具有较小细节的图像将比没有图像的图像具有更大的尺寸(例如,树木的图像将大于天空的图像)。如果您不知道要设置什么,建议使用默认值80。
按大小:您可以在此处设置固定大小(以千字节为单位),以使输出JPEG文件的大小小于或等于该大小。较不详细的图片将以更高的质量进行压缩,并且使用相同的“按尺寸”设置处理的所有图片将花费查看者完全相同的时间从Web加载。例如,对于640 x 480像素的图像,建议的大小是大约60-70 KB,以获取高质量的图像,而对于大多数情况下看起来完美的图像,则建议使用90- 100 KB的图像。
如果图片看起来不好,则表示您设置的尺寸/质量值太低。
修改文件名:您可以在此处设置要添加到已处理文件名称的前缀或后缀。星号*替换为输入文件名。输出文件名是小写的,因为强烈建议对将要由Internet分发的所有文件使用全小写的文件名(这是因为大多数Internet服务器都区分大小写)。
添加徽标:您可以在使用此方案处理的每张图片中插入徽标或水印。要选择徽标图像文件,请单击图标。尽管可以使用正方形JPEG或BMP图像,但我们建议将透明的GIF或PNG图像用作徽标(请确保徽标足够小,仅作为调整大小图像上的徽标,而不是覆盖所有图片)。还支持带有Alpha通道的PNG图像,因此高级用户可以使用第三方图像编辑工具(如Photoshop)创建半透明,阴影或抗锯齿的徽标)。
基本位置:选择放置徽标的位置。
X和Y偏移:如果需要,可以从基本位置偏移。
Quick Image Resizer中文版软件评测
软件压缩的功能是可以自己调整的;
比例和大小都是可以在option上设置的;
如果是小于1920×1440像素,就会自动压缩;
如果长宽比不匹配,也是需要调整的;
图像的高度或宽度也是需要用户调整的;
压缩以后图像会变小;
使用了一个额外的高质量缩放算法。
可以选择有一张图像的缩放行为。
Quick Image Resizer中文版使用教程
1、运行Quick Image Resizer,进入如下所示的软件主界面。
2、选择图片压缩预设,您可以使用系统自带的多种压缩预设。
3、若需要自定义配置压缩,可以点击【edit settings】按钮。
4、点击【new scheme】按钮,然后设置新预设名称。
5、配置压缩选项,用户可以根据需要设置尺寸、JPEG质量以及其他各项参数。
6、点击【process files】按钮,然后添加要处理的图片文件。
7、添加图片后,即可快速进行处理。
Quick Image Resizer中文版更新日志
1、新版的Quick Image Resizer压缩能力更加强大
2、可以做到最极限的图片缩小操作
3、2.7.3.1 官方版依然是英文的界面
4、不过新本已经编译了一个chm说明书
5、图片的压缩质量最好设置在80以下
……
点击下载图形软件 >>本地高速下载
点击下载图形软件 >>百度网盘下载