【FastStone Image Viewer免费版下载】FastStone Image Viewer中文版 v7.5 官方正式版
软件介绍
FastStone Image Viewer免费版是一款专业的图片浏览工具,具有快速、稳定 以及用户友好三大特色,除了基本的图片浏览功能之外化具有图片格式转换和图片编辑功能,支持BMP、JPEG、GIF等等海量的图片格式以及CR2、CR3、CRW等等数码相机RAW格式,是广大用户日常浏览图片和编辑图片的好选择。
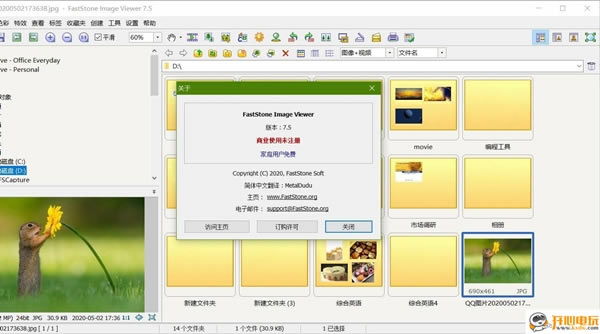
FastStone Image Viewer免费版功能介绍
它具有一系列不错的功能,包括图像查看,管理,比较,消除红眼,通过电子邮件发送,调整大小,裁剪,润饰和色彩调整。
它具有创新性但直观的全屏模式,可通过隐藏的工具栏快速访问EXIF信息,缩略图浏览器和主要功能,当鼠标触摸屏幕的四个边缘之一时,这些工具栏会弹出。
其他功能还包括高品质的放大镜和具有150多种过渡效果的音乐幻灯片,以及无损JPEG过渡,阴影效果,图像注释,扫描仪支持,直方图等等。
它支持所有主要的图形格式(BMP,JPEG,JPEG 2000,动画GIF,PNG,PCX,PSD,EPS,TIFF,WMF,ICO,CUR和TGA)和流行的数码相机RAW格式(CR2,CR3,CRW,NEF,
图像浏览器和查看器以及熟悉的类似于Windows Explorer的用户界面
真正的全屏查看器,具有方便的图像缩放支持和独特 的弹出菜单面板
清晰可定制的一键式 图像放大镜
强大的图像编辑工具:调整大小/重新采样,旋转/翻转,裁剪,锐化/模糊,调整照明/颜色/曲线/级别等。
调整图像大小时可供选择的十一种重新采样算法
图像色彩效果:灰度,棕褐色,负片,红/绿/蓝调整
图像特效:阴影,取景,凹凸贴图,素描,油画,镜头
在图像上绘制文本,线条,高光, 矩形,椭圆形和标注对象
克隆图章和修复刷
出色的红眼效果去除/减少效果,具有完全自然的最终效果
多级撤消/重做功能
单击即可在最合适和实际尺寸模式之间切换
图像管理,包括文件标记和拖放以复制/移动/重新排列文件
带颜色计数器功能的直方图显示
并排比较图像(一次最多4张)以轻松剔除那些令人难忘的照片
图像EXIF元数据支持(以及JPEG的注释编辑)
可配置的批处理,以 转换/重命名大型或小型图像集
具有150多种过渡效果和音乐支持(MP3,WMA,WAV ...)的幻灯片创建
创建有效的图像附件以 通过电子邮件发送给家人和朋友
使用完整的页面布局控件打印图像
创建完全可配置的联系表
从您的家庭照片中创建令人难忘的艺术形象蒙太奇,以制作个性化的 桌面墙纸 (Wallpaper Anywhere)
从扫描仪获取图像。支持批量扫描到PDF,TIFF,JPEG和PNG
多种屏幕捕获功能
强大的另存为界面,可比较图像质量和控制生成的文件大小
在Image Viewer中一键运行最喜欢的外部编辑器
提供可 从可移动存储设备运行的程序的便携式版本
可配置的鼠标滚轮支持
支持主题(亮,灰和暗)
支持双显示器配置
支持触摸界面(点击,轻扫,挤压)
支持双 实例
播放视频和音频文件(旧版本的Windows可能需要第三方编解码器)
FastStone Image Viewer免费版软件特色
似曾相识的操作界面
打开FastStone Image Viewer,操作界面和ACDSee非常相似。左上方是文件树状目录窗口,左下方是图片预览窗口,右侧是当前文件夹内容窗口。这样的设计使你可以快速切换目录,迅速进行图片浏览(如图1)。
ACDSee的图片收藏夹让人们不在重复打开文件夹上浪费时间,FastStone Image Viewer也提供了这一功能。只要你点击“Favorites-Add to Favorites”即可将当前目录加入收藏夹。
精益求精的幻灯演示
在商务应用中,往往需要对产品图片进行幻灯演示,因此看图软件的幻灯演示功能也是必不可少的。相比ACDSee的幻灯演示功能,FastStone Image Viewer毫不逊色。
当你对产品图片进行演示时,只要进入其文件夹,接着,点击“View-SlideShow”命令,在弹出的“Slideshow Option”(幻灯演示选项)窗口可以设置“Slide Size”(幻灯尺寸,即屏幕分辨率)、“Auto Play”(自动播放的时间间隔)、“Random”(随机播放)、“Loop”(循环播放)、“Stretch Small Images”(即小于设定分辨率的图片放大演示)、“Smooth Image Rendering”(平滑图片渲染)、“Show Text”(显示文字)等选项,还可以设置156种转场效果。比较有特色的是FastStone Image Viewer可以设置动听的音乐幻灯演示(勾选Music选项即可开始设置,音乐格式包括.mp3、.mid、.wma、.wav等),目前ACDSee的同类功能比较薄弱。设置好之后,点击“Play”按钮即可开始幻灯演示了。
亮点介绍
1、全屏幻灯浏览图片并于屏幕四角弹出图片信息与处理工具;清晰可定制的一键式图像放大镜
2、强大的图像编辑工具:调整/重采样,旋转/翻转,裁剪,锐化/模糊,调整照明/颜色/曲线/水平等
3、图像色彩效果:灰度,深褐色,负片,红/绿/蓝调整;图像特效:注解,阴影,凹凸贴图,素描,油画,镜头
4、图像文字,线条,突出显示,矩形,椭圆形和标注对象;克隆图章和修复画笔
5、高级红眼效果移除/还原完全自然的效果;多级撤消/重做功能
6、一键式自适应显示器大小浏览;直方图显示彩色计数器功能
7、轻松制作具有过渡效果和音乐(支持MP3,WMA,WAV等…)支持的图像幻灯片
8、建立高效的图像附件为家人和朋友发送电子邮件;多功能屏幕捕捉能力;支持双显示器配置
9、全页面布局控制打印图像;创建个性化的蒙太奇桌面壁纸
10、从扫描仪获取图像。 支持批量扫描到PDF,TIFF,JPEG和PNG格式
11、强大另存为图像功能控制生成的文件大小
FastStone Image Viewer免费版使用说明
鼠标和键盘使用
1.双击缩略图图像或单击此图标以切换到图像的全屏视图
2.在全屏模式下,将鼠标指针移动到屏幕的下边框,在此处将弹出一个控制栏(见下图),以便快速访问主要的程序功能。 (注意:将鼠标指针移动到此控制栏上将使鼠标滚轮可用于放大/缩小图像)
3.在全屏幕模式下,将鼠标指针移动到屏幕的右侧边框,其中将弹出带有EXIF元数据的图像属性窗口
4.在全屏幕模式下,将鼠标指针移动到屏幕上方的边框,弹出缩略图浏览器窗口,以便快速访问同一文件夹中的其他图像和其他程序命令
5.在全屏幕模式下,将鼠标指针移动到面板左侧的边框上,以便快速访问文件和图像编辑功能
6.在全屏模式下,将鼠标指针移动到Windows任务栏将弹出的屏幕右下角,以便快速切换到正在运行的其他程序
7.当鼠标光标变成放大镜形状时,这意味着显示的图像已被格式化以适合当前可用的窗口或屏幕区域。现在,您可以按住鼠标左键并以放大镜查看图像。按住鼠标左键,移动鼠标将会在图像上移动放大镜。放大镜缩放比例和放大镜尺寸(请参阅设置中的放大镜标签)确定放大镜内图像的放大倍数和放大镜区域的尺寸
8.当鼠标光标变成手形时,表示显示的图像大于当前可用的窗口或屏幕区域。现在您可以按住鼠标左键并移动鼠标以在当前窗口或屏幕区域内平移/滚动图像
9.当选择普通(平移)模式时,按住Ctrl键将会将鼠标光标变为十字形状。现在,您可以使用鼠标来选择和缩放(通过使用鼠标左键单击并拖动来选择图像的矩形区域,然后释放按钮以放大图像的该区域)
10.当选择矩形,圆形或手绘选择模式(或分别)时,按住Ctrl键将使鼠标光标变成十字形状。现在您可以使用鼠标来定义选择区域。通过在选择区域内用鼠标点击鼠标右键,会出现一个弹出菜单,允许您缩放,复制,剪切,裁剪或删除所选区域,甚至将选择保存到文件中
11.滚动鼠标滚轮将显示下一个或上一个图像
12.按住Ctrl键,鼠标光标将变成十字形状 - 滚动鼠标滚轮放大或缩小图像
13.按住Shift键,鼠标光标将变为圆形 - 单击鼠标左键放大或鼠标右键缩小图像
14.按空格键,向右箭头或PgDn键转到下一个图像。当您到达当前文件夹的末尾时,请按Alt +右箭头继续下一个文件夹
15.按Backspace,左箭头或PgUp键可转至上一张图像。当您到达当前文件夹的开头时,请按Alt +向左箭头继续前一个文件夹
16.当显示的图像大于当前可用的窗口或屏幕区域时,使用箭头(上,下,左,右)键在当前窗口或屏幕区域内平移/滚动图像
17.按Home键转到第一张图像
18.按结束键转到上一张图像
19.按1,2,3 ... 9键将图像缩放至100%,200%,300%,... 900%
20.按A或/键以实际尺寸显示图像
21.按B或*键在当前窗口或屏幕区域内以最适合的方式显示图像
22.按+键放大图像
23.按C键在当前图像文件上开始复制到文件夹功能
24.按M键开始移动到当前图像文件的文件夹功能
25.按D键弹出绘图板窗口,为图像添加文字,线条,矩形,椭圆,突出显示区域和水印
26.按E键用第一个外部程序编辑图像(用户定义)
27.按I键显示包含EXIF和直方图等图像属性的窗口。再次按I键隐藏此窗口
28.按S键弹出幻灯片选项窗口以配置幻灯片
29.按T键弹出JPEG注释窗口以编辑图像说明/注释(仅限JPEG图像)
30.按L或<键向左旋转
31.按R或>键向右旋转
32.按H键水平翻转
33.按V键垂直翻转
34.按W键在当前文件夹中打开Windows资源管理器
35.按X键弹出裁剪板窗口裁剪图像
36.按下Ctrl + R组合键弹出调整大小/重新取样窗口来调整图像大小
37.按下Ctrl + H组合键弹出图像的直方图窗口
38.按下Ctrl + Z键
触摸界面
1.1FastStone图像查看器支持触摸屏:
2.滑动滚动:拖动图像上的手指进行滚动。 如果图像已达到边界,则会移至下一张/上一张图像。
3.捏或拉伸以缩放:用两根手指触摸图像,并将手指朝彼此移动(捏合)或远离彼此(伸展)以放大和缩小图像。
全屏显示
1.点击屏幕的顶部边框以弹出缩略图浏览器窗口
2.点击屏幕底部的边框以弹出控制栏
3.点击屏幕的左侧边框以访问图像编辑功能
4.点击屏幕的右侧边框以查看包括EXIF元数据在内的图像属性
5.要在缩略图浏览器中选择多个文件,请将手指在水平方向(垂直方向,如果处于全屏模式下)拖过缩略图方向。
更新日志
7.5版 (2020年3月10日)
添加了深色(几乎黑色) 主题。现在,“设置”菜单下有3个主题(“明亮”,“灰色”和“黑暗”)
添加了对音频格式的支持,可以在“设置”窗口的“视频”选项卡中启用
许多其他小的改进和错误修复
……
点击下载图形软件 >>本地高速下载
点击下载图形软件 >>百度网盘下载