如何用windows优化大师整理电脑磁盘碎片
电脑玩时间长了,windows系列操作系统在使用一段时间后运行速度和使用效率都会明显下降,有时候用户即使打开一个很小的文本文件可能都要等上一会儿,电脑硬盘也伴随着咯吱吱的响。事实上,电脑运行速度和使用效率慢下来的原因有很多,在排除病毒、系统常规软硬件故障等原因后,电脑硬盘上文件碎片过多也是导致电脑运行效率明显下降的一个不容忽视的重要原因!安下网小编想就磁盘碎片的相关知识和在整理磁盘碎片过程中可能会使用到的一些实用技巧,与大家进行一番探讨。到底怎么整理电脑磁盘碎片呢
什么是磁盘碎片?
磁盘碎片严格意义上应该说是文件碎片,大家知道在同一个磁盘分区中,由于目前电脑磁盘上文件被分散保存在整个磁盘分区的不同扇区,但对应磁盘扇区中用于保存文件的簇是连续的,在文件日常操作过程中,Windows系统需要调用虚拟内存来同步管理程序,这样就会导致各个程序对硬盘数据进行频繁读写,大量文件在被虚拟内存调用和返回过程中,由于调出的文件在返回时不一定会回到原来的存放簇中,有时候过大的文件还会被跨簇保存,同时被用户删除的文件在磁盘对应扇区中又会留下残余空间,即对应簇中的空白区域,另外还有一种情况,当磁盘扇区中对应的文件内容被用户删除并重新写入了一个比原来小的文件,则该文件周围的簇也会形成残余空间和空白区域,所有这些状况都会产生大量文件的碎片,也就是我们通常说的磁盘碎片。
在用户日常电脑操作中,磁盘碎片很容易产生,比如下载影视剧等大块头的文件、复制/移动/删除等磁盘文件的移动操作、突发性电脑死机等产生的大量临时文件以及用户在上网浏览的过程中产生的大量临时网页等,都会使磁盘产生文件碎片。
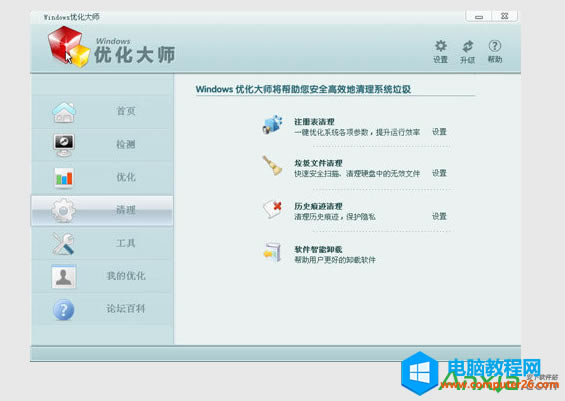
小提示:为了确保磁盘碎片整理的良好效果,在进行整理前,用户应该对磁盘上的所有垃圾文件和不需要的文件进行一次彻底清理,同时关闭屏保和杀毒软件的实时防控功能。
磁盘碎片整理的高级应用
使用系统自带的磁盘碎片整理程序尽管方便,但它的碎片整理速度和碎片整理前磁盘健康状况的扫描速度慢得实在让人无法忍受!一般4-5GB左右的文件整理就需要整整1个小时,恐怖!另外,系统自带的这个磁盘碎片整理程序实际的碎片整理效果也是不尽如人意的。通常笔者自己则喜欢使用“Windows优化大师”提供的磁盘碎片整理功能,使用这种方式的好处有很多,比如除了磁盘碎片整理的速度和效果非常出色外,“Windows优化大师”同步提供的垃圾文件清理工具、磁盘健康状况扫描工具等也都是超值“套餐”。
下面,小编就详细介绍一下怎么用“Windows优化大师”进行磁盘碎片整理的一些步骤:
1:用户关闭屏保、关闭杀毒软件的实时防控,退出所有不必要的应用程序。
2:接下来打开“Windows优化大师”,切换到“系统清理”面板,在这里用户可以分别进入“注册信息清理”、“磁盘文件管理”、“软件智能卸载”和“历史痕迹清理”等子面板,然后根据“Windows优化大师”的相关操作提示对系统的垃圾文件和垃圾信息进行一次全面的清理,软件提供的清理功能相当专业,用户几乎可以清理包括注册表残留记录与无用信息、垃圾文件、系统临时文件、无效的快捷方式、无用及空文件夹、IE临时缓存、不再需要的应用程序、系统和各应用软件操作的记录信息等在内的所有系统垃圾文件和垃圾信息。
3:用户清理完垃圾文件和垃圾信息后,接着将“Windows优化大师”切换到“系统维护”面板,大家可以看到这里有“系统磁盘医生”和“磁盘碎片整理”两个专业级工具。当然我们先打开“系统磁盘医生”,选中磁盘上的所有分区,然后单击“检查”按钮,对磁盘状态进行全面检查。“系统磁盘医生”检测磁盘实际上要比Windows自带的磁盘检测工具要快很多,而且这款工具能够自动修复磁盘错误的项目也要比系统自带的工具多得多。
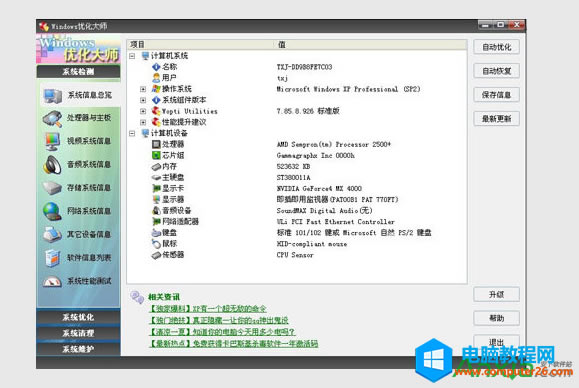
4:用户进行完所有上述的准备工作后,接下来就可以放心的使用“Windows优化大师”提供的“磁盘碎片整理”工具进行磁盘碎片的快速整理了。这个工具同样使用了不同颜色标识文件及文件碎片类型,在默认条件下,该工具在进入磁盘碎片整理状态前会自动对待整理的磁盘分区进行健康状况的检测,检测完毕后,会自动进入磁盘碎片的整理状态。
5:使用后大家会惊喜的发现,Windows优化大师提供的“磁盘碎片整理”工具速度非常之快,通常10GB的文件整理20分钟左右即可搞定。经过该工具的磁盘碎片整理后,用户可以感觉到系统的运行速度和运行效率会得到明显提升。
6:如果用户是选择在晚间睡觉前进行磁盘碎片的整理,则在进行整理前,还可以打开“磁盘碎片整理”工具的“选项”对话框,选中其中的“磁盘碎片整理结束后,自动关闭计算机”人性化选项。
磁盘碎片整理选项
定期对磁盘碎片进行整理是系统日常维护的一个很重要的环节,如果用户已经无法忍受Windows系列操作系统自带磁盘碎片整理工具的整理速度、如果用户自己并不知道如何最全面的清理系统垃圾文件和垃圾信息,则“Windows优化大师”是用户最便捷、最具专业水准的一个选择。