用iPhone或iPad如何看电脑上的视频
对于 16GB 版本的 iPhone/iPad 用户来说,将电脑上的电影拷贝到设备上观看并不是特别的方便,如果能够直接使用移动设备观看电脑上的电影就好了,今天安下小编就给大家分享一个这样的解决方案,一起看看吧。
这个教程是在 windows 7 台式机上实现的,移动设备为 iPad Air 2 和 iPhone 6s。下面,我们来看看具体的操作步骤。
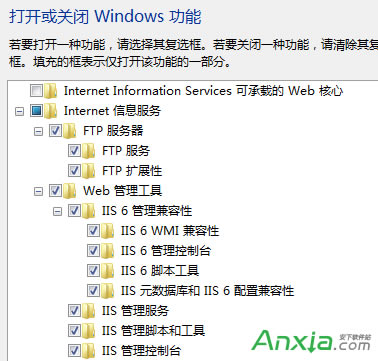
1. 开始 - 控制面板 - 程序 - 打开或关闭 Windows 功能,如果是控制面板经典视图,则直接点击程序和功能 - 打开或关闭 Windows 功能,打开 Internet 信息服务中的 FTP 服务器和 Web 管理工具(以及以下所有的子选项,见图)。
2. 点击控制面板 - 系统和安全 - 管理工具 - Internet 信息服务(IIS)管理器(如果是经典视图则点击控制面板 - 管理工具 - Internet 信息服务(IIS)管理器)。
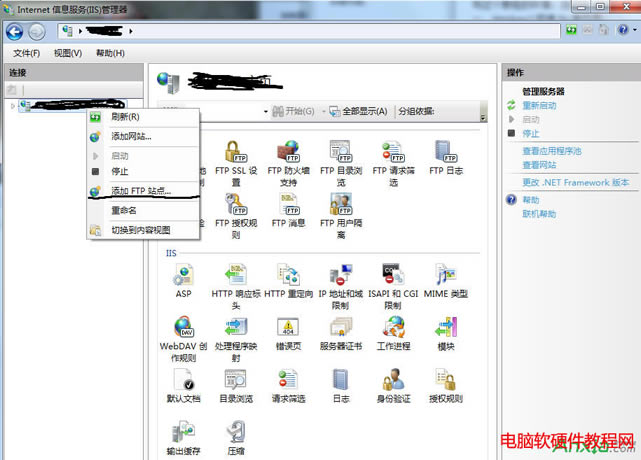
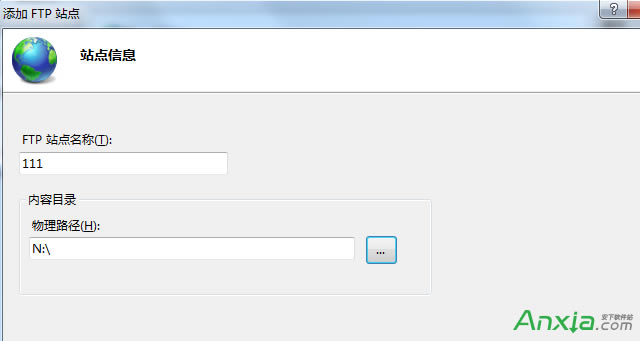
3. 点击左边那一栏,右键 - 添加 FTP 站点。FTP 站点名称可以随便起,物理路径则选择你想要在 iPhone/iPad 上访问的磁盘或文件夹。
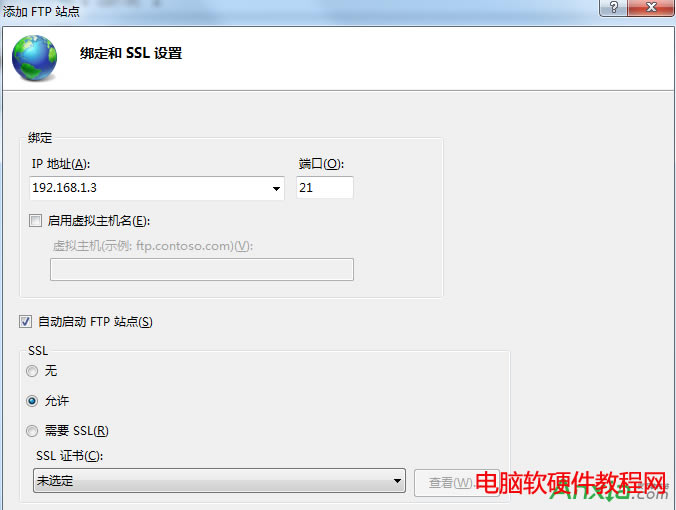
4. 点击下一步。输入你的 IP 地址,端口默认 21,SSL 选择允许即可
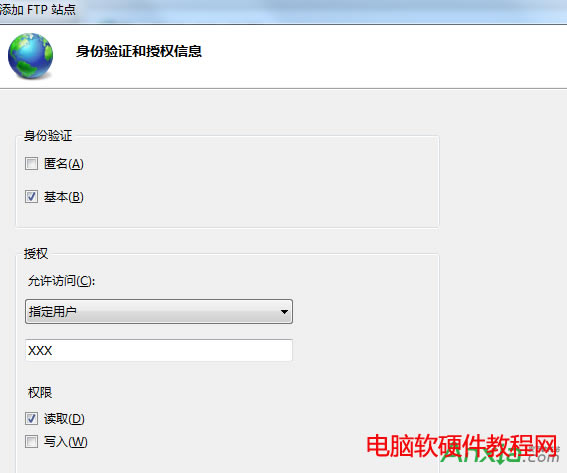
5. 点击下一步。如果电脑没有固定的外网 IP,那么身份验证选择匿名即可,授权里面选择匿名用户。如果外网有固定的 IP,为了安全起见,身份验证选择基本,允许访问里面选择指定用户。权限设置为读取。
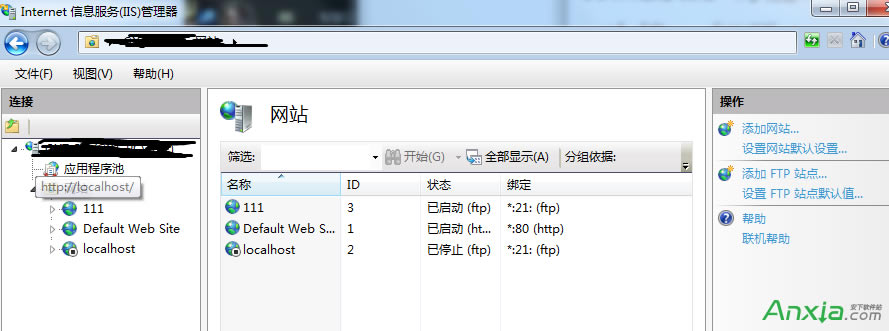
6. 点击完成,这个时候 FTP 服务器已经搭建好了。在 Internet 信息服务管理器里就可以看到刚才建立的 FTP 服务器了。
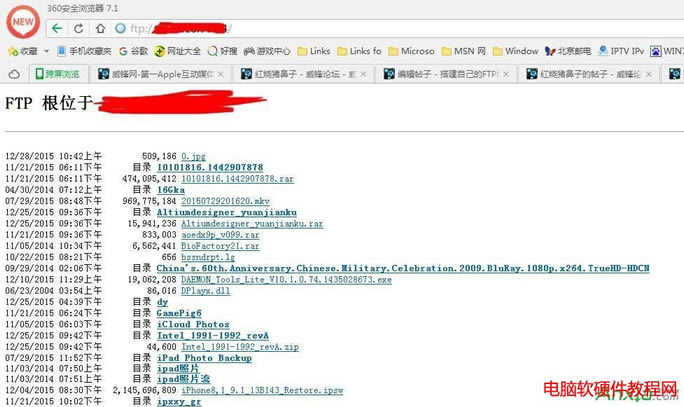
我们可以用别的电脑、iPhone/iPad 或者设置 FTP 这台电脑访问 ftp:// + IP 地址来看看效果,正常情况可以正常显示。
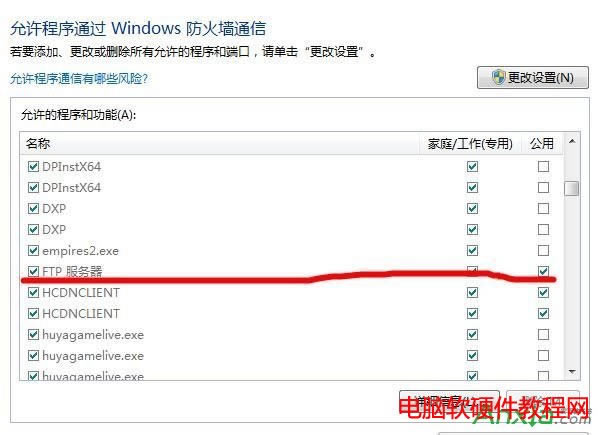
7. 设置防火墙:开始 - 所有程序 - 管理工具 - 高级安全 Windows 防火墙。左侧允许程序或功能通过 Windows 防火墙,在里面找到 FTP 服务器,把三个勾都勾上。
8. 设置好以上步骤后,我们的 FTP 服务器已经设置好了。
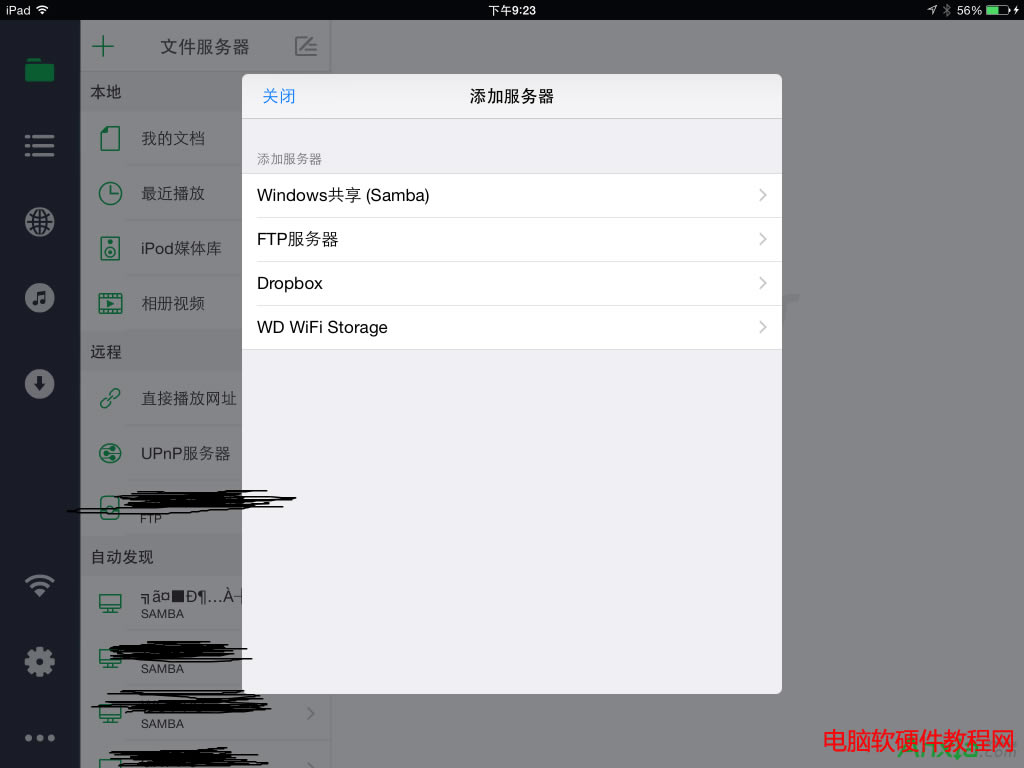
9. 在 iPhone/iPad 上下载免费版 OPlayer,点击左上角加号,然后选择 FTP 服务器。
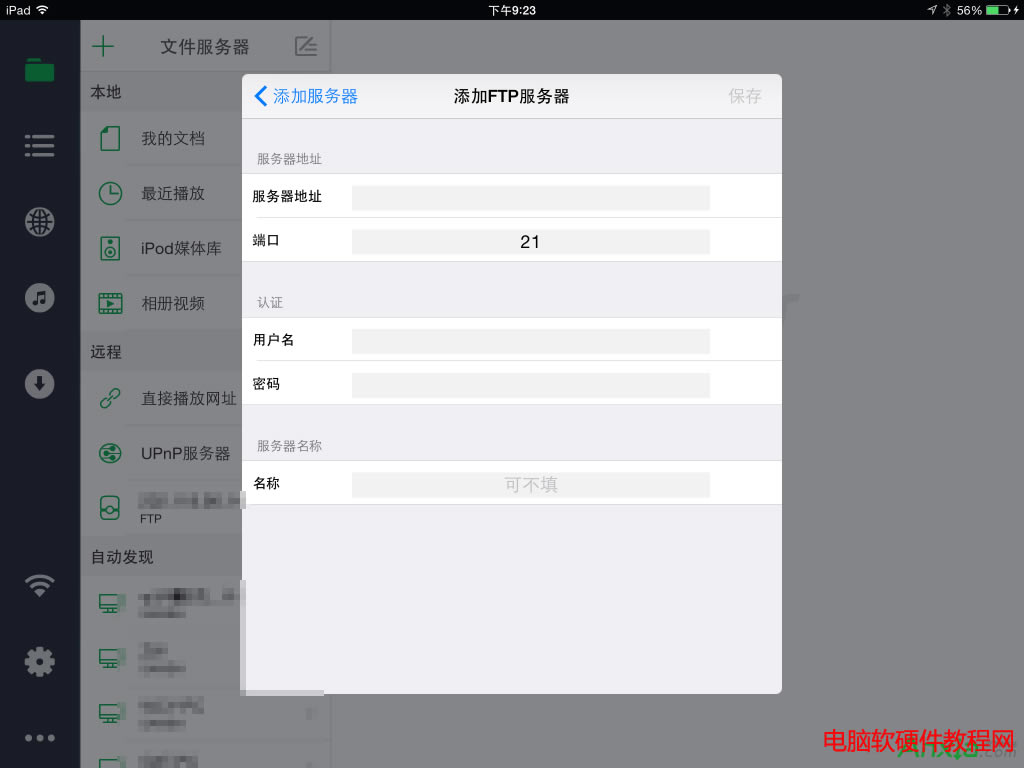
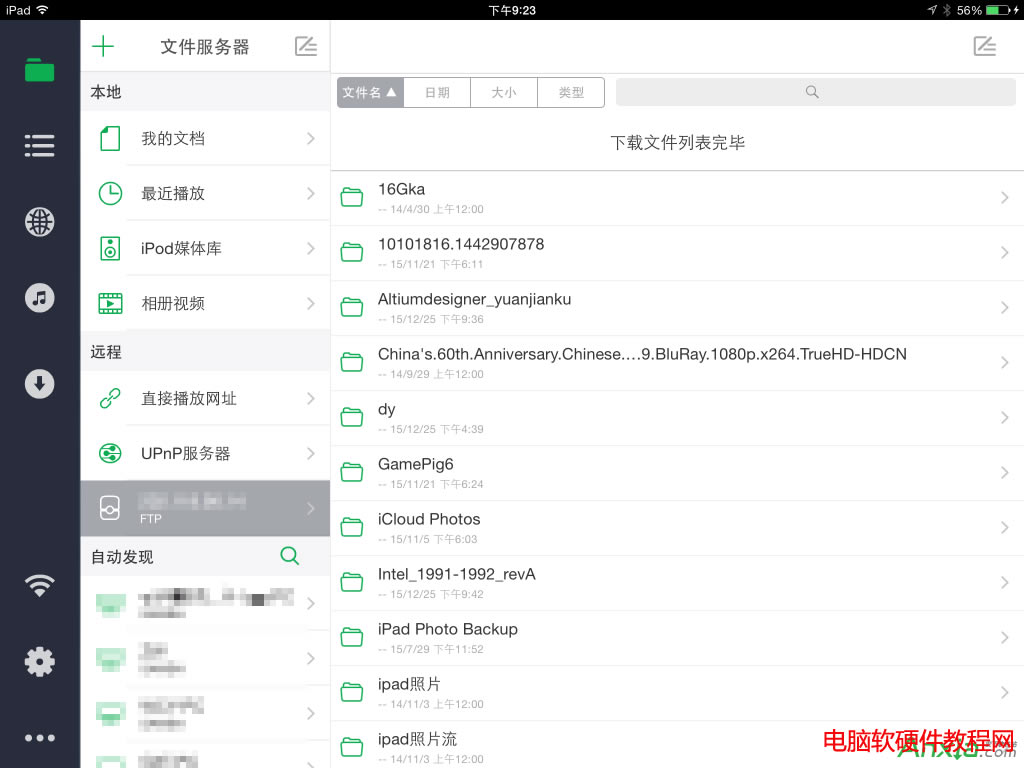
10. 输入 IP 地址、用户名和密码,点击保存。接下来,我们就能够访问刚才设置好的电脑的路径了。
这个时候我们可能会发现,目录里面所有的中文都变成了乱码,点击程序的设置 - 通用 - FTP 编码,将编码改成 Chinese Simplified(EUC)即可,再刷新一下,就能正常显示中文路径了。
11. 找个电影测试一下,如果能在线播放就能放出来,放不出来就点击右边的下载吧。