iCloud储存空间如何更好地管理
现在很多朋友用户都懂得定期备份数据,以防万一数据丢失等情况。不过,如果您的使用量超出储存空间方案,新照片和视频将不会上传至“iCloud 照片图库”,并且您的设备也将停止备份至 iCloud。iCloud Drive 和支持 iCloud 的应用将不在您的设备间更新,并且您将无法使用 iCloud 电子邮件地址发送或接收邮件。所以, 懂得更好管理iCloud储存空间对苹果用户来说是很重要的。跟安下小编一起看看吧!
如何更好管理iCloud储存空间 iCloud备份超出储存空间怎么办
第一、定期了解iOS设备还剩多少iCloud储存空间
如果你还不知道iOS设备账户还有多少可用icloud储存空间查询方法,可以查看教程:" target="_blank">怎么知道苹果账户还有多少可用iCloud储存空间;
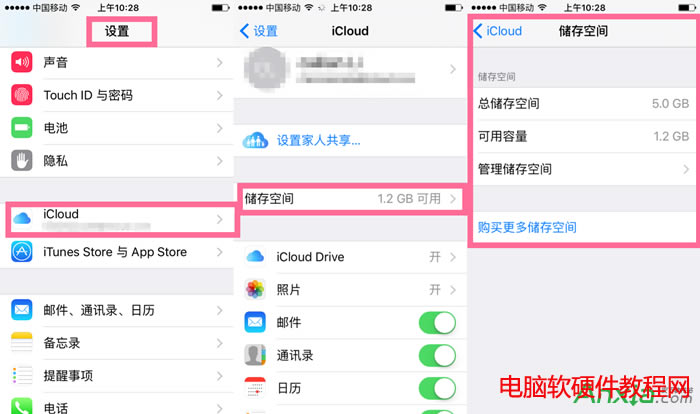
第二、选择要备份的 iOS 应用
许多应用在安装后会自动备份到 iCloud。您可以更改哪些应用要备份到 iCloud,并从存储设备中删除该应用的数据的现有备份。
【操作步骤】
1、轻点“设置”>“iCloud”。
如果您使用的是 iOS 8 或更高版本,请轻点“储存空间”>“管理储存空间”。
如果您使用的是较低版本的 iOS,请轻点“储存与备份”>“管理储存空间”。
2、轻点您的 iOS 设备名称。
3、在“备份选项”下,关闭所有您不想备份的应用。系统要求您确认时,请选取“关闭并删除”以关闭该应用的备份功能,并从 iCloud 中移除其所有数据。
第三、删除备份并关闭设备的备份功能
对于已经很久远的备份我们可以选择删除,以及选择重要的备份。
请按照以下与您设备相对应的步骤进行操作:
【iOS设备】
1、轻点“设置”>“iCloud”。
如果您使用的是 iOS 8 或更高版本,请轻点“储存空间”>“管理储存空间”。
如果您使用的是较低版本的 iOS,请轻点“储存与备份”,然后轻点“管理储存空间”。
2、轻点您的 iOS 设备名称。
3、轻点“删除备份”。系统要求您确认时,请选取“关闭并删除”以关闭备份功能,并从 iCloud 中移除该 iOS 设备的所有备份。删除备份也将关闭 iOS 设备的备份功能。
第四、减小 iCloud 照片图库的大小(推荐)
iCloud 照片图库会使用 iCloud 储存空间让您设备上的所有照片和视频都处于最新状态。如果您使用 iCloud 照片图库,您可以在“设置”中为设备储存空间选取“优化”,或从设备的“照片”应用中删除不需要的照片和视频,以释放储存空间。
您可以在 30 天内从“最近删除”相簿中恢复自己删除的照片和视频。如果想要更快地移除“最近删除”相簿中的内容,请轻点“选择”,然后选择想要移除的项目。轻点“删除”>“删除”。如果超过 iCloud 储存空间限制,您的设备将立即移除您删除的所有照片和视频,并且无法在“最近删除”相簿中恢复。
您可以按照以下步骤删除 iCloud 照片图库中的照片和视频。
【iOS设备】
打开“照片”应用,然后轻点屏幕底部的“照片”。
轻点“选择”,然后选取想要删除的一个或多个照片或视频。
轻点“垃圾桶”图标,然后轻点“删除照片”。
或者直接登录icloud.com,在“照片”中删除。
第五、减小照片图库的大小
如果未使用 iCloud 照片图库,iCloud 备份将涵盖相机胶卷。 要在 iOS 8 或更高版本中检查设备上的备份大小,请轻点“设置”>“iCloud”>“储存空间”>“管理存储空间”。(如果您使用的是较低版本的 iOS,请轻点“设置”>“iCloud”>“储存与备份”>“管理储存空间”。)然后,轻点您的 iOS 设备名称。备份大小位于“照片图库”下方。
若要减小“照片图库”备份的大小,请将照片和视频存储至电脑,然后手动备份 iOS 设备。如果想要在 iOS 设备上保存照片和视频,您可以按照上述步骤关闭“备份”中的“照片图库”或购买更多储存空间。如果有任何不想保留的照片,可以将它们删除。只需打开“照片”并选择您想要删除的项目。然后,点按 “垃圾桶”图标 并轻点“删除照片”。
第六、删除邮件释放空间
您可以通过删除 iCloud 电子邮件帐户中的电子邮件来释放 iCloud 储存空间。您还可以将电子邮件从 iOS 设备移至 Mac 或 PC,这样它们就不再占用您的 iCloud 储存空间了。