ImageAssistant快捷键及使用技巧
ImageAssistant一款Chrome浏览器中用于嗅探、分析网页图片、图片筛选、下载等功能的扩展程序,无论图片是使用flash载入还是动态载入的,扩展都能很好地应对,真正做到所见即所得。
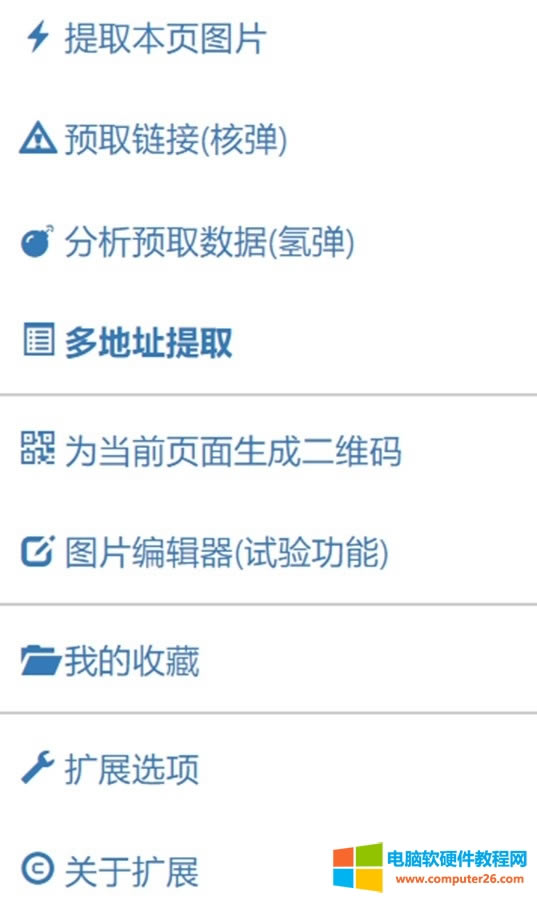
操作快捷键
为了方便快速地使用键盘进行图片提取操作,扩展设定了部分操作的键盘快捷键。
| 快捷键 | 作用域 | 功能 | 能否修改 |
|---|---|---|---|
| Alt + Shift + Y | chrome全局 | 提取本页图片 | 修改 |
| Alt + Shift + T | chrome全局 | 多地址提取本页图片 | 修改 |
| Alt + Shift + X | 筛选页 | 关闭筛选页及被提取的页面 | 否 |
| Alt + M | 筛选页 | 切换菜单项 | 否 |
| Alt + S | 筛选页 | 开启/关闭按大小排序 | 否 |
| Alt + T | 筛选页 | 开启/关闭下标分辨率信息 | 否 |
| Ctrl + A | 筛选页 | 全选 | 否 |
| Ctrl + S | 筛选页 | 保留选择(未选部分被删除) | 否 |
| Ctrl + D | 筛选页 | 下载选择 | 否 |
| Ctrl + Z | 筛选页 | 取消选择 | 否 |
| Ctrl + R | 筛选页 | 反选 | 否 |
| Del | 筛选页 | 删除选择 | 否 |
| ← | 筛选页大图浏览模式 | 上一张图片 | 否 |
| → | 筛选页大图浏览模式 | 下一张图片 | 否 |
| Num. + | 筛选页大图浏览模式 | 选中当前浏览的图片 | 否 |
| Num. - | 筛选页大图浏览模式 | 取消选中当前浏览的图片 | 否 |
| Del | 筛选页大图浏览模式 | 删除当前浏览的图片 | 否 |
| Esc | 筛选页大图浏览模式 | 退出大图浏览模式 | 否 |
提取模式
扩展包括三种提取模式,基本模式"提取本页图片"(默认快捷键:Alt + Shift + Y),加强模式"&预取链接"、"&分析预取数据",后续提取模式是其前述提取模式的延伸。其中"提取本页图片"仅针对本页面中图片标签、标签背景图片及其他方式加载过的图片,"&预取链接"会在此基础上对页面中的链接进行预取操作以获取更多的图片数据,"&分析预取数据"会在"&预取链接"的基础上对预取数据进行进一步分析并偿试获取DOM中的图片数据(如果链接为网页)。
注意:"&预取链接"及"&分析预取数据"模式都会大大增加URL请求数量,这可能导致筛选页中图片显示不顺畅,同时也可能影响其他网页的加载速度并加重页面所在服务器的负担。因此,正常情况你应该优先使用"提取本页图片"按钮来提取页面中的图片,建议仅在基本模式无法提取到需要的图片时才使用加强的提取功能。
注意:"&预取链接"及"&分析预取数据"模式会针对页面中存在的所有链接都进行预加载操作,这可能对页面中包含功能性操作链接(如:删除、登出等)的传统设计网页产生无法预料的影响。
图片筛选
扩展提取的图片由筛选页面呈现给用户进行后续操作。在筛选页面中,图片已按图片大小由大到小进行排序显示,你可以通过菜单中的图片扩展类型进行图片类型筛选显示,通过分辨率大小进行图片的大小筛选显示。图片大小筛选提供了两种模式,不小于及指定大小,你可以在"扩展选项"中对该两种模式的分辨率选项进行编辑。
另外,筛选页面中还提供了尺寸漏斗选项,小于该设定分辨率的图片都将被直接忽略,如果筛选页中需要呈现大量的图片,滤除部分图片能加快图片显示速度及操作流畅度。
在筛选页面中,你可以像在Windows操作系统的文件管理器中那样通过鼠标选取/反选图片。如果希望以大图方式甄选需要的图片,只需点击图片就可以打开大图浏览模式。除了筛选页的顶部菜单栏及右键菜单外,你还可以通过快捷键更加快速便捷地对图片项进行筛选及下载等操作。