深度系统(Deepin Linux)U盘安装图文解析详细图文详细教程
深度系统(Deepin Linux)同样可支持光盘安装、U盘安装和硬盘安装。只是目前,光盘已逐渐不再使用,组装电脑的时候光驱也不再标配,而且下载的镜像还要刻盘,实在麻烦,所以光驱安装系统已经不再是系统安装的首选了。而硬盘安装也需要写引导,对于新手来说也有难度,弄不好还会损坏硬盘数据,因此通常也不用这个方法。所以目前无论装什么系统,首选都是用U盘安装,对于深度系统(Deepin Linux)也是一样,本文草根分享用U盘安装深度系统(Deepin Linux)的教程。
首先在深度系统(Deepin Linux)的官网下载安装镜像。准备好一个U盘,系统镜像约2.2G,所以U盘的容量应该不小于这个空间,保持至少3G以上。
镜像下载完成后打卡镜像,在Windows8和Windows10中可以直接双击打开,在Windows7以下的系统中则需要借用虚拟光驱加载后才能打开,可以用UltraISO,百度下一大堆。
打卡镜像就可以看到里面有个U盘标志的可执行程序DEEPIN_B.EXE,这是深度启动盘制作工具,运行这个文件,并将U盘插入到电脑中。
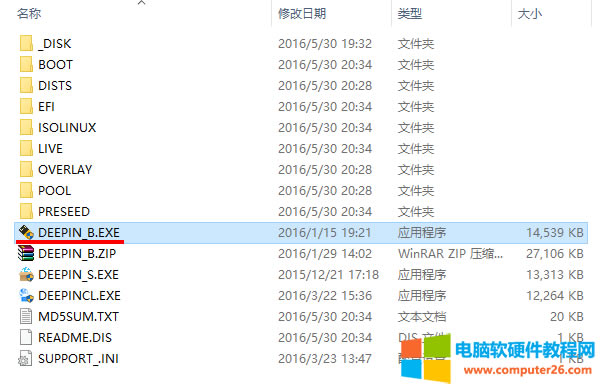
深度启动盘制作工具
运行DEEPIN_B.EXE文件后弹出深度启动盘制作工具分别点击光盘和U盘,选择对应的镜像和U盘。此处光盘就选刚刚在官网下载的深度系统(Deepin Linux)镜像,而U盘则选择已插入电脑的准备用于做启动盘的U盘。
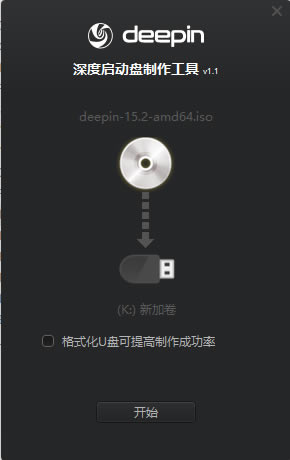
深度启动盘制作工具界面
选择后点开始便可开始制作启动盘,非常简单,和在U盘中做PE系统一样,甚至更简单一些。草根建议在开始前勾选格式化U盘可提高制作成功率的选项,同时,更需要提前备份好U盘里面的数据,以备不测。
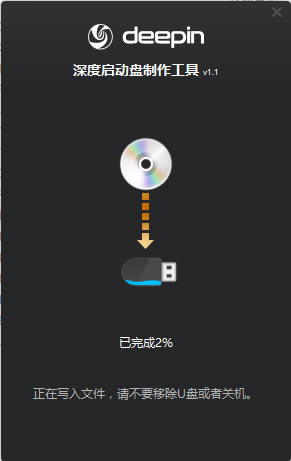
深度启动盘制作工具写入镜像
大约两三分钟的时间,深度系统(Deepin Linux)的系统安装U盘就已经制作妥当了,重启电脑正式进行深度系统(Deepin Linux)的安装。
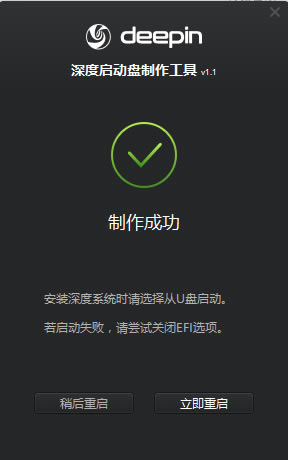
深度启动盘制作工具写入镜像成功
重启后选择从U盘启动,这个应该都会把,如果不会先百度,后请留言,人多的话,草根再出一篇从U盘启动的教程。
电脑已经从U盘启动,停在了一个界面,需要做选择,但只看到了一个选项,草根实在不懂得这个选择窗口的意义,直接回车后进行下一步的安装。
剩余的安装步骤和在虚拟机上安装深度系统(Deepin Linux)一模一样,就不再累述了,可以点击这里看深度系统(Deepin Linux)在虚拟机的安装教程。
相比在虚拟机安装,用U盘安装深度系统(Deepin Linux)还需要注意以下事项:
1、选择安装分区的时候一定要注意别选错,否则系统崩溃事小,数据丢失事大;
2、如果主板默认是EFI模式,安装盘一定是GPT格式,并在选择分区的时候进入高级选项勾选EFI,否则系统安装后将无法引导。