Windows设备管理器出错代码大全,建议收藏!
很多时候,我们电脑的硬件设备管理器中,有些驱动会有感叹号,说明这个硬件的设备或者驱动有问题,那到底是什么问题呢?

这时,需要双打开该设备,查看一下报错信息,如下图所示:由于该设备有问题,windows已将其停止。(代码43)。除了这个设备,还有各种问题,导致错误代码,我把这些错误代码整理出来,希望对你有帮助!

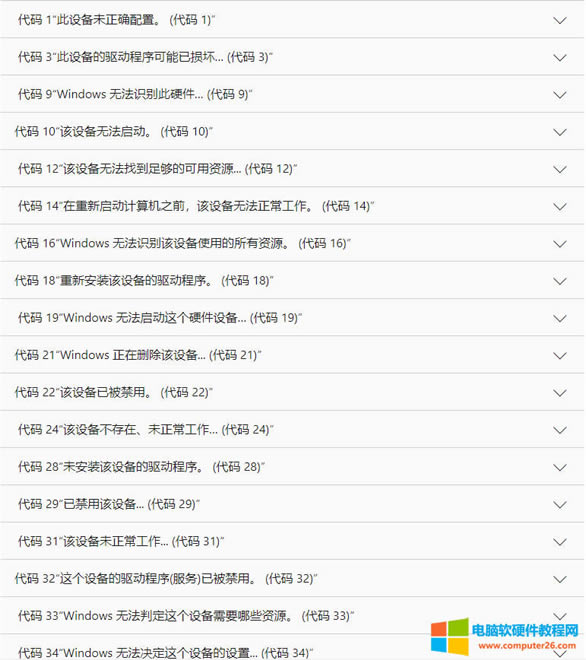
图片代码解决办法
1、代码1“此设备未正确配置。
代码1
”
原因
设备在计算机上没有安装驱动程序,或驱动程序配置不正确。
推荐的解决方案
更新驱动程序
在设备的“属性”对话框中,单击“驱动程序”选项卡,然后单击“更新驱动程序”以启动“硬件更新向导”。按照说明更新驱动程序。如果更新驱动程序不起作用,请参阅硬件文档以了解更多信息。
注意系统可能会提示你提供驱动程序的路径。Windows可能具有内置的驱动程序,或者还可能从上次设置设备开始已安装驱动程序文件。如果系统要求你提供驱动程序,而你并没有所需的驱动程序,则可以尝试从硬件供应商的网站下载最新的驱动程序。
2、代码3“此设备的驱动程序可能已损坏…
代码3
”
完整的错误消息
“此设备的驱动程序可能已损坏,或者系统可能出现内存
或其他资源
不足。
代码3
”
原因
设备驱动程序可能已损坏,或者内存不足;系统内存不足,可能需要释放或增加更多的内存。
推荐的解决方案
关闭一些打开的应用
如果计算机没有足够的内存运行该设备,可以关闭一些应用程序以释放内存。还可以检查内存和系统资源以及虚拟内存设置。
要检查内存和系统资源,请打开“任务管理器”。要执行此操作,请按Ctrl+Alt+Delete组合键,然后单击“任务管理器”。
要检查虚拟内存设置,请打开“系统属性”对话框,单击“高级”选项卡,然后单击“性能”区域中的“设置”。
卸载并重新安装驱动程序
设备驱动程序可能已损坏。从“设备管理器”中卸载该驱动程序,然后扫描新硬件以重新安装驱动程序。
在设备的“属性”对话框中,单击“驱动程序”选项卡,然后单击“卸载”。按照说明进行操作。
重启计算机。
打开“设备管理器”,单击“操作”,然后单击“扫描检测硬件改动”。按照说明进行操作。
注意系统可能会提示你提供驱动程序的路径。Windows可能具有内置的驱动程序,或者还可能从上次设置设备开始已安装驱动程序文件。然而,有时系统会打开可能要求提供驱动程序的新硬件向导。如果系统要求你提供驱动程序,而你并没有所需的驱动程序,则可以尝试从硬件供应商的网站下载最新的驱动程序。
安装额外的RAM
可能必须安装额外的随机存取存储器
RAM
。
3、代码9“Windows无法识别此硬件…
代码9
”
完整的错误消息
“因为该硬件没有有效的硬件标识号,Windows无法识别它。请与硬件制造商联系取得协助。
代码9
”
原因
电脑检测到硬件的设备ID无效。
推荐的解决方案
与硬件供应商联系。硬件或驱动程序出现故障。
4、代码10“该设备无法启动。
代码10
”
完整的错误消息
“该设备无法启动。尝试升级该设备的设备驱动程序。
代码10
”
原因
通常,设备的硬件密钥包含“FailReasonString”值,值字符串显示硬件制造商定义的错误消息。如果硬件密钥不包含“FailReasonString”值,则显示上面的消息。
推荐的解决方案
更新驱动程序
在设备的“属性”对话框中,单击“驱动程序”选项卡,然后单击“更新驱动程序”以启动“硬件更新向导”。按照说明更新驱动程序。
注意系统可能会提示你提供驱动程序的路径。如果系统要求你提供驱动程序,而你并没有所需的驱动程序,则可以尝试从硬件供应商的网站下载最新的驱动程序。
5、代码12“该设备无法找到足够的可用资源...
代码12
”
完整的错误消息
该设备无法找到足够的可用资源。If you want to use this device,you will need to disable one of the other devices on this system.
代码12
原因
如果计算机上安装的两个设备已分配了相同的I/O端口、相同的中断或相同的直接内存访问通道(由BIOS、操作系统或二者的组合进行分配),则可能会发生此错误。如果BIOS未向设备分配足够的资源,也可能会出现此错误消息。
推荐的解决方案
Windows Vista和更高版本的Windows
使用“设备管理器”确定冲突的来源并解决冲突。有关如何解决设备冲突的更多信息,请参阅有关如何使用“设备管理器”的帮助信息。如果BIOS未向设备分配足够的资源,也可能会出现此错误消息。例如,如果BIOS因多处理器规范
MPS
表无效而未向USB控制器分配中断,将显示此消息。
Windows Server 2003、Windows XP和Windows 2000
打开“设备管理器”。
在“设备管理器”窗口中双击表示设备的图标。
在出现的设备属性表中,单击“疑难解答”以启动设备的硬件疑难解答。
如果BIOS未向设备分配足够的资源,也可能会出现此错误消息。例如,如果BIOS因多处理器规范
MPS
表无效而未向USB控制器分配中断,将显示此消息。
6、代码14“在重新启动计算机之前,该设备无法正常工作。
代码14
”
完整的错误消息
“在重新启动计算机之前,该设备无法正常工作。要立即重新启动计算机,请单击“重新启动计算机”。
代码14
”
推荐的解决方案
重启计算机。从“开始”中单击“关机”,然后选择“重启”。
7、代码16“Windows无法识别该设备使用的所有资源。
代码16
”
完整的错误消息
“Windows无法识别该设备使用的所有资源。要为该设备指定其他资源,请单击“资源”选项卡,并填充缺失的设置。Check your hardware documentation to find out what settings to use.
代码16
”
原因
该设备仅进行了部分配置,可能需要额外手动配置设备所需的资源。
推荐的解决方案
以下步骤可能仅在设备是即插即用设备时才起作用。如果设备不是即插即用设备,你可以参考设备文档或联系设备制造商了解更多信息。
1.从“开始”中,搜索“设备管理器”,然后从结果中选择“设备管理器”。
2.在列表中双击该设备,然后选择“资源”选项卡。
3.在“资源设置”列表中,查看资源旁边是否有问号。如果有,请选中该资源,然后将其分配给设备。
4.如果资源不能改变,请单击“更改设置”。如果“更改设置”不可用,请尝试清除“使用自动设置”复选框以使其可用。
9、代码18“重新安装该设备的驱动程序。
代码18
”
推荐的解决方案
使用硬件更新向导重新安装设备驱动程序
从“开始”中,搜索“设备管理器”,然后从结果中选择“设备管理器”。
在列表中右键单击该设备。
在显示的菜单中,选择“更新驱动程序”以启动硬件更新向导。
手动重新安装设备驱动程序
从“开始”中,搜索“设备管理器”,然后从结果中选择“设备管理器”。
在列表中右键单击该设备。
从显示的菜单中选择“卸载”。
卸载该设备后,在菜单栏上选择“操作”。
选择“扫描检测硬件改动”以重新安装驱动程序。
注意系统可能会提示你提供驱动程序的路径。如果系统要求你提供驱动程序,而你并没有所需的驱动程序,则可以尝试从硬件供应商的网站下载最新的驱动程序。
10、代码19“Windows无法启动这个硬件设备…
代码19
”
完整的错误消息
由于其配置信息
注册表中的
不完整或已损坏,Windows无法启动这个硬件设备。
代码19
原因
如果为一台设备定义了多个服务,则打开服务密钥时出现故障,或者无法从服务密钥获得驱动程序的名称,可能会导致此错误。
推荐的解决方案
卸载并重新安装驱动程序
从“开始”中,搜索“设备管理器”,然后从结果中选择“设备管理器”。
在列表中右键单击该设备。
从显示的菜单中选择“卸载”。
卸载该设备后,在菜单栏上选择“操作”。
选择“扫描检测硬件改动”以重新安装驱动程序。
注意系统可能会提示你提供驱动程序的路径。如果系统要求你提供驱动程序,而你并没有所需的驱动程序,则可以尝试从硬件供应商的网站下载最新的驱动程序。
还原为最近成功的注册表配置
要将系统回退到最近成功的注册表配置,可以在安全模式下重启计算机,并选择“最近一次的正确配置”选项,或者如果已创建系统还原点,则可以尝试还原到该点。
11、代码21“Windows正在删除该设备...
代码21
”
完整的错误消息
Windows正在删除该设备。
Code 21
原因
此错误表示Windows正在删除该设备。但是,设备尚未被完全删除。此错误代码是临时的,并且仅在尝试查询并删除设备时存在。
推荐的解决方案
你可以等待Windows完成删除设备或重启计算机。
稍等片刻,然后按F5键更新“设备管理器”视图。
如果这样做没有解决问题,请重启计算机。依次单击“开始”、“关机”,然后选择“关闭Windows”对话框中的“重启”来重启计算机。
12、代码22“该设备已被禁用。
代码22
”
原因
用户已在“设备管理器”中禁用该设备。
推荐的解决方案
在“设备管理器”中,单击“操作”,然后单击“启用设备”。这将启动“启用设备”向导。按照说明进行操作。
13、代码22“该设备已被禁用。
代码22
”
原因
用户已在“设备管理器”中禁用该设备。
推荐的解决方案
在“设备管理器”中,单击“操作”,然后单击“启用设备”。这将启动“启用设备”向导。按照说明进行操作。
14、代码28“未安装该设备的驱动程序。
代码28
”
推荐的解决方案
手动重新安装设备驱动程序
从“开始”中,搜索“设备管理器”,然后从结果中选择“设备管理器”。
在列表中右键单击该设备。
从显示的菜单中选择“卸载”。
卸载该设备后,在菜单栏上选择“操作”。
选择“扫描检测硬件改动”以重新安装驱动程序。
注意系统可能会提示你提供驱动程序的路径。如果系统要求你提供驱动程序,而你并没有所需的驱动程序,则可以尝试从硬件供应商的网站下载最新的驱动程序。
15、代码29“已禁用该设备...
代码29
”
完整的错误消息
已禁用该设备,因为设备固件没有提供所需的资源。
Code 29
推荐的解决方案
在设备的BIOS中启用设备。有关如何做出此更改的信息,请参阅硬件文档或与计算机的制造商联系。
16、代码31“该设备未正常工作...
代码31
”
完整的错误消息
该设备未正常工作,因为Windows无法加载该设备所需的驱动程序。
Code 31
推荐的解决方案
使用硬件更新向导重新安装设备驱动程序
从“开始”中,搜索“设备管理器”,然后从结果中选择“设备管理器”。
在列表中右键单击该设备。
在显示的菜单中,选择“更新驱动程序”以启动硬件更新向导。
注意系统可能会提示你提供驱动程序的路径。如果系统要求你提供驱动程序,而你并没有所需的驱动程序,则可以尝试从硬件供应商的网站下载最新的驱动程序。
17、代码32“这个设备的驱动程序
服务
已被禁用。
代码32
”
完整的错误消息
这个设备的驱动程序
服务
已被禁用。An alternate driver may be providing this functionality.
Code 32
原因
在注册表中,该驱动程序的启动类型被设置为禁用。
推荐的解决方案
手动重新安装设备驱动程序
从“开始”中,搜索“设备管理器”,然后从结果中选择“设备管理器”。
在列表中右键单击该设备。
从显示的菜单中选择“卸载”。
卸载该设备后,在菜单栏上选择“操作”。
选择“扫描检测硬件改动”以重新安装驱动程序。
注意系统可能会提示你提供驱动程序的路径。如果系统要求你提供驱动程序,而你并没有所需的驱动程序,则可以尝试从硬件供应商的网站下载最新的驱动程序。
18、代码33“Windows无法判定这个设备需要哪些资源。
代码33
”
原因
决定设备所需资源种类的转换程序出现故障。
推荐的解决方案
尝试使用BIOS安装实用工具,或更新BIOS。
配置、修复或更换硬件。
请与设备硬件供应商联系,了解有关更新BIOS以及如何配置或更换设备的更多信息。
19、代码34“Windows无法决定这个设备的设置...
代码34
”
完整的错误消息
Windows无法决定这个设备的设置。Consult the documentation that came with this device and use the Resource tab to set the configuration.
Code 34
推荐的解决方案
需要手动配置该设备。有关手动配置设备的说明,请参阅硬件文档或与硬件供应商联系。配置设备本身后,可以使用“设备管理器”中的“资源”选项卡配置Windows中的资源设置。
20、代码35“你的计算机的系统固件没有…
代码35
”
完整的错误消息
你的计算机的系统固件没有足够信息,无法正确配置并使用这个设备。To use this device,contact your computer manufacturer to obtain a firmware or BIOS update.
Code 35
原因
用来存储BIOS资源分配的多处理器系统
MPS
表缺少与设备相关的项,必须进行更新。
推荐的解决方案
与计算机的制造商联系以最新BIOS。
21、代码36“这个设备正在请求PCI中断…
代码36
”
完整的错误消息
这个设备正在请求PCI中断,但是为ISA中断配置的
反之亦然
。Please use the computer's system setup program to reconfigure the interrupt for this device.
Code 36
原因
中断请求
IRQ
转换失败。
推荐的解决方案
更改BIOS中IRQ预留的设置。
有关如何更改BIOS设置的更多信息,请参阅硬件文档或与计算机的制造商联系。还可以尝试使用BIOS设置工具更改IRQ保留的设置(如果存在这样的选项)。BIOS可能会选择为互连外围设备
PCI
或ISA设备保留某些IRQ。
22、代码37“Windows无法初始化这个硬件的设备驱动程序。
代码37
”
原因
驱动程序执行DriverEntry例程时返回故障。
推荐的解决方案
手动重新安装设备驱动程序
从“开始”中,搜索“设备管理器”,然后从结果中选择“设备管理器”。
在列表中右键单击该设备。
从显示的菜单中选择“卸载”。
卸载该设备后,在菜单栏上选择“操作”。
选择“扫描检测硬件改动”以重新安装驱动程序。
注意系统可能会提示你提供驱动程序的路径。如果系统要求你提供驱动程序,而你并没有所需的驱动程序,则可以尝试从硬件供应商的网站下载最新的驱动程序。
23、代码38“Windows无法加载设备驱动程序…
代码38
”
完整的错误消息
由于设备驱动程序的前一个实例仍在内存中,Windows无法加载这个硬件的设备驱动程序。
Code 38
原因
不能加载驱动程序,因为仍在加载前一个实例。
推荐的解决方案
重启计算机。从“开始”中单击“关机”,然后选择“重启”。
24、代码39“Windows无法加载这个硬件的设备驱动程序...
代码39
。”
完整的错误消息
Windows无法加载这个硬件的设备驱动程序。The driver may be corrupted or missing.
Code 39
推荐的解决方案
手动重新安装设备驱动程序
从“开始”中,搜索“设备管理器”,然后从结果中选择“设备管理器”。
在列表中右键单击该设备。
从显示的菜单中选择“卸载”。
卸载该设备后,在菜单栏上选择“操作”。
选择“扫描检测硬件改动”以重新安装驱动程序。
注意系统可能会提示你提供驱动程序的路径。如果系统要求你提供驱动程序,而你并没有所需的驱动程序,则可以尝试从硬件供应商的网站下载最新的驱动程序。
25、代码40“Windows无法访问这个硬件…
代码40
”
完整的错误消息
由于其注册表中的服务密钥信息找不到或记录得不正确,Windows无法访问这个硬件。
Code 40
原因
有关该驱动程序的注册表服务子项中的信息无效。
推荐的解决方案
手动重新安装设备驱动程序
从“开始”中,搜索“设备管理器”,然后从结果中选择“设备管理器”。
在列表中右键单击该设备。
从显示的菜单中选择“卸载”。
卸载该设备后,在菜单栏上选择“操作”。
选择“扫描检测硬件改动”以重新安装驱动程序。
注意系统可能会提示你提供驱动程序的路径。如果系统要求你提供驱动程序,而你并没有所需的驱动程序,则可以尝试从硬件供应商的网站下载最新的驱动程序。
26、代码41“Windows成功地加载了设备驱动程序…
代码41
”
完整的错误消息
Windows成功地加载了这个硬件的设备驱动程序,但找不到硬件设备。
代码41
原因
如果为非即插即用设备安装驱动程序,但Windows找不到该设备,则会出现此问题。
推荐的解决方案
手动重新安装设备驱动程序
从“开始”中,搜索“设备管理器”,然后从结果中选择“设备管理器”。
在列表中右键单击该设备。
从显示的菜单中选择“卸载”。
卸载该设备后,在菜单栏上选择“操作”。
选择“扫描检测硬件改动”以重新安装驱动程序。
注意系统可能会提示你提供驱动程序的路径。如果系统要求你提供驱动程序,而你并没有所需的驱动程序,则可以尝试从硬件供应商的网站下载最新的驱动程序。
27、代码42“Windows无法加载设备驱动程序…
代码42
”
完整的错误消息
由于系统中已有一个重复的设备,Windows无法加载这个硬件的设备驱动程序。
Code 42
原因
检测到重复设备。在下列情形中,会出现此错误:总线驱动程序错误地创建了两个同名的子进程(也称为总线驱动程序错误),或者具有某个序列号的设备尚未从旧位置删除,又在新位置发现了它。
推荐的解决方案
重启计算机。从“开始”中单击“关机”,然后选择“重启”。
28、代码43“由于该设备有问题,Windows已将其停止。
代码43
”
原因
控制设备的驱动程序之一通知操作系统该设备在某些方面有问题。
推荐的解决方案
如果你已经尝试运行了“首先尝试以下步骤”的部分,请查看硬件文档或联系制造商,以了解有关诊断问题的更多信息。
手动重新安装设备驱动程序
从“开始”中,搜索“设备管理器”,然后从结果中选择“设备管理器”。
在列表中右键单击该设备。
从显示的菜单中选择“卸载”。
卸载该设备后,在菜单栏上选择“操作”。
选择“扫描检测硬件改动”以重新安装驱动程序。
注意系统可能会提示你提供驱动程序的路径。如果系统要求你提供驱动程序,而你并没有所需的驱动程序,则可以尝试从硬件供应商的网站下载最新的驱动程序。
29、代码44“某个应用程序或服务已停止这个硬件设备。
代码44
”
推荐的解决方案
重启计算机。从“开始”中单击“关机”,然后选择“重启”。
30、代码45“目前,这个硬件设备没有连接到计算机...
代码45
”
完整的错误消息
目前,这个硬件设备没有连接到计算机。要解决此问题,请将该硬件设备重新连接到计算机上。
代码45
原因
如果先前连接到计算机的设备不再连接,则会出现此错误。要解决此问题,请将该硬件设备重新连接到计算机。
推荐的解决方案
无需解决方案。此错误代码仅用于指示设备的断开连接状态,不需要你解决问题。将相关设备连接到计算机时,错误代码会自动解决。
31、代码46“Windows无法访问这个硬件设备…
代码46
”
完整的错误消息
由于操作系统正在关机,Windows无法访问这个硬件设备。下次启动计算机时,该硬件设备应能够正常工作。
代码46
原因
该设备不可用,因为系统正在关闭。
推荐的解决方案
无需解决方案。下次启动计算机时,该硬件设备应能够正常工作。仅当启用了“驱动程序验证程序”,并且所有应用程序都已关闭时,才会设置此错误代码。
32、代码46“Windows无法访问这个硬件设备…
代码46
”
完整的错误消息
由于操作系统正在关机,Windows无法访问这个硬件设备。下次启动计算机时,该硬件设备应能够正常工作。
代码46
原因
该设备不可用,因为系统正在关闭。
推荐的解决方案
无需解决方案。下次启动计算机时,该硬件设备应能够正常工作。仅当启用了“驱动程序验证程序”,并且所有应用程序都已关闭时,才会设置此错误代码。
33、代码47“Windows无法使用这个硬件设备…
代码47
”
完整的错误消息
由于已准备进行安全删除,Windows无法使用这个硬件设备,但该设备尚未从计算机删除。要解决这个问题,将这个设备从计算机拔出,再重新插入。
代码47
原因
仅当你使用“安全删除”应用程序准备删除设备,或者按下物理弹出按钮时,才会出现此错误代码。
推荐的解决方案
从计算机拔下设备,然后将其重新插入。如果这样做没有解决错误,请重启计算机。从“开始”中单击“关机”,然后选择“重启”。
34、代码48“这个设备的软件无法启动…
代码48
。”
完整的错误消息
由于在Windows中有问题,这个设备的软件无法启动。请与硬件供应商联系,获取一个新的驱动程序。
代码48
推荐的解决方案
与硬件制造商联系以获取最新版本或更新的驱动程序。然后,将其安装在计算机上。
35、代码49“Windows无法启动新硬件设备…
代码49
。”
完整的错误消息
由于系统太大
超过了注册表大小限制
,Windows无法启动新硬件设备。
Code 49
原因
系统配置单元的大小超过其最大值,降低此大小后新设备才能工作。系统配置单元属于注册表的永久部分,它与一组文件关联,其中包含与安装操作系统的计算机的配置有关的信息。配置的项目包括应用程序、用户首选项、设备等。问题可能在于某些特定设备,这些设备虽然不再挂接到计算机上,但仍然被列在系统配置单元中。
推荐的解决方案
卸载你不再使用的任何硬件设备。
从“开始”中单击“运行”。
在“打开”框中,键入cmd。将打开命令提示符窗口。
在提示符处,键入以下命令,然后按Enter键:set devmgr_show_nonpresent_devices=1
设置“设备管理器”以显示不再连接到计算机的设备。
在“设备管理器”中,单击“查看”,然后单击“显示隐藏的设备”。你现在将可以看到未连接到计算机的设备。
选择非当前设备。在“驱动程序”选项卡上,选择“卸载”。
对你不再使用的任何非当前设备重复步骤3。然后重启计算机。
检查“设备管理器”中的设备“属性”对话框,以查看错误是否已解决。
36、代码50“Windows无法应用此设备的所有属性...
代码50
”
完整的错误消息
Windows无法应用此设备的所有属性。设备属性可以包含描述设备功能和设置
例如安全设置
的信息。要解决此问题,你可以尝试重新安装此设备。但是建议你与硬件制造商联系,获得新的驱动程序。
代码50
推荐的解决方案
手动重新安装设备驱动程序
从“开始”中,搜索“设备管理器”,然后从结果中选择“设备管理器”。
在列表中右键单击该设备。
从显示的菜单中选择“卸载”。
卸载该设备后,在菜单栏上选择“操作”。
选择“扫描检测硬件改动”以重新安装驱动程序。
注意系统可能会提示你提供驱动程序的路径。如果系统要求你提供驱动程序,而你并没有所需的驱动程序,则可以尝试从硬件供应商的网站下载最新的驱动程序。
37、代码51“此设备当前正在等待其他设备…
代码51
。”
完整的错误消息
此设备当前正在等待其他设备或设备组启动。
代码51
。
推荐的解决方案
目前没有此问题的解决方案。要帮助诊断问题,请检查该设备可能依赖的设备树中的其他故障设备。如果可以确定其他相关设备未启动的原因,则可能解决此问题
38、代码52“Windows无法验证此设备所需的驱动程序的数字签名。
代码52
”
完整的错误消息
Windows无法验证此设备所需的驱动程序的数字签名。最近的硬件或软件更改可能安装了未正确签名或损坏的文件,或者可能是来自未知来源的恶意软件。(代码52)
原因
驱动程序可能未签名或已损坏。
推荐的解决方案
从硬件制造商的网站下载最新的驱动程序,或联系制造商寻求帮助。
39、代码53“此设备已为Windows内核调试程序预留...
代码53
”
完整的错误消息
此设备已为Windows内核调试程序预留,以便在此启动会话持续期间使用。
代码53
推荐的解决方案
禁用Windows内核调试以允许设备正常启动。
40、代码54“该设备出现故障,正在进行重置。
代码54
”
原因
这是在执行ACPI重置方法期间分配的间歇性问题代码。如果设备由于故障而从不重启,它将滞留在此状态,系统应重新启动。
推荐的解决方案
重启计算机。从“开始”中单击“关机”,然后选择“重启”。
41、“此设备在用户未登录时被阻止启动。
代码55
”
此设备管理器错误消息指示设备由于组策略/MDM
Intune
策略阻止枚举,以防止DMA攻击。
错误代码
55
显示消息
“此设备在用户未登录时被阻止启动。
代码55
”
推荐的解决方案
有关内核DMA保护的详细信息,请参阅内核DMA保护和策略CSP-DmaGuard。
图片
图片
图片
42、“Windows仍在为此设备设置类配置。
Code 56
”
错误代码
56
显示消息
“Windows仍在为此设备设置类配置。
Code 56
”
面向驱动程序开发人员
此问题代码通常是暂时性的。
对于某些设备安装类,使用驱动程序包安装设备后,需要执行其他类配置操作才能使设备正常运行。配置完成后,设备将重启,并且不应再出现此问题代码。
例如,NET类设备接收基于*IfType、UpperRange和其他特定于网络的INF指令的其他配置。
如果NET类设备继续存在此问题代码,驱动程序INF可能具有特定于网络的无效INF指令,或者系统的网络状态可能已损坏,需要重置。
为此,请使用“设置”应用中的“网络重置”按钮。
43、“无法将此设备分配给来宾分区。
代码57
”
此设备管理器错误消息指示设备未启动,因为设备分配期间失败。
错误代码
57
显示消息
“无法将此设备分配给来宾分区。
代码57
”
推荐的解决方案
有关详细信息,请参阅使用离散设备分配规划部署设备。。