u盘系统安装办法
你们知道u盘系统安装方法,你们安装系统是不是只使用在线一键重装系统,那么就要都学学u盘系统重装方法了,这个对你们帮助是非常大的,你的电脑系统出现任何问题,它都能快速帮助你们解决,就是这么牛逼!那么现在就告诉你们u盘系统安装方法。
如何用u盘重装系统教程:
1、u盘操作系统一个
2、设置电脑从u盘启动
重启计算机,在计算机启动的第一画面上按"DEL"键进入BIOS(可能有的主机不是DEL有的是F2或F1.请按界面提示进入),选择BIOS FEATURES SETUP,将Boot Sequence(启动顺序)设定为USB-ZIP,第一,设定的方法是在该项上按PageUP或PageDown键来转换选项。设定好后按ESC一下,退回BIOS主界面,选择Save and Exit(保存并退出BIOS设置,直接按F10也可以,但不是所有的BIOS都支持)回车确认退出BIOS设置。如下图:
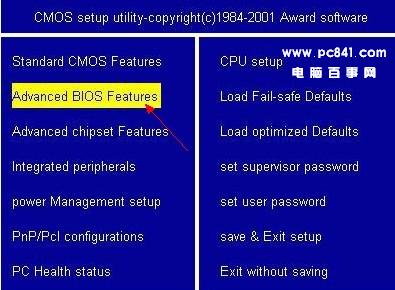
之后进入
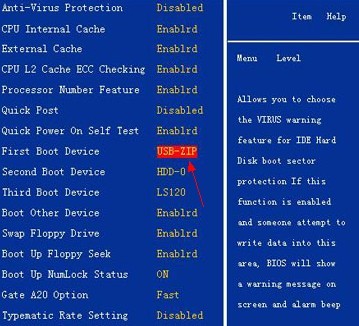
设置完成后按F10保存退出,电脑将自动重新启动,重启电脑看看大白菜的启动效果如下面介绍。
U盘启动电脑安装步骤:
一:将U盘操作系统插入电脑USB接口
二:电脑启动的过程进入电脑主板bios设置,设置第一启动项为U盘启动,上面详细介绍过。
三:设置好了U盘启动后重新启动电脑,电脑将直接跳过硬盘将直接进入U盘启动.
然后我们进入的时候选择进入winPE,如下图.

选择进入U盘PE操作系统
四:进入WINPE界面如下:
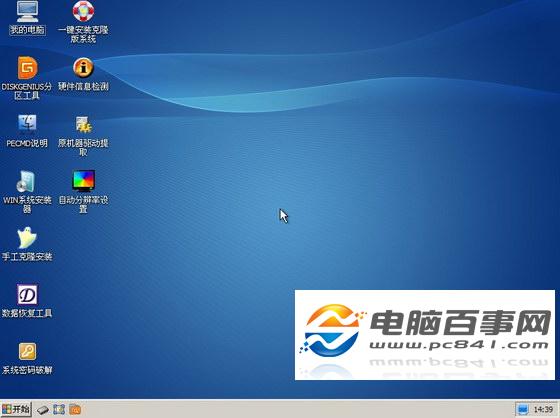
WIN PE操作系统界面
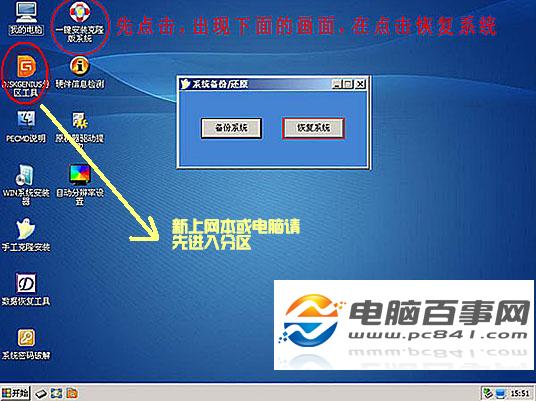
WIN PE操作系统操作说明
五:如果是新电脑没进行过分区,请先进行分区,重新装电脑的用户可以省掉这步,直接点 "系统恢复",如下图:
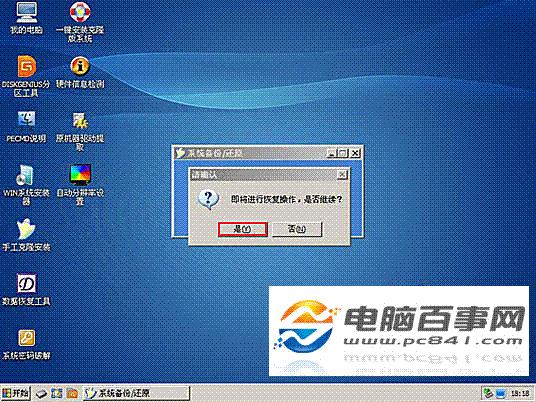
六: 选择 "是" 之后将进入操作系统选择界面,电脑百事网为大家提供的操作系统一般为双系统,大家可以选择自己喜欢的
进入选择U盘中的系统选项,会发现有2个 xxx.GHO系统镜像文件, *.GHO文件就是操作系统文件,任意选择一个自己喜欢的即可,如下图:

请选择U盘中的系统镜像文件 (*.GHO文件)---rar; 打开
七:之后会弹出一个对话框问你是否将指定的GHO境像恢复到电脑的C盘去,点击yes就可以了。接下来的操作完全就是傻瓜式的安装操作了,一直点"OK"即可如下:
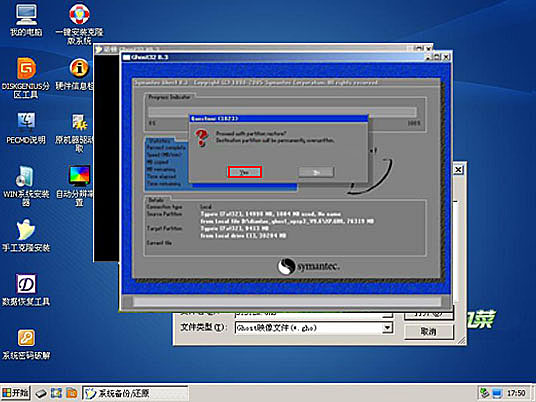
选择yes即可,如上图
八:点击"yes"后就开始系统自动进入系统安装了,这个系统安装界面相信对电脑有些了解的朋友都很熟悉了,之后就是等待系统安装进度的结束了,一般安装的时间根据不同的电脑配置性能,时间长短有些区别,一般10分钟左右安装完毕后会弹出一个电脑重新启动对话框,这里我们选择重新启动,如下图:
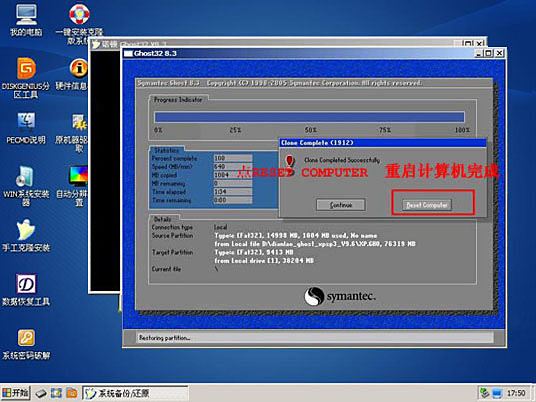
九:到这里U盘操作系统基本安装结束了,电脑重新启动后先拔掉U盘操作系统,电脑将自动进入windows相关组件的安装以及电脑驱动安装如下:
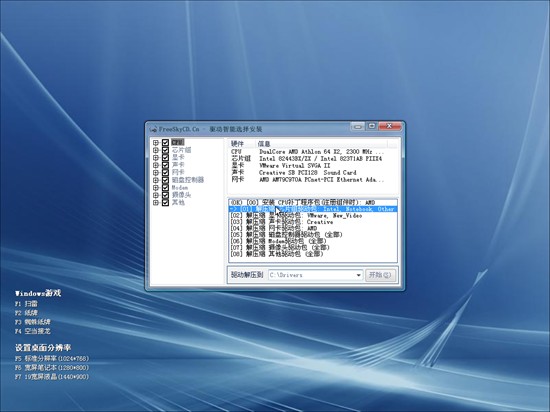
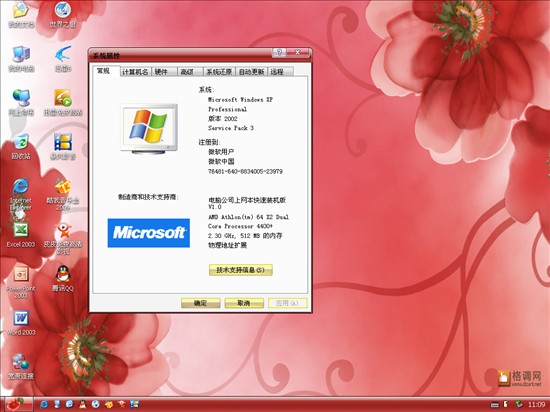
大家最好在下次开电脑的时候把原来第一启动项为USB改为硬盘,以提高电脑开机速度。
这里简单说下相关注意事项:
一:整个安装过程最好不要掉电,掉电会导致新系统安装失败还会破坏原来的操作系统,所以使用笔记本电脑的朋友最好加上电池和交流电源,遇到掉电可以后重新安装.
二:安装新系统时最好备份好电脑中的重要数据
三:部分比较老的主板可能不支持USB启动,目前绝大多数主板都时支持的,确认要U盘装系统请先查看电脑是否支持U盘启动。
综上所述,这就是u盘系统安装方法了,相信你们通过小编这个文章已经学会了u盘安装系统了,以后女神们遇到电脑问题,你们就可以主动站出来帮她们解决了,说不定就得到她们的芳心了,所以还不赶快过来跟小编学习u盘安装系统的方法。