自制win7纯净版u盘安装图文图文详细教程
今天小编在这里给大家介绍使用u盘安装纯净版win7系统的步骤与ghost版本安装步骤相差不大,只有在系统还原步骤的时候有些小的区别,而使用原版安装好的系统比ghost版系统更稳定、更纯净、不带任何插件以及广告,让大家更放心。下面就是小编带来的制作win7纯净版u盘安装图文教程了,大家对制作win7纯净版u盘安装图文教程有兴趣的就可以学习起来哦。
第一步、制作U大师U盘启动盘前的软、硬件的准备:
U大师制作的的启动U盘一个(尽量使用大小4G(含4G)以上的U盘)
U盘启动盘制作教程
微软原版iso安装文件,一般标题都是cn_windows_7_ultimate_x64_dvd等标题。
第二步、进BIOS设置U盘启动顺序:
点击查看U大师官网提供的“BIOS设置图文解说”对不同品牌主板,笔记本,台式机进行设置U盘为第一启动的详细步骤
BOIS设置教程
第三步、用U盘启动快速安装系统:
1、当把U盘设置为第一启动后,就会看到如下图所示界面,因为是要安装微软原版,所以小编推荐选择【01】运行U大师Win8pe精简版(适用新机),然后回车。
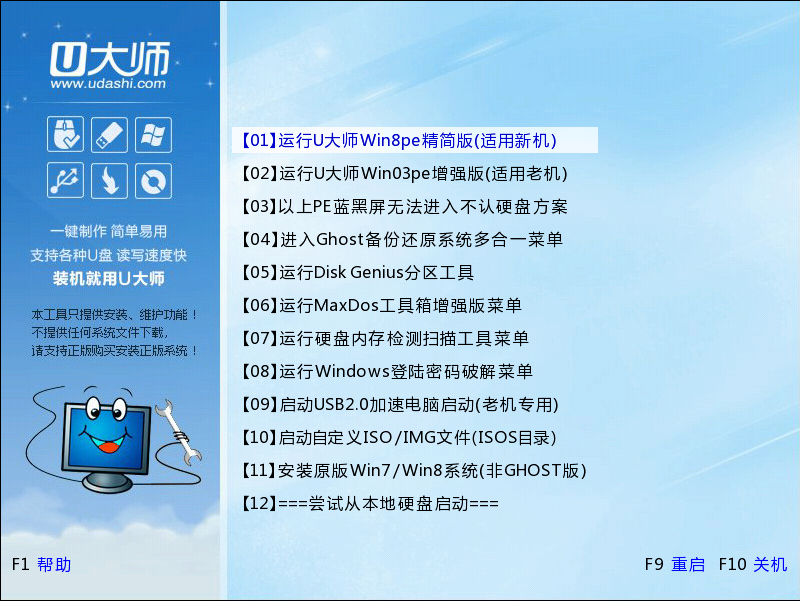
制作win7纯净版u盘安装图文教程图1
2、加载Win8pe,这里小编提醒一下读者,U大师在启动win8pe时,需要加载到虚拟磁盘,新电脑加载一般比较快,大概40秒左右,老式电脑或者一体机大概2分钟左右,加载完成后,自动进入到WIN8PE系统界面:
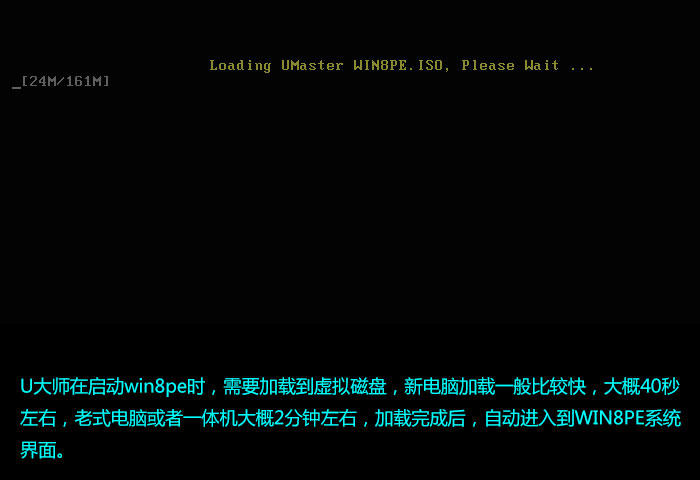
制作win7纯净版u盘安装图文教程图2
第四步、运行U大师一键还原--智能快速装机,然后安装原版win7系统:
1、进入win8pe后桌面图标会自行跳动三次,U大师快速装机便会自动弹出,如果没有自动弹出,读者可以点击运行桌面上的“U大师一键快速安装”,下面就是本次更新的的重头戏了--一键安装微软原版iso镜像,下图所示是安装微软原版iso镜像界面。
首先我们点击浏览,在U盘找到我们下载好的微软原版的iso文件,然后看一下C盘的可用空间,安装原版win7小编建议C盘空间60G,在选择映像名那里点击选择安装的版本,小编这里要安装的是最高版本--旗舰版,然后点一下C盘,最后点击开始。
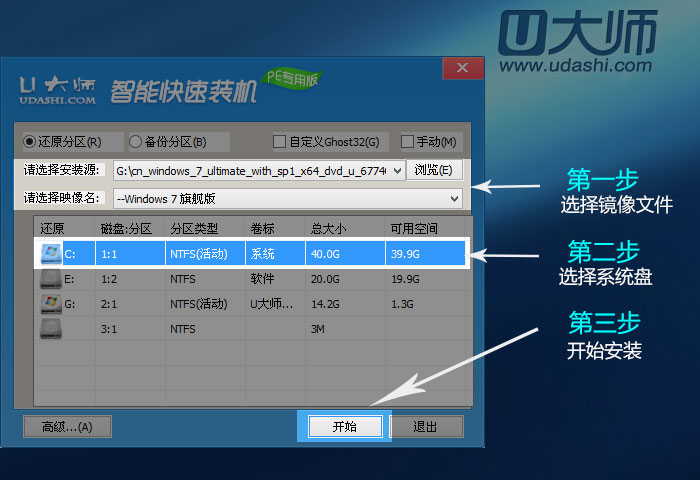
制作win7纯净版u盘安装图文教程图3
2、点击完开始后就会弹出下图所示界面,我们只需要选择默认就行,安装的时候是会格式化C盘的,所以读者朋友一定要确认好,C盘已经没有什么重要信息了,然后点击确定。
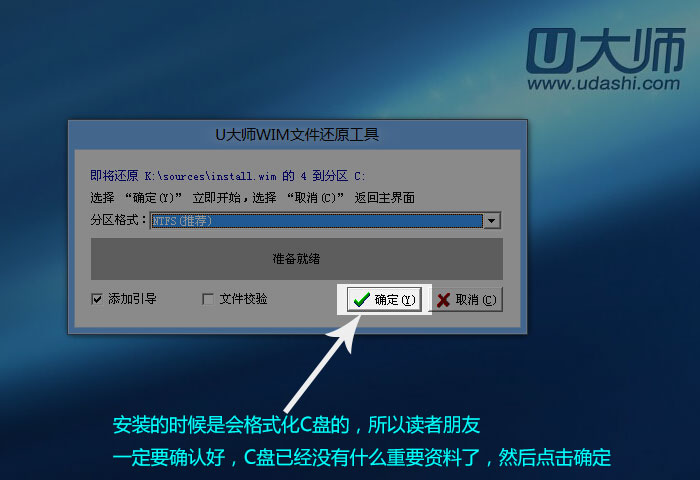
制作win7纯净版u盘安装图文教程图4
3、这时出现正在格式化这个界面,读者只需要耐心等待便可.
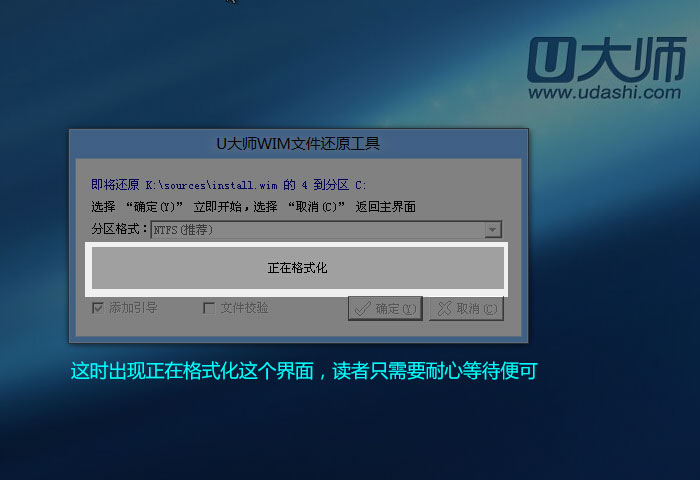
制作win7纯净版u盘安装图文教程图5
4、这是就会出现滚动条,在这里小编提醒读者朋友,千万不要动U盘和电脑,不然容易出现意想不到的问题,小编测试过几台电脑,一般情况下安装原版的win7这个滚动条大概要用6分钟的样子,老机器相对来说长一些。
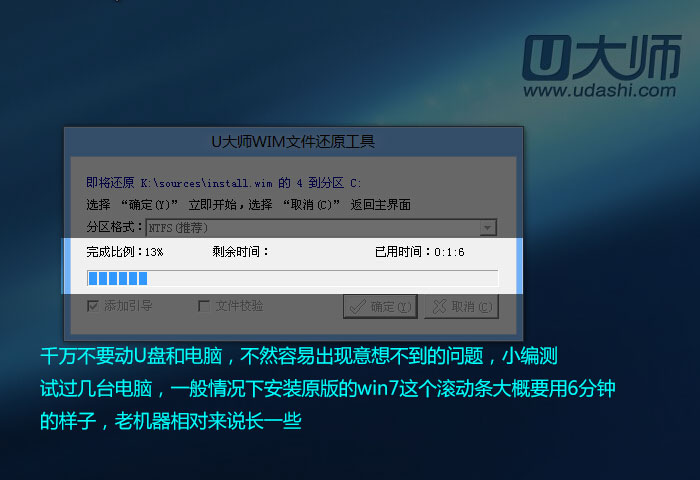
制作win7纯净版u盘安装图文教程图6
5、等到滚动条读完后,就会出现一个还原成功的提示--还原成功完成,您的计算机将在10秒内重启,这时我们需要拔掉U盘,然后点击立即重启:
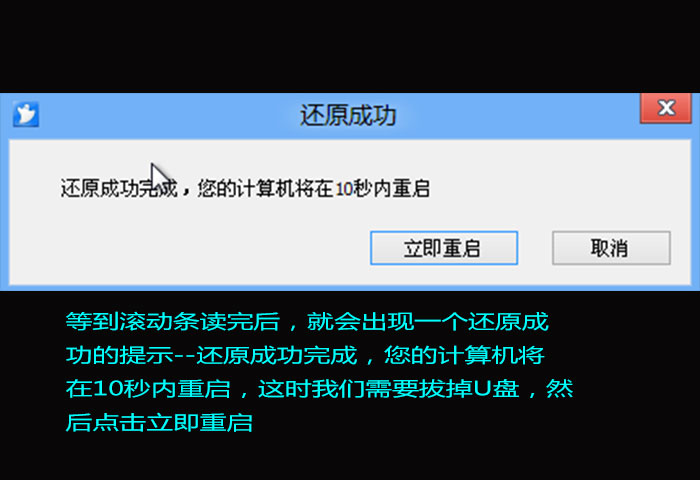
制作win7纯净版u盘安装图文教程图7
第五步、进入win7系统自动安装界面
1、系统还原步骤就会出现安装程序正在安装设备(12%)这个12%其实就是进度条一样的东西,我们只需要耐心等待便可。
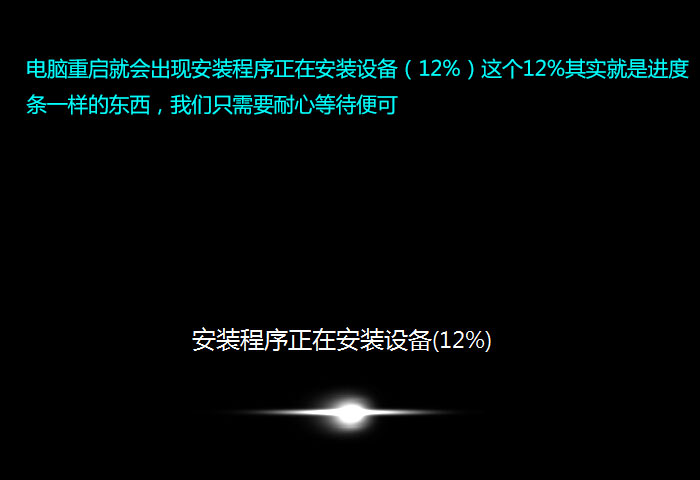
制作win7纯净版u盘安装图文教程图8
2、程序安装到100%后,就会出现下图界面,这里我们不需要任何操作,直接点击下一步即可。
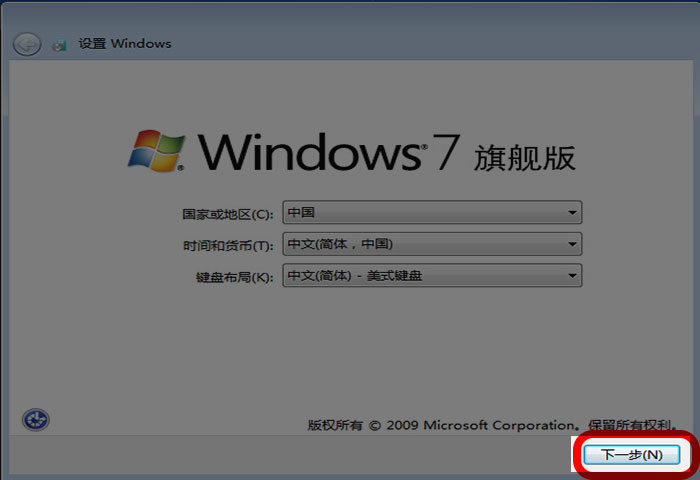
制作win7纯净版u盘安装图文教程图9
3、点击下一步后就会出现下图界面,需要我们键入用户名,这里小编随意弄了一个,这里没什么硬性的要求,读者就算是填360都没问题,然后点击下一步。
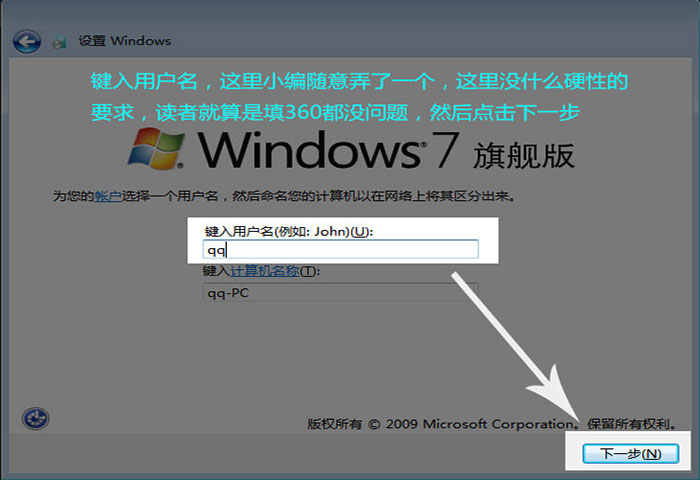
制作win7纯净版u盘安装图文教程图10
4、然后就会出现下图的界面,这里小编提醒一下:输入密码,开机进系统时会提示输入正确密码才可以进入系统,如果不输入密码,直接下一步,则开机自动进入系统,小编建议是,如果觉得麻烦,什么也不填,直接下一步。
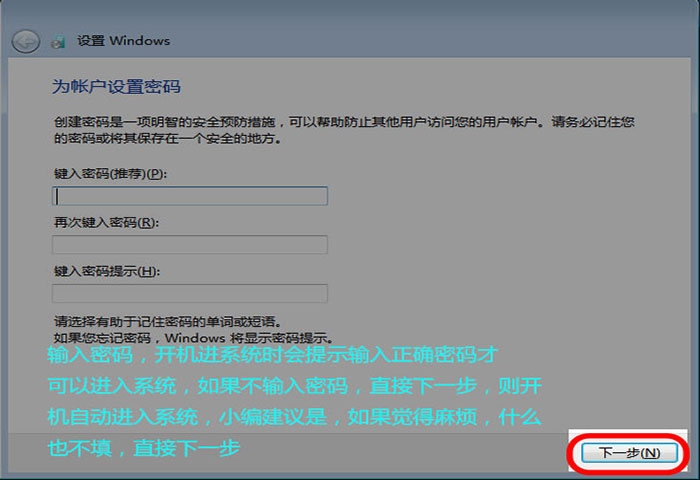
制作win7纯净版u盘安装图文教程图11
5、然后出现请阅读许可条款,在我接受许可条款前打勾,然后点击下一步即可:
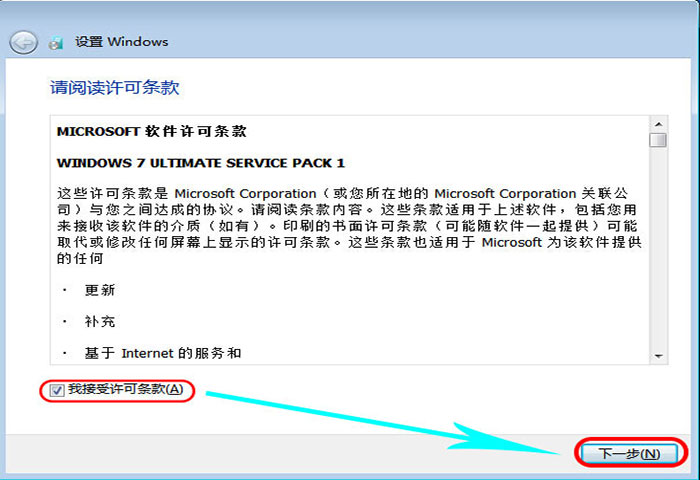
制作win7纯净版u盘安装图文教程图12
6、出现了设置windows界面,这里为了让我们的安装速度加快,小编建议选择以后询问我。
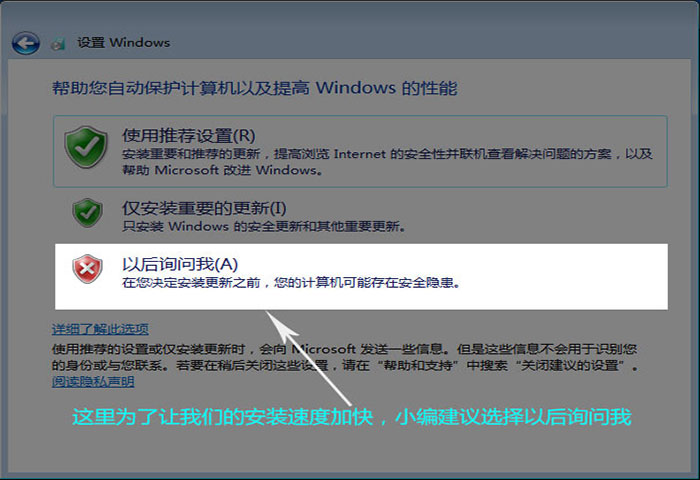
制作win7纯净版u盘安装图文教程图13
7、看到了查看时间和日期设置,这里不用动,直接点击下一步。
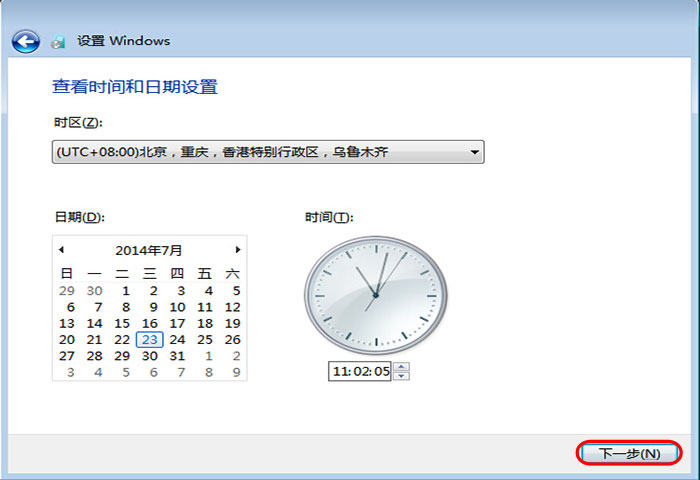
制作win7纯净版u盘安装图文教程图14
8、安装完成,是不是觉得桌面好干净了?没错,微软的原版镜像桌面就只有一个回收站,剩下的一步就是激活,这里建议使用微软正版激活密匙激活windows,支持正版。

制作win7纯净版u盘安装图文教程图15
第六步、原版安装好后桌面只有一个回收站,如果想把计算机调出来,还需要以下步骤:
1、在桌面右键,点击个性化:
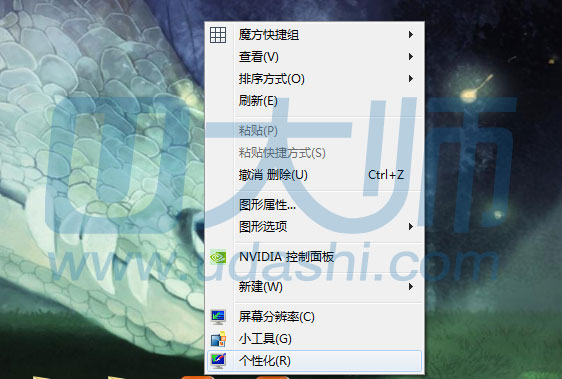
制作win7纯净版u盘安装图文教程图16
2、然后就会看到如下图所示界面,点击更改桌面图标:
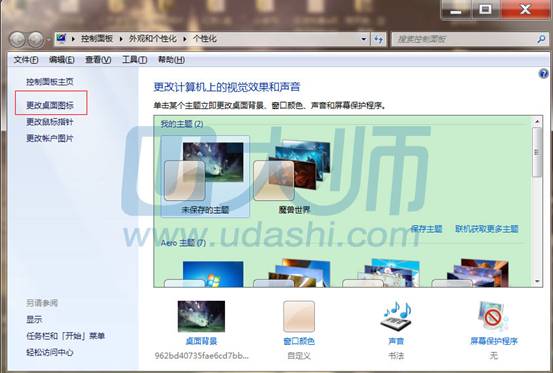
制作win7纯净版u盘安装图文教程图7
3、这时会出现桌面图标设置,然后就会看到桌面图标这里,我们把计算机,回收站,网络勾选上,然后点确定:
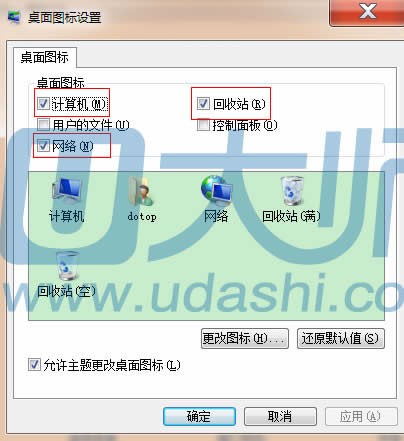
制作win7纯净版u盘安装图文教程图18
这样桌面就有了计算机,回收站,网络三个图标了:

制作win7纯净版u盘安装图文教程图19
关于制作win7纯净版u盘安装图文教程到这里就全部结束了,相信大家对制作win7纯净版u盘安装图文教程都有一定的了解吧,推荐阅读:雨林木风win7 u盘安装教程,有需要的朋友记得要赶紧学习起来哦。