U盘打开安装win7设置系统图文图文详细教程
相信大家都有过的经历,当电脑用久之后就变得网速慢,电脑经常出现蓝屏现象,这时就要用电脑重装系统教程了,但是又不少的用户都不知道要如何安装比较简单,其实最简单的方法就是U盘安装方法,那有没有U盘启动安装win7操作系统图文教程呢?下面就让小编就以雨林木风win7 32位为例给大家介绍关于U盘启动安装win7操作系统图文教程吧。
1先把win7 32位系统下载好,打开下载的系统镜像文件,右击选择“解压到Ylmf_Win7_Ultimate_X86_201407.iso”。
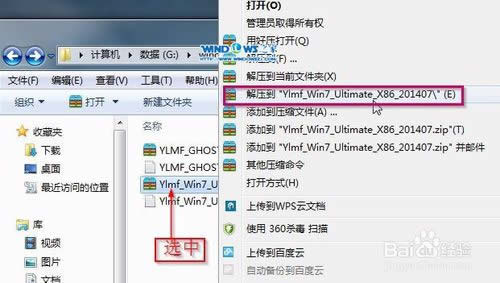
U盘启动安装win7操作系统图文教程图1
2双击“setup.exe”
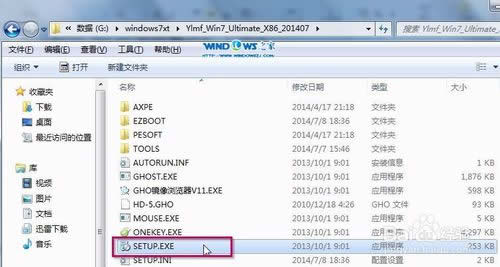
U盘启动安装win7操作系统图文教程图2
点击“安装WIN7X86系统第一硬盘分区”。
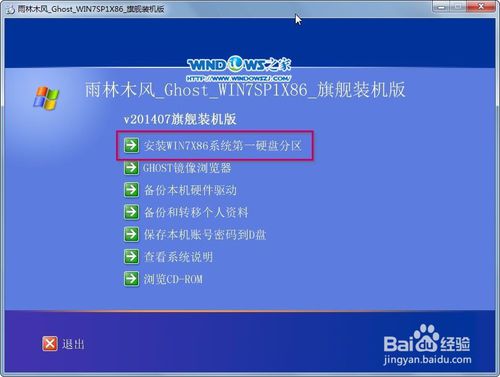
U盘启动安装win7操作系统图文教程图3
选择“安装”,点击“打开”之后选择映像文件(扩展名为.iso),最后选择“确定”。
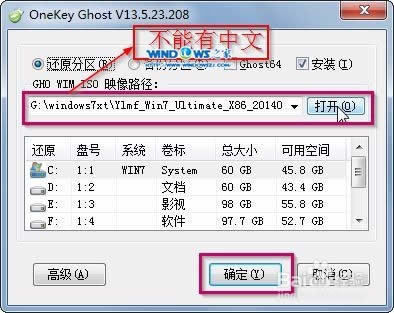
U盘启动安装win7操作系统图文教程图4
选择“是”。
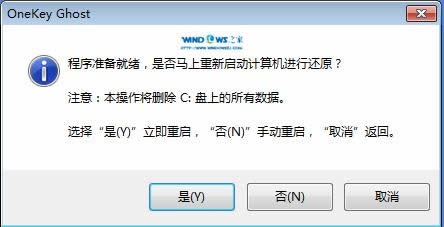
U盘启动安装win7操作系统图文教程图5
之后会是这样一个进度条,
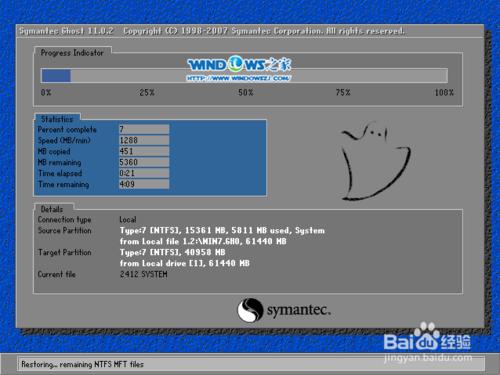
U盘启动安装win7操作系统图文教程图6
等到100%就会弹出这个画面,

U盘启动安装win7操作系统图文教程图7
初始化,
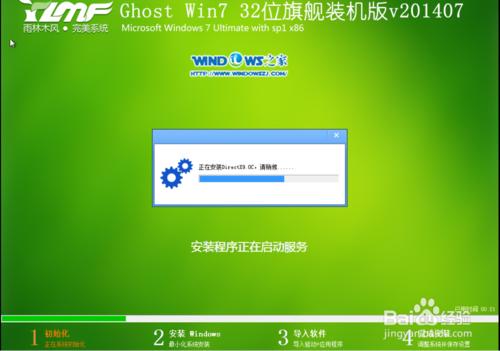
U盘启动安装win7操作系统图文教程图8
安装windows,

U盘启动安装win7操作系统图文教程图9
导入软件,
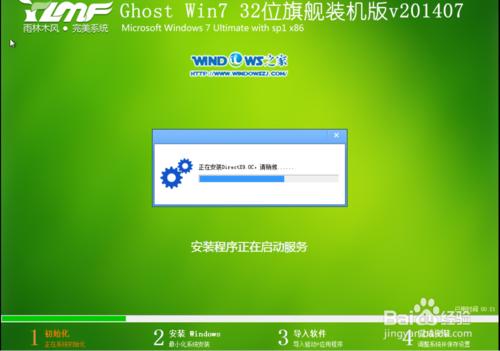
U盘启动安装win7操作系统图文教程图10
安装程序正在为首次使用计算机做准备—安装程序正在检查视频性能。

U盘启动安装win7操作系统图文教程图11
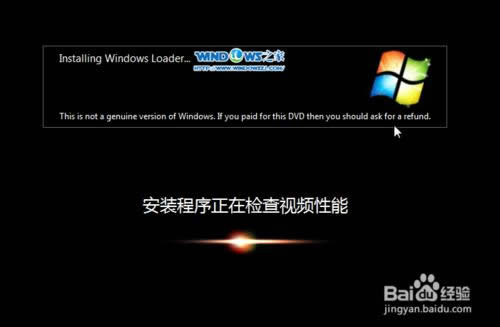
U盘启动安装win7操作系统图文教程图12
出现这个画面,雨林木风win7旗舰版 系统就安装成功了。
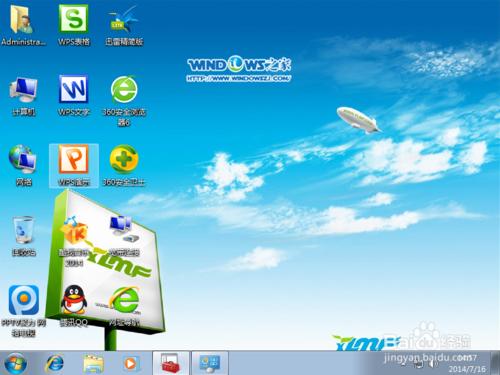
U盘启动安装win7操作系统图文教程图13
关于U盘启动安装win7操作系统图文教程到这里就全部结束。大家通过上面的U盘启动安装win7操作系统图文教程都有了解吧,希望大家可以喜欢这篇关于U盘启动安装win7操作系统图文教程的文章,好了,u盘安装win7系统到这里就收尾了,如果想了解更多的资讯敬请关注小白官网吧。