用u盘装系统的设置全程图解
相信有的朋友去电脑城组装电脑的时候,会看见装机人员安装系统不再需要光驱,而插入U盘安装系统,U盘安装系统方便了许多,电脑光驱容易坏,使用寿命短,一般老电脑的光驱都不怎么好使,而U盘就不需要光驱就能安装,只要有完好的USB接口就行,U盘就是携带也方便许多,U盘的体积比系统安装光盘小得多。接下来小编以如何用u盘安装w7系统为大家讲解,请看以下用u盘装系统的操作全程图解。
1、u盘装系统教程非常简单,先把具备启动功能的U盘接上电脑。

2、启动电脑后,会要求输入启动U盘的密码,也就是前文在制作这个启动U盘时设置的密码。当输入正确的密码后,即可看到一个选择菜单,选择“WinPE By:MAOTAO”。

3、然后就会进入一个运行在U盘上(不是运行在电脑的硬盘上)的迷你操作系统WinPE,它具备很多类似XP的功能,有了它就可以对电脑随心所欲了。

4、怎么个随心所欲法?能直接对C盘进行格式化操作,这个够震撼了吧?在安装新的XP前,先对C盘进行格式化操作,用U盘上的WinPE把电脑里的C盘格式化后,请出WinPE系统自带虚拟光驱来帮忙。
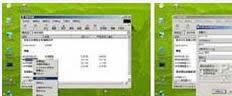
5、关于u盘装系统教程问题,运行在U盘上的WinPE自带了一个虚拟光驱。

6、需要载入XP系统的镜像(常用的是快速安装版的Ghost XP系统镜像)一般就是放在U盘里的,当然电脑其它盘里也可以,只是U盘里的系统镜像是自己放的,知根知底,这样也方便安装。

7、在用虚拟光驱载入系统镜像后,“我的电脑”目录里多了一个GHOSTXP-6.5NTFS的驱动器盘符。这就是即将要安装的系统所在位置。

8、接着启动另外一个WinPE自带的软件诺顿Ghost。用它来把系统的ghost镜像恢复到之前被格式化的电脑的C盘里。
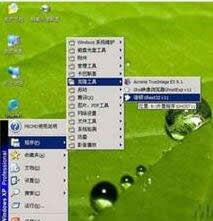
9、至于u盘装系统教程,启动GHOST后,使用方法就和通常使用GHOST来恢复系统没什么区别了。先选择From Image,然后找到虚拟光驱载入的光盘目录,把GHOSTXP.GHO选上,接着选要恢复到的硬盘,然后选择要恢复到的分区。

10、前面都选择好之后,会弹出一个对话框问是否要将指定的GHO镜像恢复到电脑的C盘去,点击yes就可以。
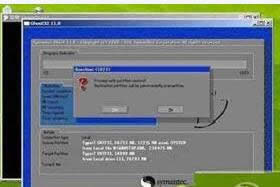
11、当GHOST镜像恢复完毕后,即可重启进入系统。至此,用u盘装系统教程完毕!值得一提的是,用u盘装系统的操作全程图解中,由于整个过程都是在硬盘里读取数据,所以在安装速度上比用光盘安装快很多。
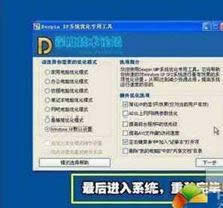
就这样简单几步我们就可以用u盘装系统,既方便又省事。