win8一键重装系统(安装系统)图文详细教程
有人问小编那种电脑怎么重装系统比较实用,简单呢?小编大力推荐大家使用硬盘安装win8一键重装系统教程,因为硬盘安装系统的方法在安装界里具有无人能比的功能,那如何实现win8一键重装系统教程呢?下面就让我们一起来看看最简单的硬盘安装win8一键重装系统教程吧。
一、Win8/win8.1系统安装前准备资料:
1、先下载一个ghost版的Win8/win8.1操作系统,豆豆用“Ghost Win8.1(32位)快速装机专业版 V2014.8”做演示。
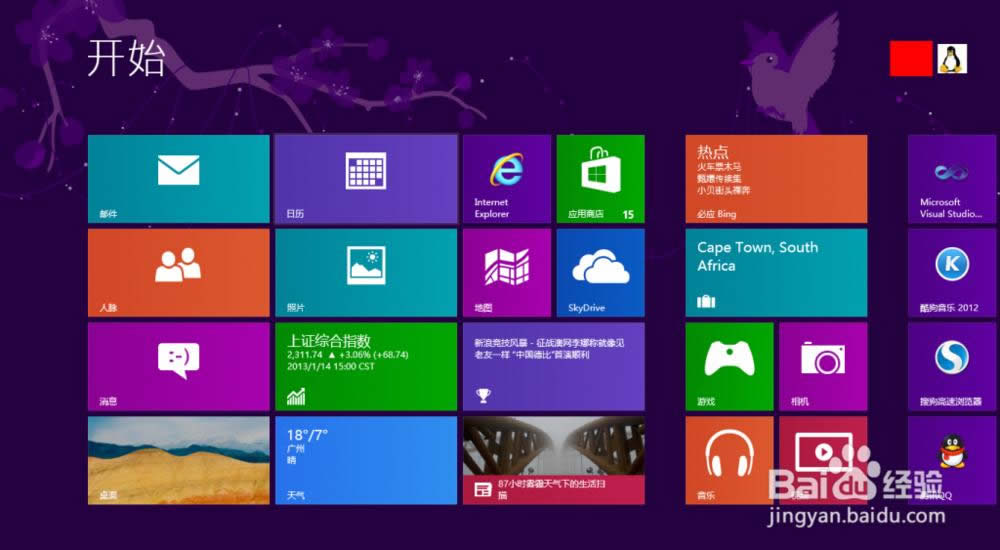
win8一键重装系统教程图1
2、Win8/win8.1下载好后文件为ISO文件,所以我们要先把它全部解压出来(最好下载在D盘或E盘根目录下)
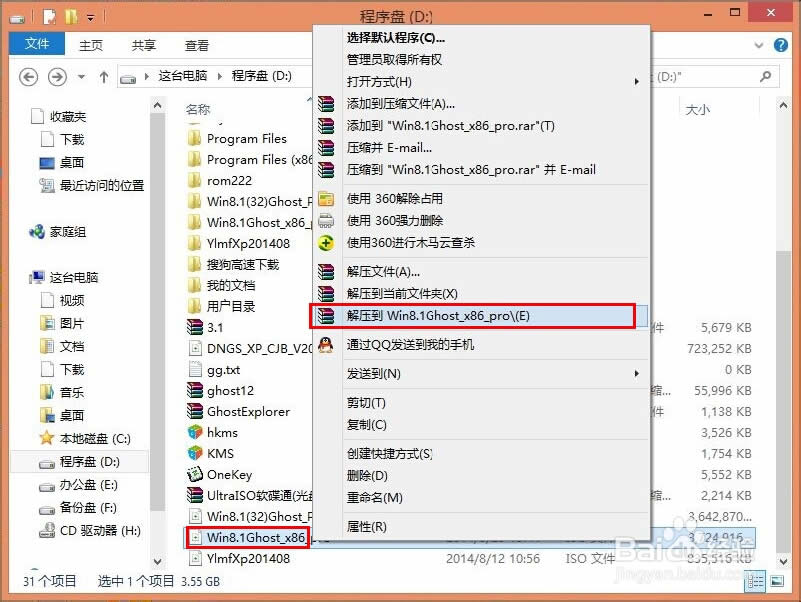
win8一键重装系统教程图2
二、Win8/win8.1系统硬盘安装步骤:
1、解压之后得到如图的文件,打开解压文件里的“安装系统OneKey”系统安装器(有些系统安装器是不一样,但安装方法是一样)最新Win8/win8.1系统下载:http://xt.299229.com/win8/(个人使用推荐)
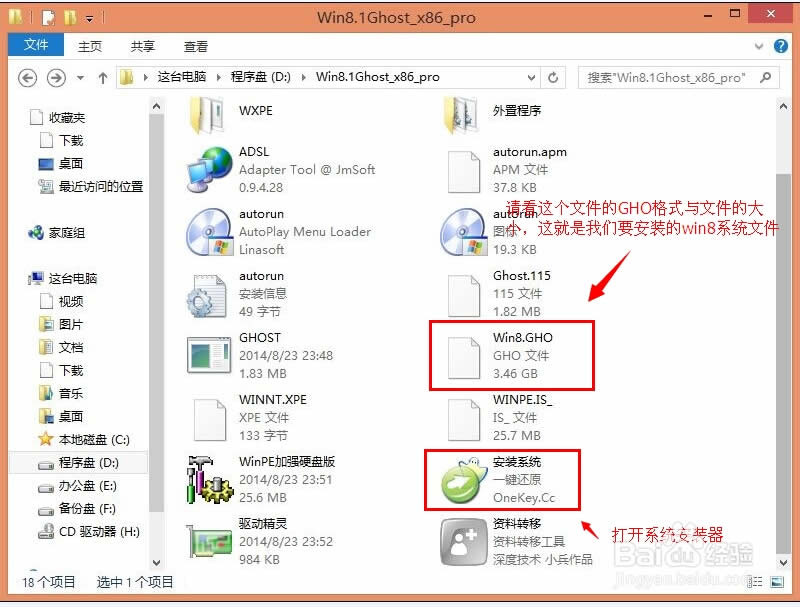
win8一键重装系统教程图3
2、运行“安装系统OneKey”系统安装器就会出现下面的界面,一般就是默认就可以了,然后点“执行/确定”
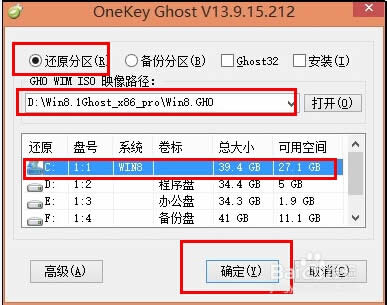
win8一键重装系统教程图4
3、按上面的操作后就会出现以下的界面,当然我们要点“是”(有些电脑是不会出现这个提示就会自动关重新启动,这是正常现象)
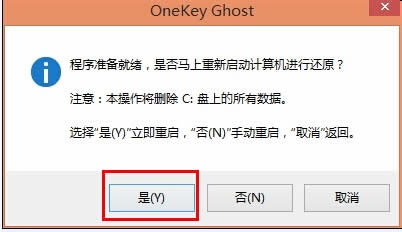
win8一键重装系统教程图5
4、按操作点“是”以后,马上会自动重启计算机,等重启以后Win8/win8.1基本算是安装完成了,后面我们就不用管了。因为豆豆系统中的系统都是全自动安装。不用我们任何操作!如果电脑没有重启的话,请重新开机。(有些电脑是不会出现这个提示就会自动关重新启动,这是正常现象)
系统会重启,进入如下画面,不用管它。为方便大家可以把安装截图给大家看一下!

win8一键重装系统教程图6
几秒后进入安装系统状态。。。
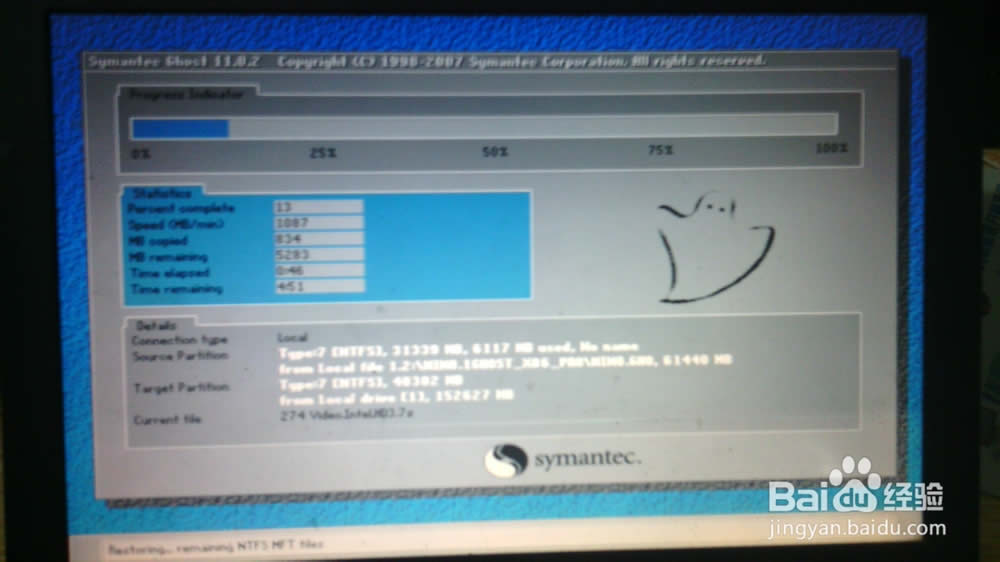
win8一键重装系统教程图7
百分百后电脑会重启,系统重装完成,出现熟悉的画面。。(后面我们就不用管了,因为豆豆系统中的系统都是全自动安装。)

win8一键重装系统教程图8
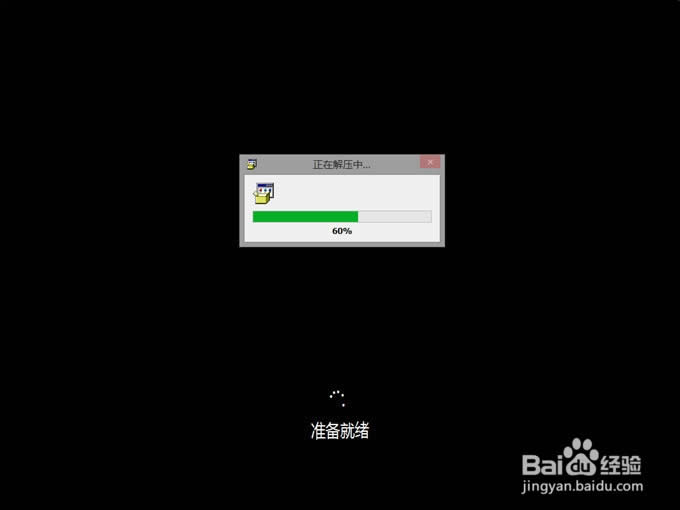
win8一键重装系统教程图9
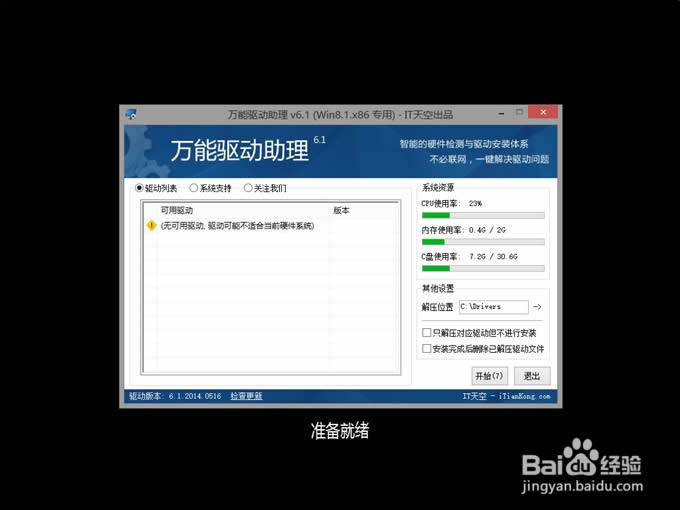
win8一键重装系统教程图10
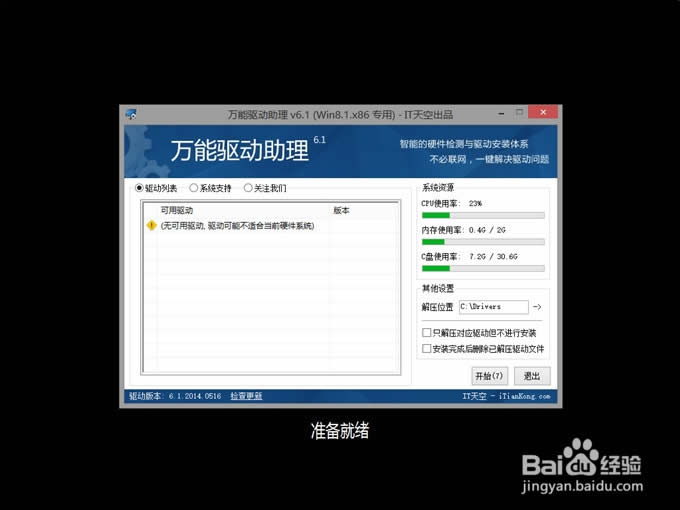
win8一键重装系统教程图11
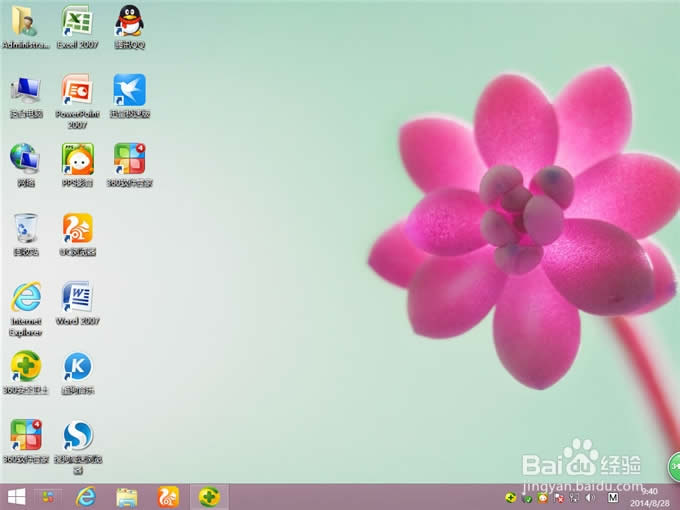
win8一键重装系统教程图12
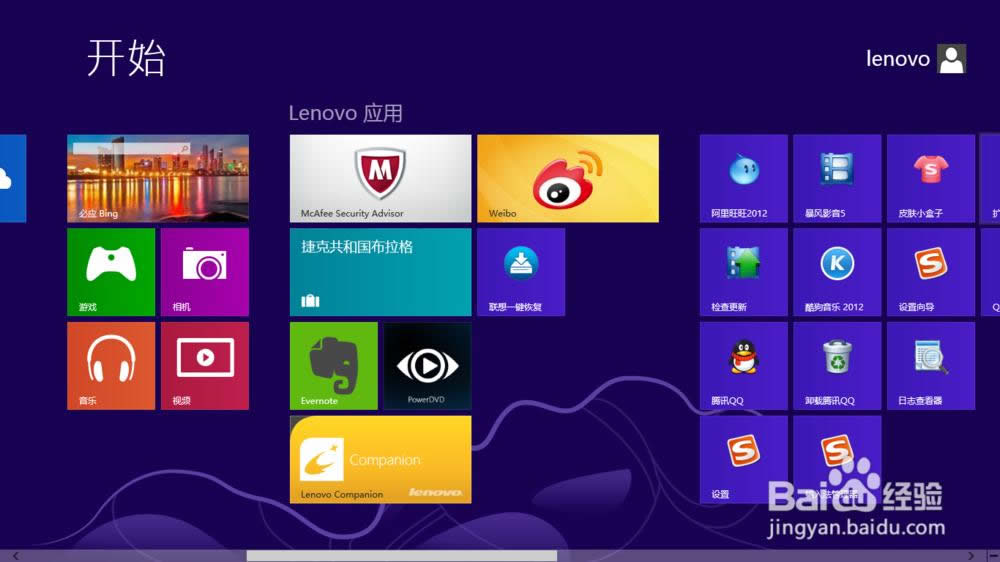
win8一键重装系统教程图13
以上就是大家喜欢的win8一键重装系统教程了,现在比较主流的系统安装方法就是U盘安装与硬盘安装,U盘安装的话是需要有第三方工具,但是硬盘安装就不用了,好了,如果大家还想要其他的安装系统的方法那可以到小白官网吧。小白官网为大家提供更多的安装方法。