怎样安装系统win7最迅速呢?
电脑怎么安装系统win7?安装系统win7步骤图解经常用在电脑在使用长了,或是电脑感染顽固病毒木马,杀毒软件查杀不了,等一系列的问题中,这个时候如果找不到具体原因,最好的办法就是怎么安装系统win7的解决方法。
1.下载Windows镜像
2.进行完上面的步骤,找到win7系统下载好的镜像,用解压软件将镜像解压(若不解压就用虚拟光驱加载也行)
3.打开解压后的文件夹,找到setup.exe(有的是autorun.exe)双击即可运行安装程序。出现如图画面,点击“现在安装”进入安装过程。
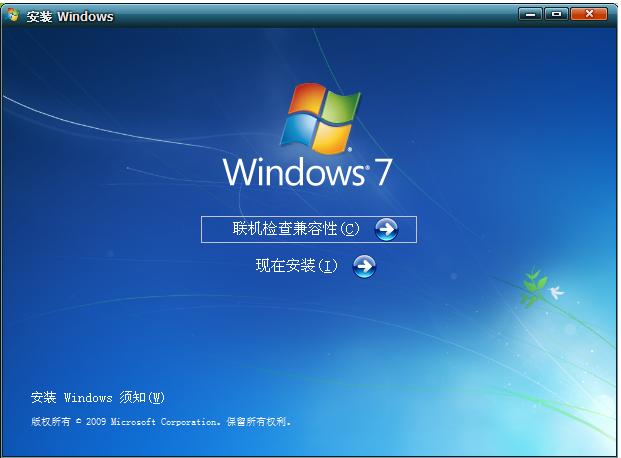
怎么安装系统win7最快速图1
4.整个屏幕被win7安装界面覆盖(此时要切换到其他操作按win键),并在屏幕中央出现如下画面,选择“不获取最新安装更新”
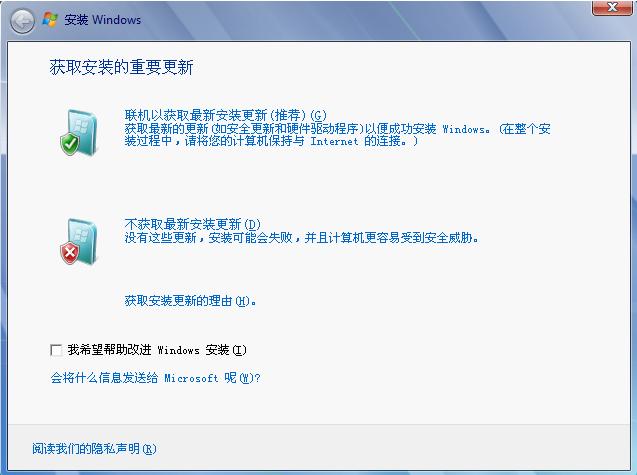
怎么安装系统win7最快速图2
5.出现协议许可界面,按“+键”同意安装,(按“-"键不同意安装)或用鼠标点击同意,然后回车(或点下一步)继续
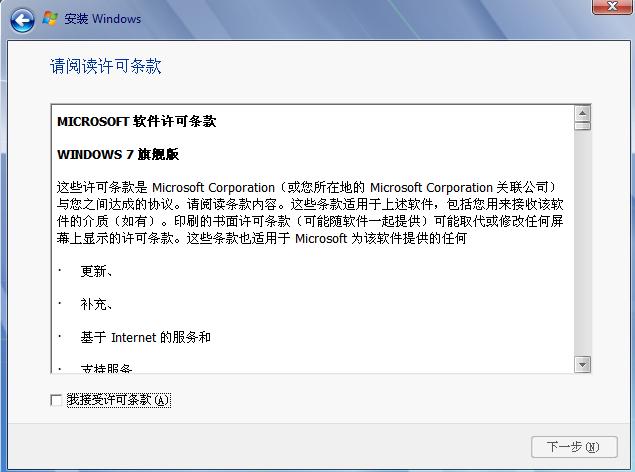
怎么安装系统win7最快速图3
6.出现安装类型选择界面,上键(↑)和下键(↓)移动到“自定义(高级)”选项(或鼠标选择)继续
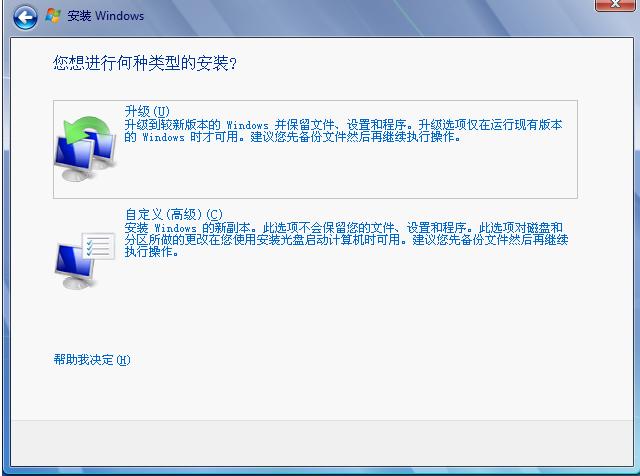
怎么安装系统win7最快速图4
7.出现下图问你将windows安装到何处,自己用上键(↑)和下键(↓)选择合适的分区(不能选择当前系统活动的分区用光盘启动才可以安装到任意分区),选择好后回车进行下一步
(小提示:查看下图中类型一栏中是系统的那个就是当前活动的系统是不能选的,选择前请务必确定你要安装系统的盘(分区)没有重要数据,如有请在此步执行下一步前立刻备份,(按win键执行其他操作))
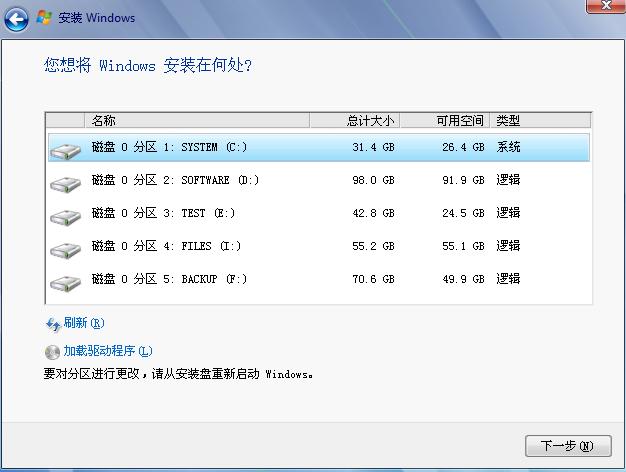
怎么安装系统win7最快速图5
8.安装系统正式启动,首先出现以下图片,一步一步完成上面的任务,此过程会自动重启计算机一次重启以后继续安装过程,此过程请不要做任何操作,系统会自动完成。
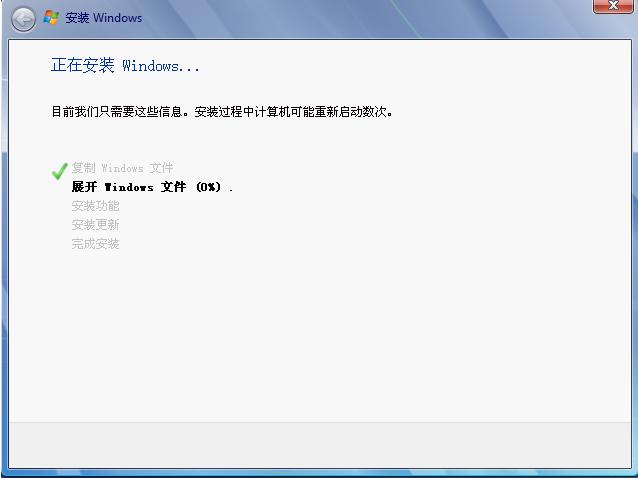
怎么安装系统win7最快速图6
9.(重启后继续)设置成如图,下一步
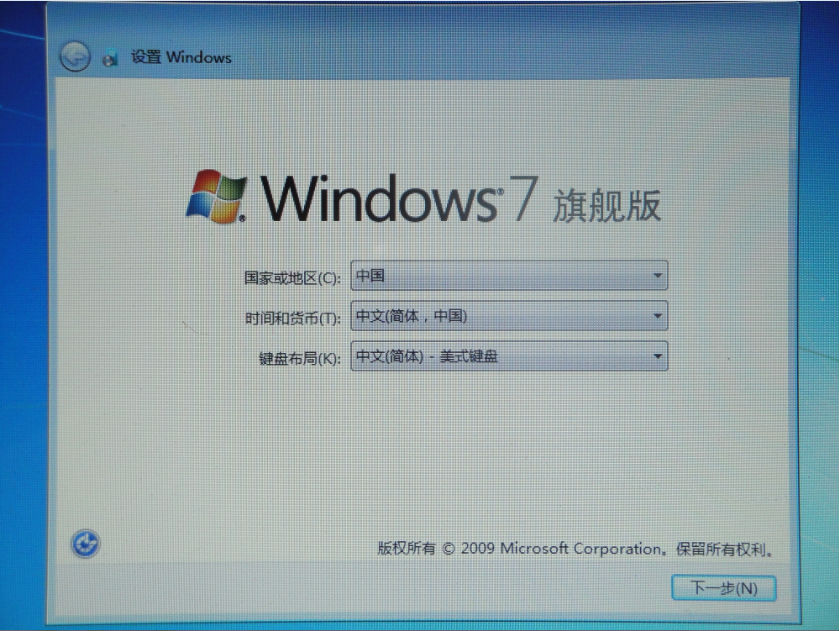
怎么安装系统win7最快速图7
10.输入用户名(如,张三),然后继续
11。输入此账户的密码(可以不输,但是建议输入),然后继续
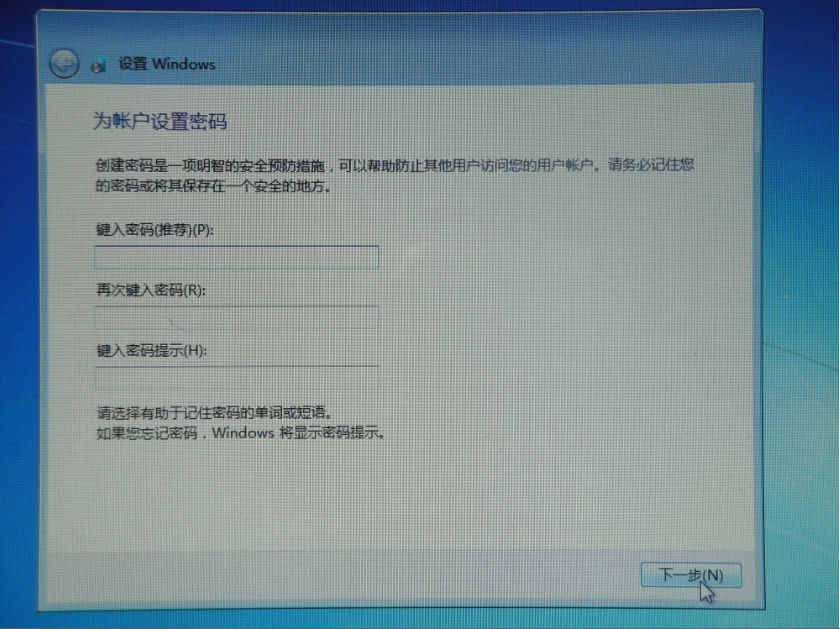
怎么安装系统win7最快速图8
12。输入产品密钥,如果没有就不输继续(不输密钥,只能试用30天)
13。询问是否安装更新,选择以后再询问我继续(更新连网后再启动)
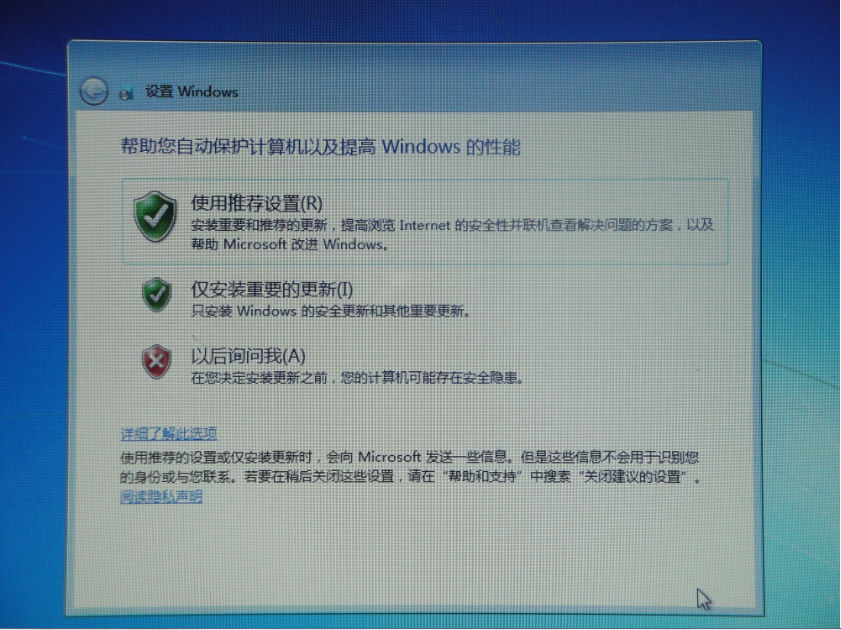
怎么安装系统win7最快速图9
14。设置时区,如图,时间免设,然后继续
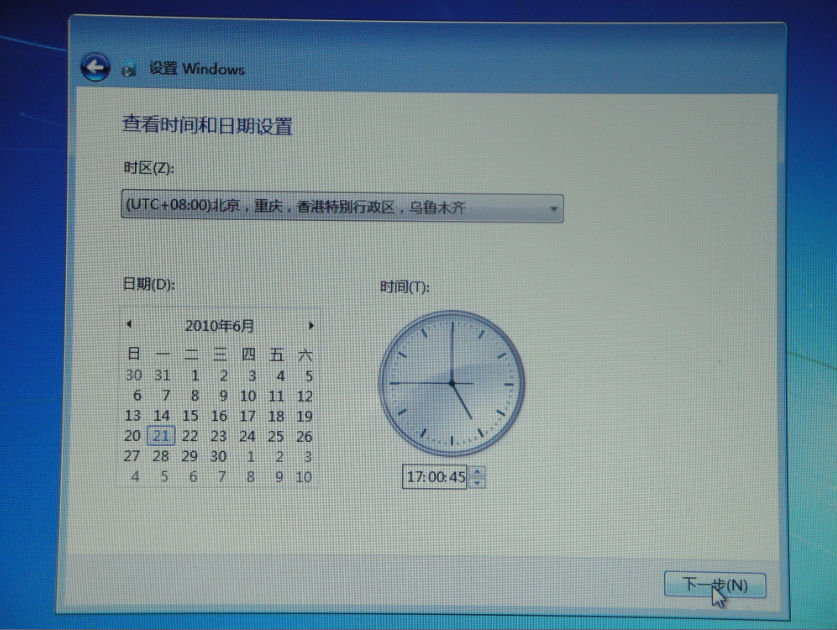
怎么安装系统win7最快速图10
15。选择当前网络,是家庭就家庭网络,选择后继续
16。中间过程)

怎么安装系统win7最快速图11
17。进桌面了,按照图片提示操作,(警告,第二步如果你找不到系统盘里的iexplorer.exe请不要解锁IE图标)

怎么安装系统win7最快速图12
至此,关于怎么安装系统win7的方法到这里就全部结束了,大家通过上面的怎么安装系统win7最快速的方法不知道有没有一定的了解呢?好了,如果大家觉得以上的方法简单就赶紧学习起来吧。