win10怎样安装呢?
win10怎么安装呢?很多的用户下载了win10系统,但是还是不知道win10怎么安装,其实关于win10安装的方法是非常简单的,今天小编就先为大家介绍win10怎么安装的方法吧。让大家可以顺顺利利的win10安装吧。

win10怎么安装图1
相关推荐:win7怎么升级win10
Win10怎么安装,Win10系统安装方法
1.下载Windows10/win10
先将Windows10/win10系统下载好,如下图所示。
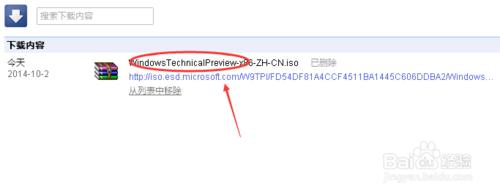
win10怎么安装图2
2.将下载好的Windows10/win10系统的iso文件拷贝到DVD 或 USB 闪存驱动器或者加载到虚拟机中等安装介质,如下图所示。

win10怎么安装图3
3.然后开始安装介质引导电脑,然后按照步骤执行全新安装。先进入选择语言界面,如下图所示。

win10怎么安装图4
4.点击现在安装,开始安装Windows10/win10。如下图所示。
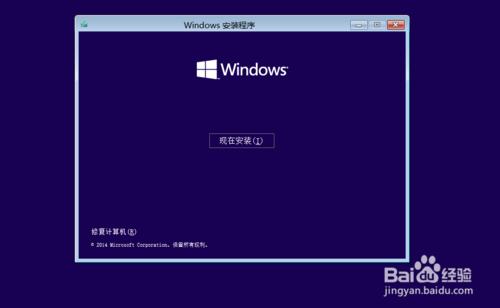
win10怎么安装图5
5.点击接受安装Windows10/win10协议,如下图所示。
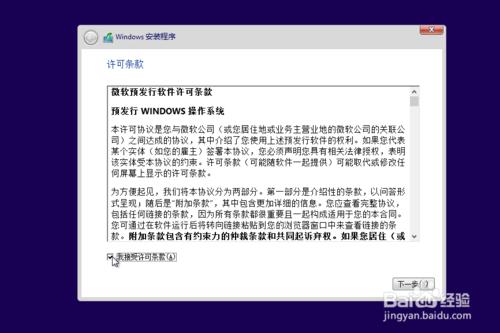
win10怎么安装图6
6.点击自定义安装Windows10/win10,如下图所示。
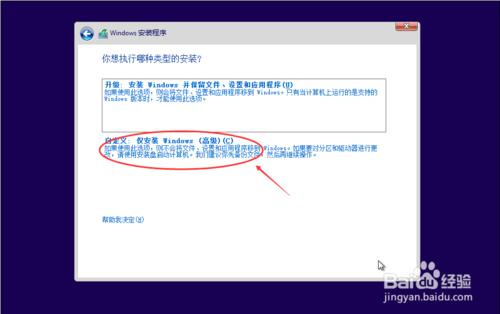
win10怎么安装图7
7.点击自定义后,进入windows安装程序界面,点击新建,新建个安装磁盘。如下图所示。
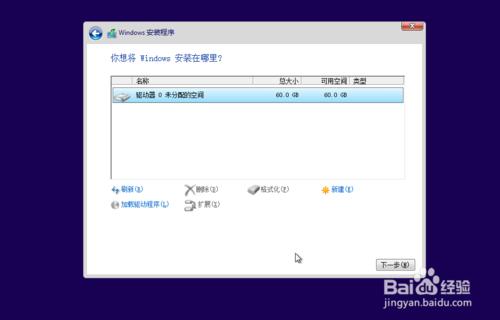
win10怎么安装图8
8.选择新建的磁盘,点击格式化按钮,进行格式化。如下图所示。
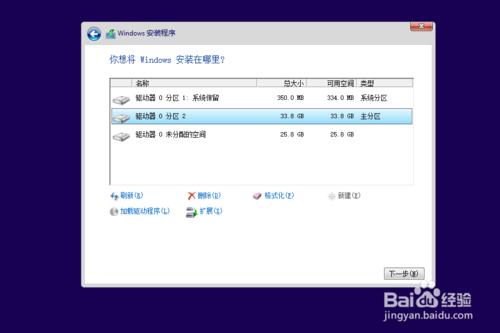
win10怎么安装图9
9.点击后,弹出格式化警告对话框,点击确定,如下图所示。
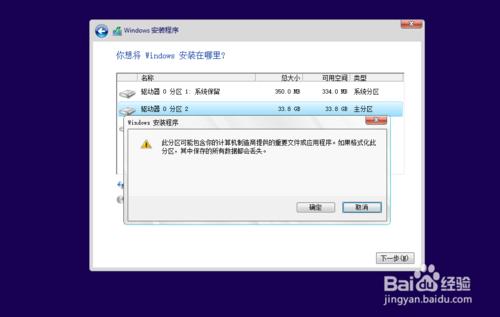
win10怎么安装图10
格式化后,点击下一步进入正式安装Windows10/win10的程序准备阶段,如下图所示。
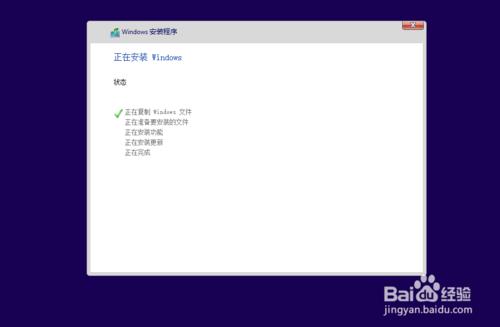
win10怎么安装图11
大概过了一两分钟,准备完成,进入安装Windows10/win10的安装,如下图所示。
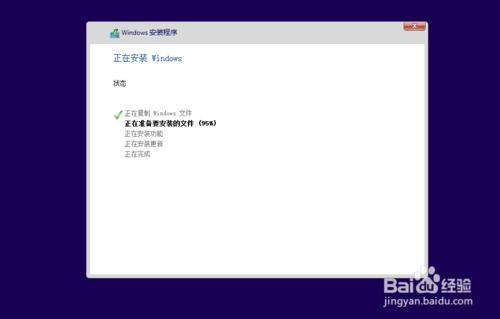
win10怎么安装图12
安装准备就绪,如下图所示。

win10怎么安装图13
准备设备,如下图所示。

win10怎么安装图14
安装Windows10/win10好后,进入设置界面,如下图所示。
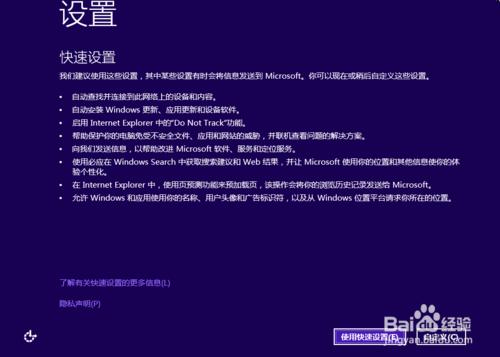
win10怎么安装图15
系统检查计算机的网络,如下图所示。

win10怎么安装图16
网络检查完成后,点击创建本地帐户,如下图所示。
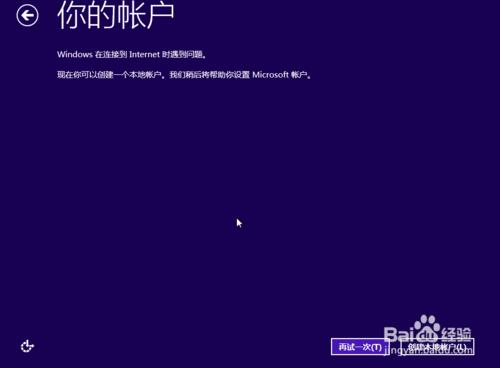
win10怎么安装图17
进入帐户设置界面,输入用户名和密码,点击完成,系统在完成配置,如下图所示。
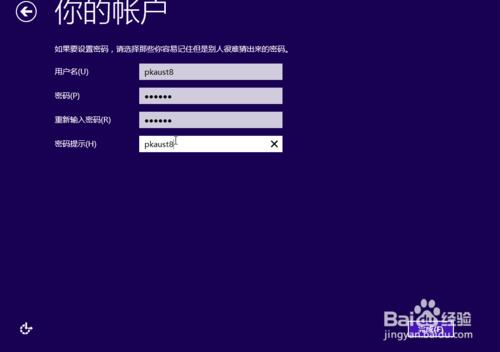
win10怎么安装图18

win10怎么安装图19
点击后,大概要几分钟处理一些事情,如下图所示。

win10怎么安装图20
几分钟后,安装成功,如下图所示。

win10怎么安装图21
综上所述就是小编为大家带来的关于大神给您带来win10怎么安装内容了。如果你对小编上述的教程存在有疑问的话,都可以来咨询或者是在下方留言。更多相关的win10怎么安装,为大家详细的解说。