服务器系统怎样安装,本文教你电脑怎样安装服务器系统
服务器系统怎么安装?其实服务器的安装与PC的安装基本相同,但也有不同:服务器安装操作 系统的时候会用到两张光盘,第一张是引导盘,第二张是我们的操作系统光盘,要先把引导盘放进去,进行一些安装过程的设置和驱动的安装。下面,就是小编给大家整理的安装服务器系统的教程。
在一些工作中,出于业务的需要,需要在办公的区域里安装一台服务器系统,我们直达,要是请人来安装,环境配置等等,就得花钱花心思了,为此,我们需要学会安装服务器系统的操作方法。而电脑怎么安装服务器系统呢?一些有尝试过的用户就会心有余悸,下面,小编就给大家介绍装服务器系统的操作方法了。
服务器系统怎么安装
将Windows Server 2008安装光盘 放入光驱,然后在BIOS在将计算机的启动顺序更改为从CD-ROM引导计算机。开启会出现Windows Server 2008上的启动文件,直接就进入Windows Server 2008安装程序的输入语言和其他首选项。
选择要安装的语言,时间和货币以及键盘和输入方式,单击“下一步”按钮。
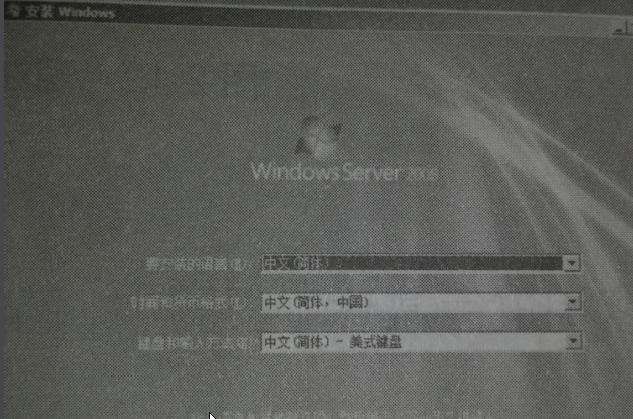
安装系统图-1
正在安装,稍等,,,
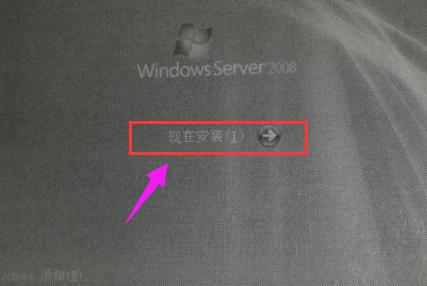
安装系统图-2
在“输入产品密钥进行激活”页面中,输入产品密钥并单击“下一步”按钮
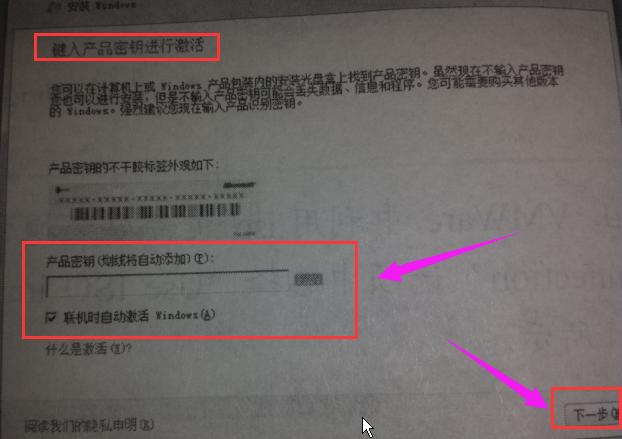
服务器系统图-3
在选择Windows版本,页面中,选择Windows Server 2008 Enterpise完全安装,点击“下一步”按钮

电脑图-4
在“请阅读许可条款”页面中,选择“我接受许可条款”并单击“下一步”按钮
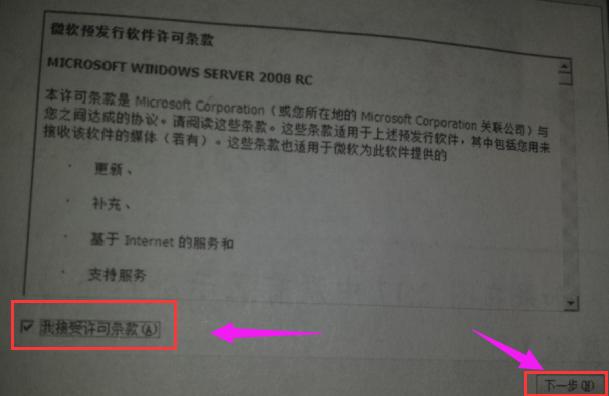
服务器系统图-5
选择“自定义”(高级)
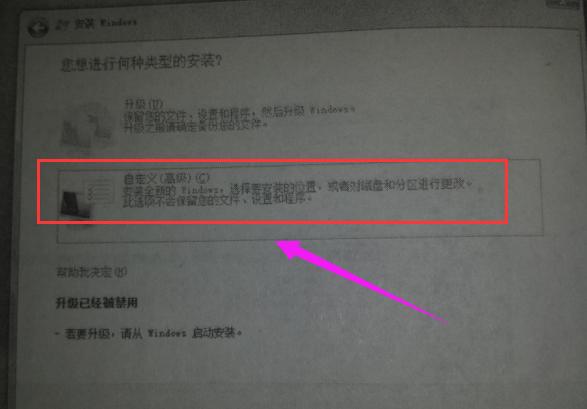
服务器系统图-6
选择要安装Windows Server 2008的磁盘和分区,然后单击“下一步”按钮

服务器图-7
现在系统就开始进行安装

电脑图-8
提示安装程序已经运行到那个步骤

电脑图-9
用户首次登录之前必须更改Administrator(用户)的密码,单击“确定”按钮,
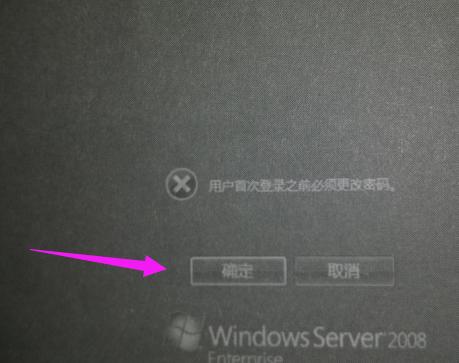
安装系统图-10
设置Administrator的新密码和确认密码。
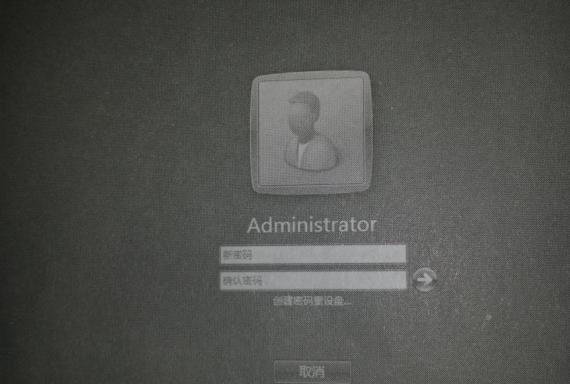
安装系统图-11
Windows Server 2008系统就安装完成了。完成以后将出现Windows Server 2008的登录界面,需要同事按住Ctrl+Alt+Delete组合键。

电脑图-12
在弹出的窗口“用户名”文本框中输入“administrator”,在“密码”文本框输入在安装过程中设置的密码

服务器图-13
点击密码框后的箭头或按Enter键,系统进入欢迎界面,开始准备桌面,启动服务器配置。系统安装完成
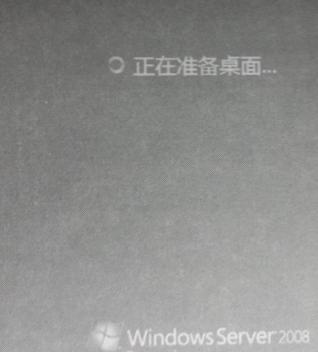
安装系统图-14
以上就是安装服务器系统的方法了。