os系统运用图文详细教程
Tip 1:语音报时
位于:系统偏好设置-日期与时间-时钟。报时是个非常基础的功能,但它有时却能发挥极其重要的作用,比如:起床时间、午饭时间、睡觉时间,亦或为其他整数时间段的行程报点等。按照默认的方案,两次报点的间隔时间单位可选三项:60 分钟、30 分钟和 15 分钟,可以满足基本的需求。但如果对象不是「时间」而是「电量」,那么笔者建议使用iStat Menus 代替此方案。 os系统使用教程
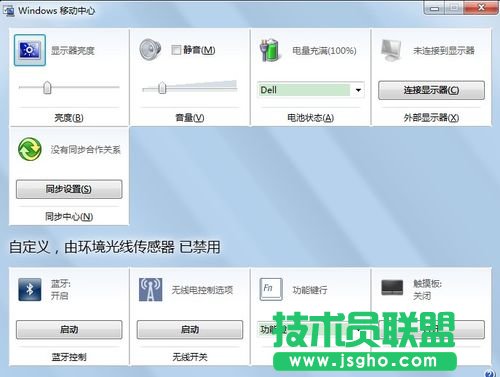
Tip 2:关闭通知中心
不知道你是否有在 YouTube 上看过国外各路明星的「通知中心表演秀」?见识过这恢弘场面的我表示,有时候通知太多也确实非常扰人,所以,当你正在专注于工作、读书、写作、玩游戏,总之就是在不需要「通知」的场景下,请按住 ⌥ Option 键,然后点击右上角 Notification Center 通知中心图标,即可快速开启「通知中心」的勿扰模式。
Tip 3:快捷键点按
众所周知,OS X 是个充满了可视键盘快捷键的操作系统,比如:Mission Control 和预览。启用这些功能的快捷键大多都非常简单,点击 F3 进入 Mission Control、点击 Space 空格键进入快速预览,殊不知,通过 Press & Hold 长按方式去点击这些按键,松手就会自动还原效果,无需再次点击,并且不会受方向键的影响。
Tip 4:Chrome 防止意外退出
作为一款全球市场占有率最高的网络浏览器,Google 旗下的 Chrome 无论从自身功能,还是拓展丰富性,都是名列前茅的,所以用户大多都非常享受使用它的过程。但有时,或出于条件反射,或出于无意,在按下 ⌘Q 后,会关闭所有标签页,导致网络浏览体验的中断。虽然可以找回,但这样的体验非常不好,所以,建议大家开启 Chrome-菜单栏-退出前提示(⌘Q)选项,防止此类现象的再次发生。

Tip 5:恢复最小化窗口
除了上面提到的 ⌘Q 关闭进程的操作,使用 ⌘M 或点击窗口左上角的黄色按键,还可以将当前窗口最小化至 Dock 栏。如果你依然希望保持 Windows 系统的操作方式,那么请直接跳过该 Tip。否则,请牢记一个键盘点按方法:先使用 ⌘tab 激活 App Switcher,将焦点移动到目标应用上后,放开 tab 键(继续按住 ⌘ Command 键)并同时按下 ⌥ Option 键,大约 0.5 秒后,同时松开即可恢复窗口。
如果你试了很多遍,还是掌握不了节奏,那么再推荐你一个差不多的方法:开头的步骤相同,但上面介绍的方法最后是同时松开 ⌘ Command 和 ⌥ Option 键,该方法是在两者都不松开的情况下,轻敲 return 回车键就可以恢复窗口,效果相同,也更好理解。
Tip 6:候选词条
在输入中文的时候,往往会由于默认方案的不合适,而在候选词条中自行寻找,有意思的是,几乎每个使用过输入法的人,都遇到过与目标文字「擦身而过」的经历,继而导致不得不再次从头开始翻阅。说实话,这条 Tip 无法提供出你需要的结果,但可以让你一瞬间「从头开始」,试试组合键 ⇧delete 就知道了。 os系统使用教程
Tip 7:返回与前进
刚接触 OS X 系统的时候,笔者就感觉到,无论是在 Finder 还是在「系统偏好设置」,为了控制窗口返回和前进,而不得不去点击左上角那两个「愚蠢」的方向键,实在是个效率低下的操作,我个人对此深恶痛绝。在之后配置 BTT 的时候,又发现它无法针对 Finder 进行修改,所以只好放弃。难道就没办法了吗?其实系统就提供了一个非常合理的解决方案:按住 ⌥ Option 键,再配合四指左右滑动,即可实现。
Tip 8:更详细的 Wi-Fi 信息
老用户应该都有这样的感触:⌥ Option 是个神奇的按键!因为在很多时候,这个键可以展现操作系统的另一面,其中就包括菜单栏上的 Wi-Fi 图标。具体实现方法是这样的:按住 ⌥ Option 键,再点击 Wi-Fi 图标。你会发现其中的数据详细了很多,当然,这个方法只推荐给普通用户,对于网络调试和监控的用户,我推荐使用 iNet。

Tip 9:修改截图保存路径
就我个人写作而言,为了提高文章的可读性,吸引更多的读者阅读,我会截取大量截图,再经过后期修改,并最终套用在文章里。这其中的重点在于,大量截图往往会让我感到眼花缭乱,继而无从下手,所以我想到,应该把截图文件单独放置在一个文件夹中,这样既便于使用,也便于查找。
如何实现呢?共分为两步,第一步:在「终端」工具里输入以下命令并执行:
defaults write com.apple.screencapture location ~/Desktop/截图文件夹名称/第二步:继续输入以下命令并执行,步骤完成:
killall SystemUIServerTip 10:截取 App Switcher 窗口