mac 运用图文详细教程
mac系统使用教程
我们先来谈谈计算机操作的基本技巧。移动鼠标时(iBook 或 PowerBook 的使用者是以手指在触控式轨迹板上滑动),您会看到有个箭头(即光标)在屏幕上四处游移。您可以利用这个箭头选取或操作屏幕上的项目,像是选取档案、按下按钮、拖移滑杆等等。有时候在执行不同的操作或应用程式时,箭头会变成手、十字型、I 型或其他图像。举例来说,如果您用 Safari 来浏览这个网页,并在网页上移动箭头,您会发现,当箭头移到文字或文字栏位(如 Google 文字框或 URL 栏位)上的时候,它会变成 I 型光标(有点像字母 "I" 的形状),通常这表示您可以与文字或栏位有所互动(例如输入或拷贝文字)。当箭头移到按钮或链接上,它会变成手的形状,告诉您这个项目可以点选。有时候 Mac 忙于工作时,箭头会暂时变成旋转中的彩色圆盘(有的 Mac 使用者称之为海滩球或风车),这代表某项工作正在执行中。 mac 使用教程
在您执行不同的工作或应用程式时,箭头(图中最左边)可能会以不同的样子出现。 按一下鼠标(或触控式轨迹板按钮)可以选取箭头指向的项目。换句话说,如果箭头落在档案图像上,按一下即可选取该档案;如果箭头落在按钮或链接上,按一下可以启用该按钮或链接;要是落在文字栏位上,按一下可以反白该栏位并输入文字。对话框里出现蓝色按钮时(可参考“打印”或“储存”对话框),您可以按下 Return 键来选取该按钮,不一定要用鼠标。若想开启档案、档案夹或应用程式,请按两下鼠标按钮。通常您需要按两下 Finder 视窗或桌面上的项目才能将其开启,不过 Dock 里的项目除外,想开启 Dock 里的项目,按其图像一下即可。
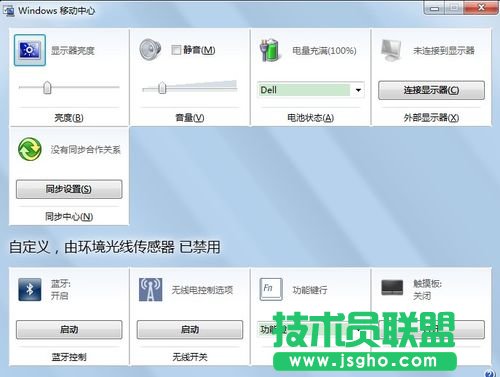
移动您的鼠标将箭头移到档案、档案夹或应用程式图像上,接着按一下鼠标可选取项目,按两下则可开启项目。 使用应用程式开启新的应用程式之前,并不需要先结束别的应用程式。事实上,您可以同时打开并使用数个应用程式,数量多寡端视您计算机里所安装的内存量。您的内存愈大,能同时执行的程序愈多。例如,打开 Mail 后,您可以让 Mail 在幕后执行(这表示 Mail 不是目前正在使用中的程序),这样您就可以一边使用其他程序(如 iPhoto),一边收取邮件。同样地,您也可以一边编辑照片,一边打开 iTunes 来听音乐。大多数的应用程式都有一些相同的选单指令和键盘快速键,以及需同时按下数个键来执行某项指令的键盘组合(如 Command + C)。例如,每个应用程式的“档案”选单里都有“打开”(Command + O)和“储存”(Command + S)档案的指令。此外,很多应用程式的“编辑”选单里会出现“拷贝”(Command + C)、“贴上”(Command + V)、“还原”(Command + Z)等指令。使用任何一个应用程式时,都请记得看看程序的偏好设定(从“应用程式”选单里选择“偏好设定”),并依您的需求调整设定。当您打开应用程式时,关闭视窗并不代表结束应用程式(如果 Dock 里的应用程式图像下方有个三角形,表示程序仍在执行中)。若要结束应用程式,请从“应用程式”选单里选择“结束(应用程式名称)”,或按下 Command + Q。 关于使用者帐号当您买了一台新的 Mac,启动计算机后要做的第一件事就是建立使用者帐号。或许您或其他使用者已经在这台 Mac 上建立过帐号,不过无论如何,您的 Mac 目前已经设定好一个使用者帐号。如果您的 Mac 只有一个使用者帐号,这个帐号就是管理者帐号。拥有管理者帐号的人可以任意存取这台计算机上的任何资料、安装与更新软件、建立与维护其他使用者帐号或执行其他工作。如果是由一位懂 Mac 的朋友替您设定计算机,他(她)可能会替您建立一个非管理者的帐号。如果是您自行设定计算机,那么您自己就是管理者。若不确定您的帐号类型,请执行下列步骤:

打开“帐号”偏好设定来决定每位计算机使用者的帐号类型。
1、从“苹果”选单里选择“系统偏好设定”。
2、 按“帐号”一下来显示“帐号”偏好设定。