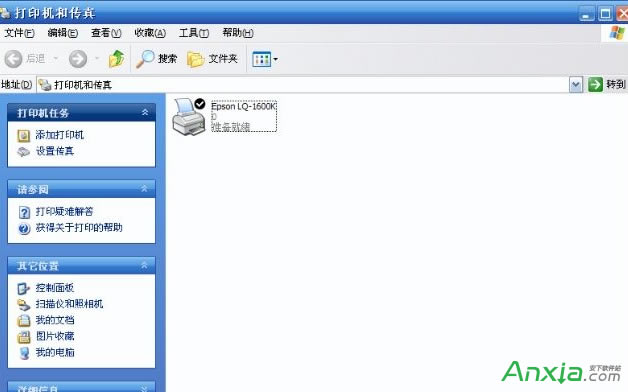打印机安装图文详细说明图文详细教程
一般办公室都会有打印机。系统安装完成后,一般不会自动安装打印机驱动程序。如果你买了打印机可以放入驱动盘进行安装,每个品牌的打印机驱动的安装方法都相差无几,只要你放入驱动盘就会自动进行安装,这个不必多说。安装完打印机后Word和Excel就可以进行打印预览了。可是有很多用户并没有打印机,也没安装过打印机驱动程序,那么Word和Excel就无法进行打印预览,这时就需要安装一个打印机驱动以便进行打印预览。
下面就将打印机的安装方法介绍如下。
一、 点击开始——设置——打印机和传真机,出现如下图。
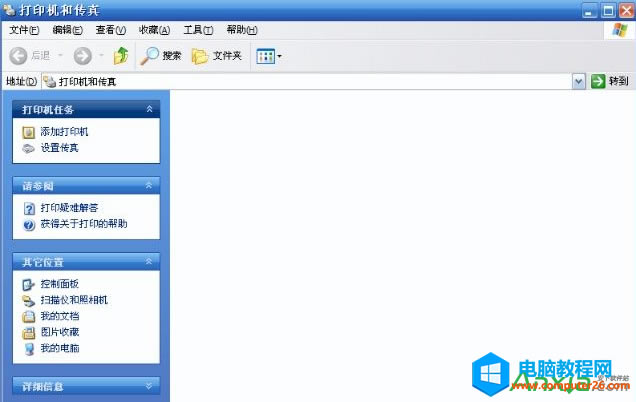
二、单击左边蓝色对话框里的添加打印机出现如下图所示。
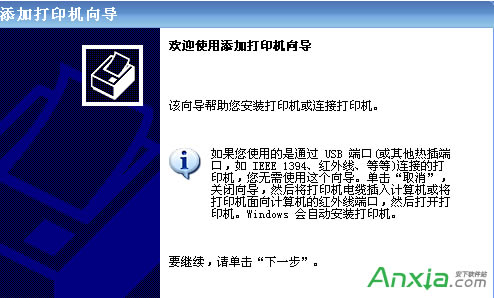
单击下一步按钮出现下图所示。
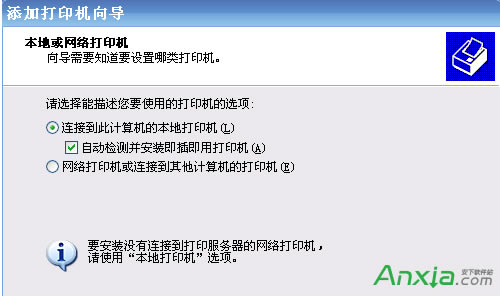
这里有两个选项,一个是本地打印机另一个是网络打印机。顾名思义网络打印机是局域网上共享的打印机,至于这种打印机的驱动程序如何安装我会在后面的教程中介绍。那么我们要安装的是本地打印机。单击下一步按钮进入下面的对话框。
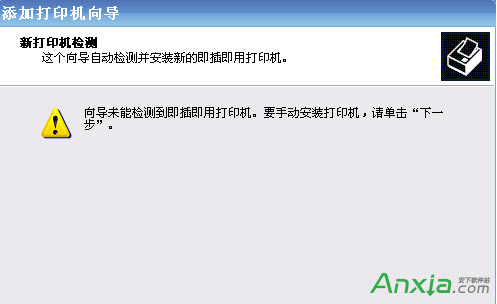
再单击下一步按钮出现如下图
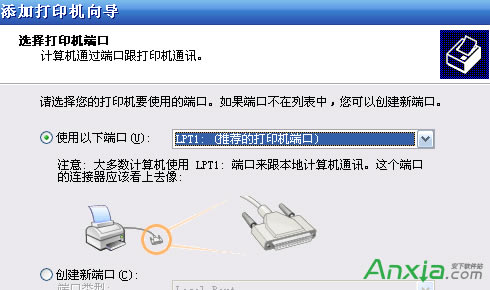
这里选择推荐的就可以了,单击下一步按钮出现如下图
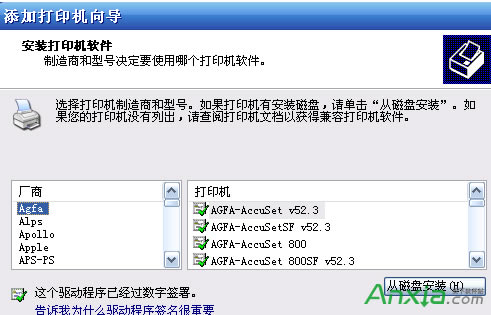
这个地方左边是厂商右边是这个厂商所生产的打印机的型号,可以任意选择一个厂商和这个厂商所生产的打印机的型号(有些厂商的打印机型号WindwosXP是不提供驱动的),这里我们选择一个比较万能的驱动,就是Epson的1600K打印机。为什么说它万能呢,因为这个打印机的驱动可以支持很多的老式针打打印机。
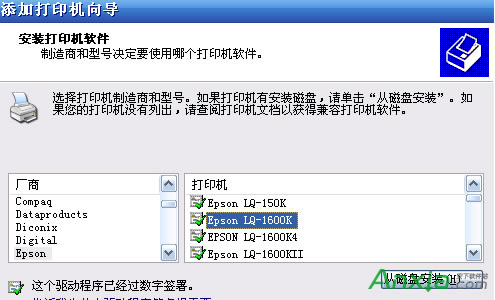
在厂商中找到Epson在打印机中找到Epson LQ1600K如下图
击下一步出现如下图
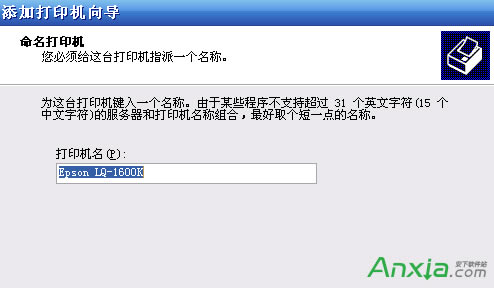
这里你可以在打印机名(p)中设置你喜欢的打印机名字,如果你不想给打印机取名就直接按下一步,如下图。
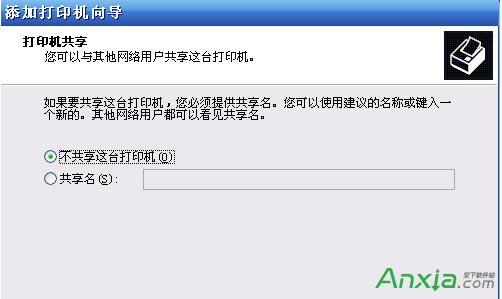
选择不共享这台打印机,单击下一步按钮,如下图
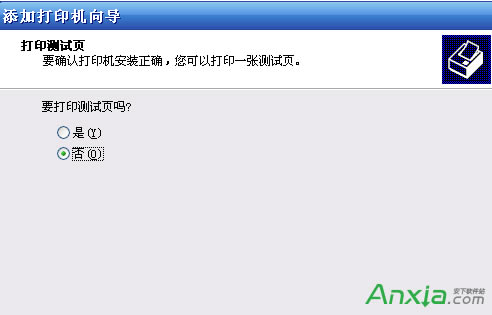
单击完成按钮,完成打印机的添加。这时你会在打印机和传真对话框中看到已添加好的打印机Epson LQ1600K,如下图