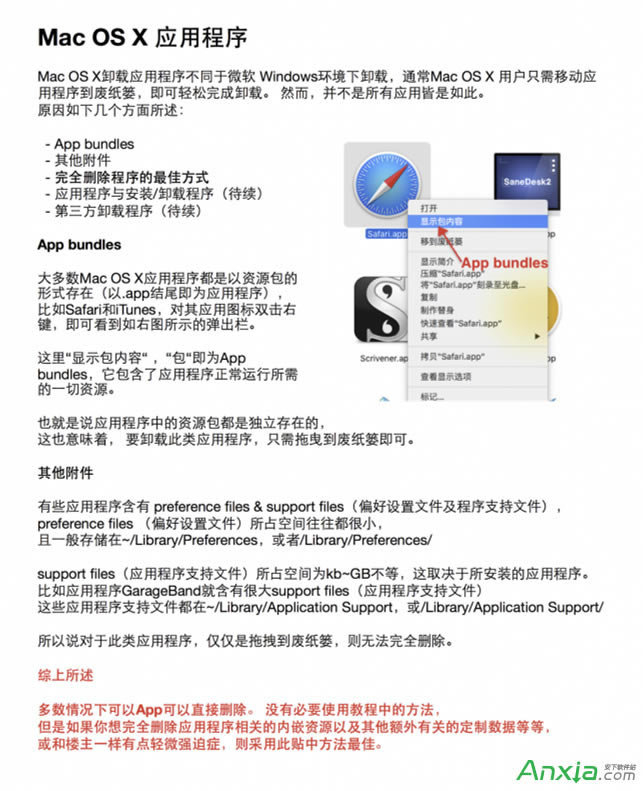如何才完全删除Mac上安装的应用
OS X 和 windows系统在各个方面都存在着不大不小的差异,对于部分由 Windows 转向 OS X 系统的新手Mac用户还有很多需要转换和适应,特别是对于一些基本的功能,如:安装软件、卸载软件、文件管理等。今天我们就来说说“怎样才完全卸载Mac上安装的应用”。对于OS X新手来说可能还是不太清楚,不过没关系,跟安下小编一起看看吧!
怎样才完全卸载Mac上安装的应用 完全卸载OS X上安装的应用教程
步骤一:进入活动监视器(Activity Monitor)
1、在活动监视器(Activity Monitor)页面,菜单栏(上方)选择[所有进程],确保你要卸载的 APP 已经不再运行,如果看到监视器中该 APP 依旧有活动进程,则需手动在活动监视器中结束此应用进程,之后关闭再检查一次。
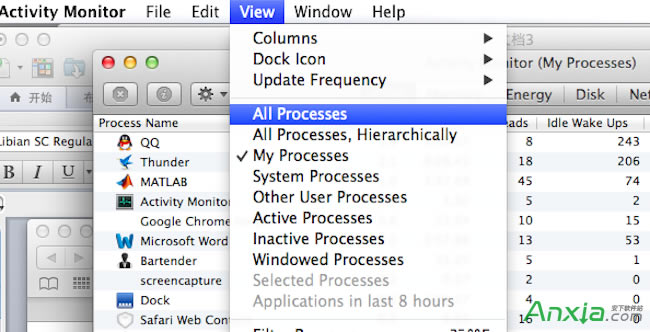
【注意】有些应用程序登陆时会自动打开,则需要先查以下路径删除有关附件。
步骤二:系统偏好设置> 用户组与群组>个人登陆项
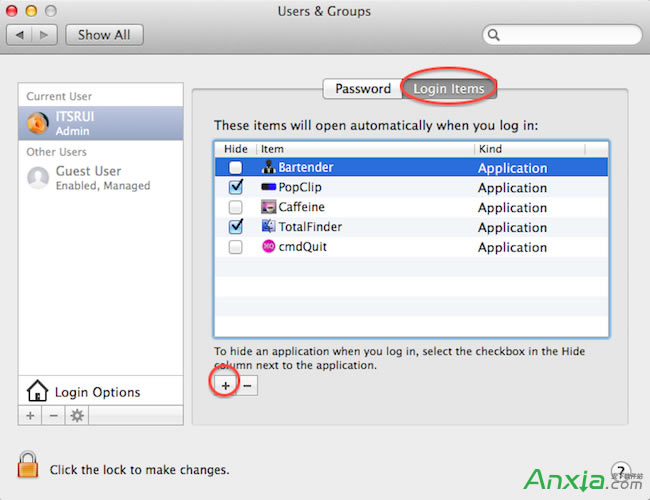
打开Finder, 前往 > 前往文件夹 > /Library/LaunchAgents
打开Finder, 前往 > 前往文件夹 > ~/Library/LaunchAgents
打开Finder, 前往 > 前往文件夹 > /Library/StartupItems
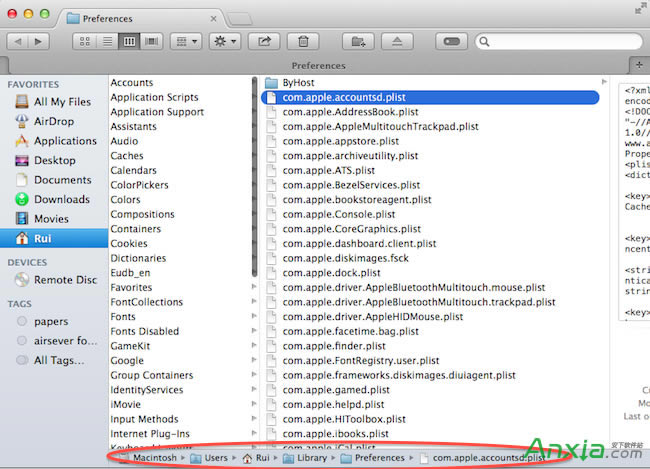
移除此应用登录相关组件之后,重启设备,继续以下操作。
步骤三:打开 Finder, 开在搜索那里输入要卸载的应用名
步骤四:注意要用列表方式进行搜索文件,搜索范围调整为整个 Mac
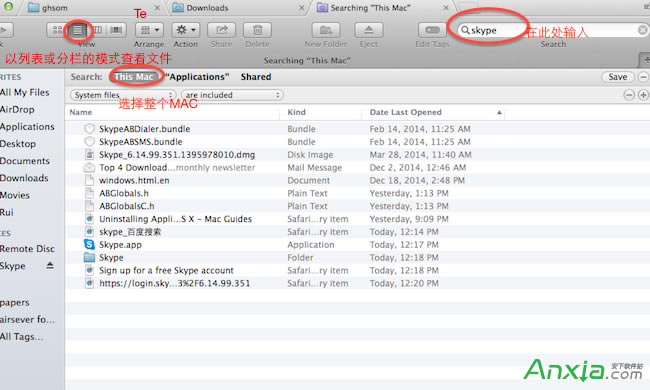
步骤五:单击搜索选项下面“+”按钮,然后选择 Name > contents >输入要删除的APP
步骤六:继续单击旁边“+”按钮添加 >系统文件 >为搜索的附加条件
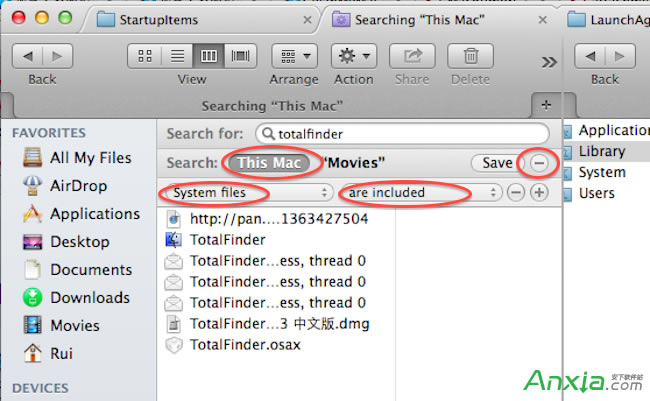
步骤七:双击不包含转换为包含
步骤八:移除搜索出与要删除 APP,所有的相关此文件(也可全选,拖入废纸篓中)
步骤九:移除后,运行电脑 1 分钟,这是为了确认我们有没有删错文件。确定 MAC 能正常运作后,安全清空废纸篓即可。
附:采用此法的原因