u极速PE系统分区工具Diskgenius创建磁盘分区图文详细教程
运用u盘启动盘进入winpe系统
将制作好的u极速u盘启动盘连接到电脑,重启电脑等待出现开机界面时按下启动快捷键,系统会进入到启动项选择窗口,然后选择u盘启动后,系统进入至u极速主菜单,选择【02】运行U极速Win8PE维护版(新机器),按下回车键确认,如图所示:
U极速U盘启动盘制作工具下载:立即下载

第二步
借助Diskgeniu分区工具给硬盘分区
选择系统桌面上"分区工具Diskgenius"进入分区管理界面,如图所示:

点击弹出的分区管理界面上方菜单栏"快速分区"开始建立磁盘分区,如图所示:
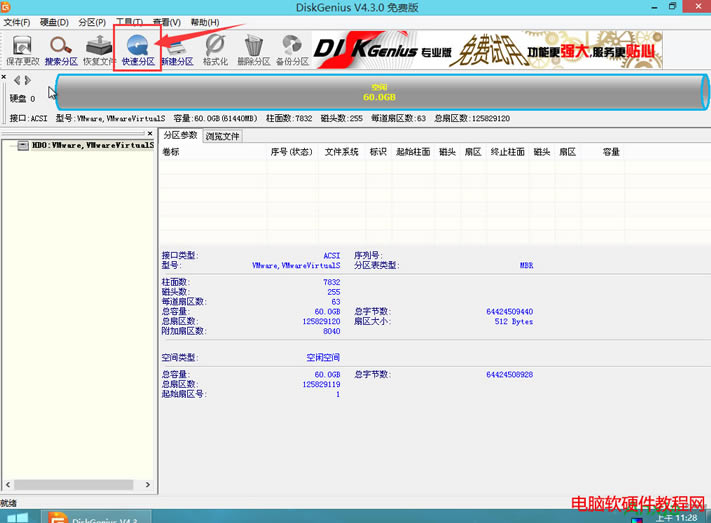
快速分区窗口默认将硬盘划分成三个硬盘,我们依照各自需求在"分区数目"中选择硬盘分区个数,还能在"高级设置"中对各个硬盘大小进行调整,普通用户可以勾选掉窗口下方"对齐分区到此扇区的整数倍"(该选项是SSD固态硬盘用户需要进行调整设置),按下"确定"选项,如图所示:

DG分区工具开始硬盘分区工作,将会对所有划分出的硬盘分区进行格式化分区,如图所示:

建立硬盘分区结束后,DG分区工具会自动给划分好的硬盘分区进行分区磁盘盘符,耐心等待分配结束,通过以上建立磁盘分区步骤,可以对未分区的硬盘新建所需的磁盘分区。本次介绍运用u极速v5. 1版本PE系统中分区工具Diskgenius建立磁盘分区的教程,希望可以帮广大用户进行磁盘分区。