电脑屏幕保护程序如何设置_屏保时间如何设置密码
电脑屏幕保护程序怎么设置密码,因为在工作中有时候会长时间离开,但是他电脑上有很多公司内部重要的资料,所以就想要把电脑设置唤醒电脑后需要密码的屏幕保护程序,其实很多公司都要求员工离开电脑时都要锁定电脑,但是有些人就没有这种习惯,这样就有可能会导致公司内部重要资料泄露出去的可能性,所以就要通过设置屏保时间来锁定电脑,在信息安全管理中就有要求电脑离开电脑时锁屏并且设置电脑屏幕保护程序。
下面我教大家如何设置带密码唤醒的屏幕保护程序:
环境:windows 7 旗舰版(备注:其实Win8,Win10都是差不多一样设置的)
第一步:右击桌面空白处选择“个性化(R)”。

第二步:在弹出的个性化窗口中点击右下角的“屏幕保护程序”。

第三步:在屏幕保护程序设置窗口中点击“屏幕保护程序”下方的下拉菜单,选择自己喜欢的屏幕保护程序,我这里就选择“气泡”的屏幕保护程序。

第四步:屏保时间默认是1分钟,这里可以根据自己的需求设置,然后把“在恢复时显示登录屏幕(R)”勾选上(如果不想恢复时显示登录屏幕可以不勾选),最后点击确定。屏幕保护程序就已经设置完成了。
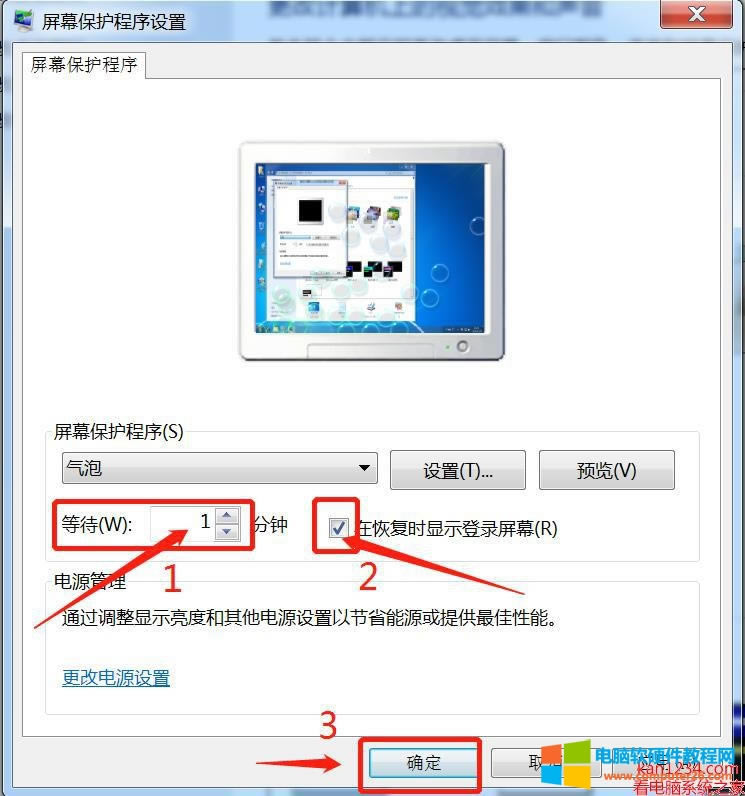
PS:但是有些人发现锁屏时唤醒电脑直接回车就登录,那是因为你没有设置用户密码导致的,我们只要给用户设置一下密码就好了。
下面就教大家设置一下密码(如果不想开机要输入密码登录的就忽略以下操作):
第一步:右击桌面上的“计机算”,然后选择“管理”。

第二步:在弹出的计算机管理窗口中点击“本地用户和组”,然后中间的窗口会显示有“用户”“组”这两个像文件夹图标的选项,我们双击“用户”。

第三步:在中间的窗口就会显示当前系统的用户,我这里有三个用户,admin是我当前使用的用户,administrator和guest用户是禁用的,所以我只要设置admin用户的密码就可以了。
右击“admin”然后先择“设置密码(S)”。

第四步:在弹出的“为admin设置密码”的窗口中点击继续。

第五步:填写新密码和确认密码,最后点击确定,密码就设置完成了。
