统信UOS文本编辑器快捷键及使用图文详细教程
文本编辑器是一个简单的文本编辑工具。
您可以用它书写简单的文本文档,也可以使用它的高级特性,让它成为一个代码编辑工具,支持代码语法高亮。
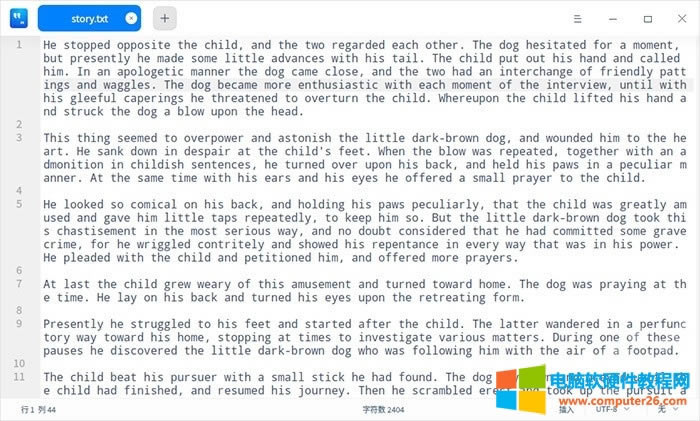
使用入门
运行文本编辑器
1、单击任务栏上的启动器图标  ,进入启动器界面。
,进入启动器界面。
2、上下滚动鼠标滚轮浏览或通过搜索,找到文本编辑器图标  ,单击运行。
,单击运行。
3、右键单击 ,您可以:
,您可以:
单击 发送到桌面,在桌面创建快捷方式。
单击 发送到任务栏,将应用程序固定到任务栏。
单击 开机自动启动,将应用程序添加到开机启动项,在电脑开机时自动运行该应用。
退出文本编辑器
在文本编辑器界面,单击  ,退出文本编辑器。
,退出文本编辑器。
在文本编辑器界面,单击主菜单  > 退出 ,退出文本编辑器。
> 退出 ,退出文本编辑器。
在任务栏右键单击  ,选择 关闭所有 ,退出文本编辑器。
,选择 关闭所有 ,退出文本编辑器。
查看快捷键
在文本编辑器界面,使用快捷键 Ctrl + Shift + ? 打开快捷键预览界面,您也可以在设置界面查看快捷键。
熟练地使用快捷键,将大大提升您的操作效率。

基本操作
管理标签页
1、新建标签页/窗口
单击标签页上的按钮  或
或  > 新标签页 或使用快捷键 Ctrl + T 创建一个新的标签页。
> 新标签页 或使用快捷键 Ctrl + T 创建一个新的标签页。
单击 > 新窗口 或使用快捷键 Ctrl + N 创建一个新的窗口。
> 新窗口 或使用快捷键 Ctrl + N 创建一个新的窗口。
2、调整标签页/窗口
拖拽同一窗口内的标签页重新排序。
滚动鼠标切换同一窗口内的标签页。
移出标签页创建一个新的窗口,或者从一个窗口移到另外一个窗口中。
3、关闭标签页/窗口
当窗口中仅有一个标签页时,关闭标签页的同时也会关闭窗口。
使用快捷键 Ctrl + W 关闭当前标签页。
单击标签页上的按钮  或者单击鼠标中键,关闭当前标签页。
或者单击鼠标中键,关闭当前标签页。
右键单击标签页,选择 关闭标签页 、关闭其他标签页 或 更多关闭方式 来关闭标签页。
说明:如果您的文件发生了变化而没有保存,文本编辑器会在关闭前提示您保存更改。
打开文件
您可以采用以下方式打开一个或同时打开多个文本文件,选中的文件将会在新标签页打开:
直接拖动文件到文本编辑器界面或其图标上。
右键单击文件,选择 打开方式 > 文本编辑器。选择文本编辑器为默认打开程序后,可直接双击打开。
在文本编辑器界面,单击  > 打开文件 或使用快捷键 Ctrl + O,在弹出的窗口中选择文件。
> 打开文件 或使用快捷键 Ctrl + O,在弹出的窗口中选择文件。
保存文件
单击  > 保存 或使用快捷键 Ctrl + S,保存当前文件。
> 保存 或使用快捷键 Ctrl + S,保存当前文件。
单击  > 另存为 或使用快捷键 Ctrl + Shift + S,另存当前文件。
> 另存为 或使用快捷键 Ctrl + Shift + S,另存当前文件。
打印文件
在文本编辑器中使用打印,需要您连接并配置好打印机。
1、单击  > 打印 或使用快捷键 Ctrl + P 打开打印预览。
> 打印 或使用快捷键 Ctrl + P 打开打印预览。
2、在打印预览界面,您可以预览文件,选择打印机并设置打印页面。
3、在打印预览界面,单击 高级设置,可配置纸张大小、打印方式等相关参数。
4、单击 打印 即可将文件发送到打印机打印。


编辑文本
移动光标
除了使用方向键和鼠标点击移动光标,您还可以使用以下快捷键迅速移动光标:
功能快捷键

切换大小写
切换大小写功能可以将选中的文本全部改为大写字母、小写字母或者让首字母大写。
1、选中待更改的文本内容。
2、单击右键,选择 切换大小写。
3、选择 大写/小写/首字母大写 选项,更改会立即生效。您也可以使用快捷键 Alt + U/ L/ C 迅速切换大小写。

高亮文本
文本编辑器支持高亮不同类型的文本。 单击底部状态栏最右侧的三角符号, 选择某种文本类型。
若文本中有相应内容则会自动高亮。

删除文本
除了向左或向右逐个删除字符外,您还可以使用以下快捷键迅速删除字符:
功能快捷键:

撤销操作
如果在编辑文本时发生误操作,可以使用快捷键 Ctrl + Z 撤销操作,或者在右键菜单中选择 撤销。
查找文本
单击  > 查找 或使用快捷键 Ctrl + F,打开查找窗口。
> 查找 或使用快捷键 Ctrl + F,打开查找窗口。
在查找窗口中,输入要搜索的文本。
单击 下一个、上一个 逐个查找,或使用 Enter 键查找下一个匹配项。
按下 Esc 键或单击关闭按钮,关闭查找窗口。
窍门:选中一段文本后再进行查找,则这段文本会自动出现在查找窗口中。
替换文本
单击  > 替换 或使用快捷键 Ctrl + H ,打开替换窗口。
> 替换 或使用快捷键 Ctrl + H ,打开替换窗口。
在替换窗口中,输入要替换的文本以及新文本。
单击 替换 逐个替换;单击 剩余替换、全部替换 一次性替换剩余的或所有的匹配文本;单击 跳过 不替换当前匹配的文本。
按下 Esc 键或单击关闭按钮,关闭搜索窗口。
跳到行
使用该功能可以迅速跳转到任一行。 在右键菜单中选择 跳到行 或者使用快捷键 Ctrl + G ,输入行号即可跳转到相应行。
编辑行
您可以使用以下快捷键迅速编辑行:
功能快捷键

开启/关闭只读模式
使用文本编辑器打开文档,单击右键,选择 开启只读模式。
在只读模式下,单击右键,选择 关闭只读模式。
列编辑
在文本编辑器界面,按住 Alt 键不放,鼠标左键单击多列启动列编辑模式,为多行代码同时编辑相同的内容,提高工作效率。
颜色标记
在文本编辑器界面,单击鼠标右键选择 颜色标记,在其下拉列表中进行选择。
添加标记:
对某一行或某一段文本内容添加颜色标记;有8种颜色按钮可供选择。
将光标定在某一行,标记当前所在的行。
选中一段文本内容后,标记选中的文本内容。
标记所有:
将文本内容全部标记或对已选中的文本内容,在全文中标记匹配项;有8种颜色按钮可供选择。
将光标定在任意一行,将文本内容全部标记。
选中一段文本内容,在全文中标记匹配项。
清除上次标记:
清除上次标记操作。
清除所有标记:
清除当前所有标记。
书签管理
在文本编辑器设置界面,勾选 显示书签图标 后,您可以为任意一行的文本内容添加书签。将鼠标指针移至左侧栏任意行号前面会显示图标  ,添加成功后该行的书签图标会变为蓝色填充的图标
,添加成功后该行的书签图标会变为蓝色填充的图标 。
。
添加书签
鼠标左键单击  ,为该行添加书签。
,为该行添加书签。
鼠标右键单击  ,选择 添加书签,为该行添加一个书签。
,选择 添加书签,为该行添加一个书签。
将光标定在文本中任意一行,使用快捷键 Ctrl + F2 为该行添加一个书签。
删除书签
鼠标左键单击已填充颜色的书签图标,直接删除该行书签。
鼠标右键单击已填充颜色的书签图标,选择 清除书签,删除该行书签。
鼠标右键单击书签图标,选择 清除所有书签,删除该文本的全部书签。
说明:鼠标移到左侧行号前面才会显示书签图标,移出书签区域,书签图标消失。添加书签后,该图标一直显示。
注释管理
在文本编辑器界面,您可以对扩展名为.cpp 、.java 、.py等代码类型的文件进行添加注释的操作。
添加注释
选中一段文本内容,单击右键并选择 添加注释。
选中一段文本内容,使用快捷键 Alt + A 添加注释。
取消注释
选中一段已添加注释的文本内容,单击右键并选择 取消注释。
选中一段已添加注释的文本内容,使用快捷键 Alt + Z 取消注释。
说明:支持不同代码语言的注释,具体以实际为主。例如C,C#,Java注释符号为 //,Python 注释符号为 #。