Fraps-视频录像软件-Fraps下载 v3.5.99.15627官方正式版

Fraps是款可显示3D游戏跳帧数的显卡辅助软件,支持应用DirectX和OpenGL加速的3D游戏 ,有了它你就可以轻松了解机器的3D性能了,同时Fraps还具备截图、视频捕捉功能,质量高,不丢帧。完美软件站提供Fraps免费下载。
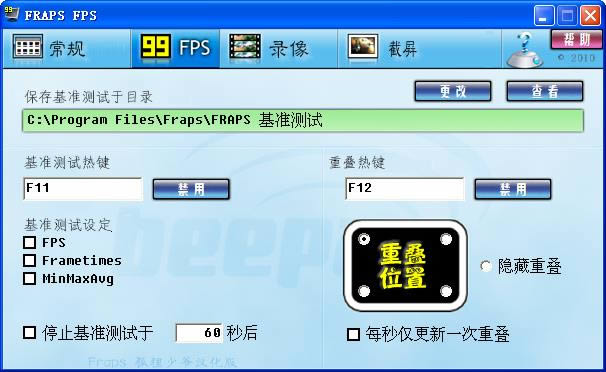
Fraps功能
- 查看帧数:安装软件并启动后进入游戏。可以看到游戏的左上角有个黄色的数字,这个数字就是你的游戏帧数,一般在30左右游戏就比较流畅,如果低于这个数,运行游戏时就可能有点卡。
- 录制视频:先运行软件,进入游戏后按快捷键(默认F9)开始录制,可以看到游戏左上角的黄色数字变成了红色,这就说明软件已经开始录了,再按下F9键即可停止。如果要同时录制声音,要勾选Record sound(录制声音),还可以选择Hide mouse cursor in video(隐藏视频文件中的鼠标光标)。视频默认保存在Fraps安装目录下的“movies”文件夹。
- 黄色的帧率数字是在游戏中实时显示的,在录制好的视频文件中并不会出现——这点是非常确定的,如果在播放的视频中出现了黄色帧数,请退出Fraps再看!(FRAPS录制视频的时候会即时生成.avi格式文件,单个文件最大为3.95G,超过的话会自动生成第二个文件。)游戏截图:先运行软件,进入游戏后按快捷键(默认F10)就可截图。截图时还可以选择截图格式(推荐png,是无损压缩的格式)、截图包含帧数、连续截图的频率等。 截图默认保存在Fraps安装目录下的“screenshots”文件夹。
- 游戏截图:先运行软件,进入游戏后按快捷键(默认F10)就可截图。截图时还可以选择截图格式(推荐png,是无损压缩的格式)、截图包含帧数、连续截图的频率等。 截图默认保存在Fraps安装目录下的“screenshots”文件夹。
Fraps使用方法
Fraps如何录屏
1、打开在本站下载的Fraps软件,打开软件后,进入软件的主界面
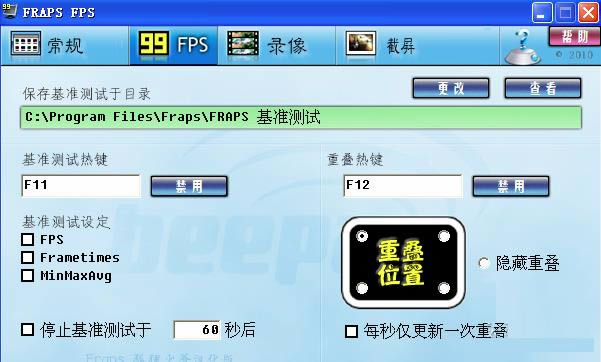
2、如果您想在游戏中录制游戏,点击Fraps软件的【录像】选择,软件的默认录像是F9,如果您想修改点击后面的【禁用】,然后点击你要修改的快捷键就可以。如果您需要解说游戏,那您需要勾选“录入外部输出”
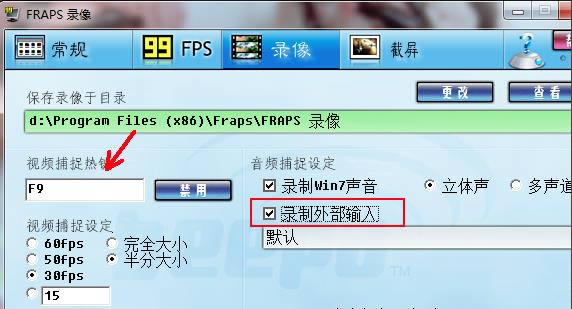
3、进入游戏,游戏的左上角会显示一个黄色的数字
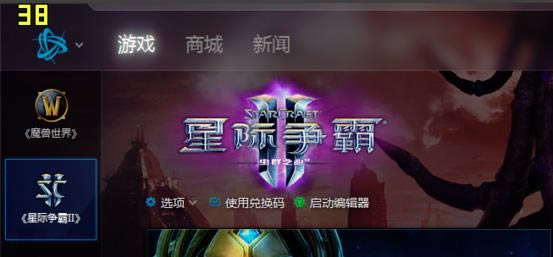
4、点击快捷键,数字变为红色说明开始录屏了,游戏结束后再按快捷键就可以结束录屏。
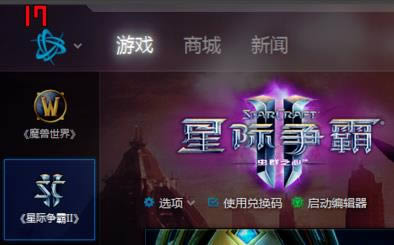
5、如果您需要查看您录制的视屏,点击【查看】就可以看到你录制视频的存放位置。
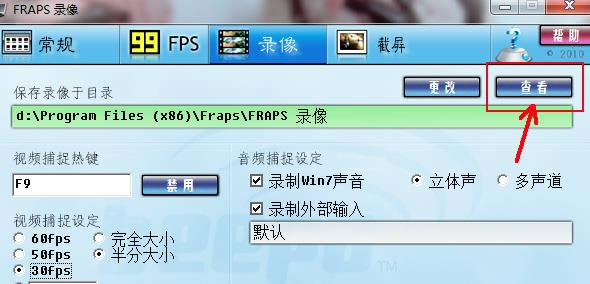
Fraps注意事项
1. 未注册的Fraps只能录30秒的视频,录够30秒后会自动停止。(3.4.7对该项有更新,可以自行设置缓存区
大小,长按录像快捷键开始录像,再次按下时停止)
2. 游戏运行时分辨率越高,图像越精细,当然录出来的视频文件也就越大,对电脑的配置要求也就越高。
3. 用Fraps录制的视频是无损AVI视频文件,体积很大,几分钟就上1G,最好选择一个有充足空间的磁盘,为了方便起见可以使用视频编辑软件进行压缩,这样生成的视频文件不仅有利于编辑,也有利于发布到网上。
4. 用Fraps录视频时游戏可能出现停顿现象,配置好的机子一般没事。
5. Fraps有自己的解码器“Fraps1”和“Fraps2”,但可以用格式工厂来压缩,但用暴风影音可以放。(QQ影音也能放)这两个解码器可以在软件官方网站找到下载。
6. 在录制视频界面中,有半分大小和完全大小的选择项,两者视频效果相差很大。
7. Vista/Win7用户打开游戏时须以管理员身份运行,否则Fraps将无法识别。
……
点击下载媒体软件 >>本地高速下载
点击下载媒体软件 >>百度网盘下载