【iMovie特别版】iMovie下载 v2021 最新免费版
软件介绍
iMovie特别版是一款功能强大的视频编辑工具,这款软件操作接单,大多数的工作只需要简单的点击和拖拽就能完成,让新手用户也能轻松完成视频编辑。并且这款软件整合了火线,可以从大部分数码摄像机采集未经压缩,并进行剪辑、加入标题和音乐,以及海量特效。
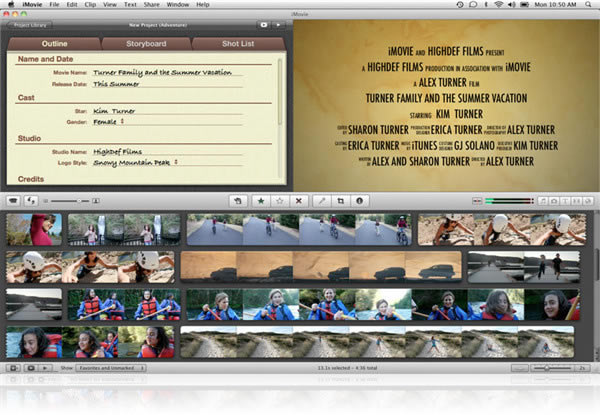
iMovie特别版功能特色
影片预告片
你可以用 iMovie ’11 制作自己的预告片。有 15 种影片预告片模板可供选择,涵盖从冒险、史诗剧、浪漫喜剧及更多类型。效果震撼的图形和字幕在大(或小)屏幕上呼啸而过,着名的伦敦交响乐团奏响恢宏的原声电影配乐。转瞬间,你的家庭影片也具备了好莱坞大片的风范。影片预告片的制作相当简单。只需点击你的视频片段,将其放入故事板,添加人物名称,个性化主题,然后就让 iMovie 施展魔力。它会修剪视频片段,再加上过渡效果、主题和特效。一部精彩绝伦的预告片就此完成。
全新音频编辑
借助 iMovie 中全新的音频编辑工具,你可以从独立制片人变身为出色的音效编辑师。无论是音效、配音,还是音乐,全都由你掌控。iMovie 可以显示每条视频片段的音频波形图,其中的颜色标记可让你看到哪里的音量过强。要调节整段剪辑或其中一段的音量,只需拖动音量滑块;要缩短或拉长淡入淡出效果,拖动淡化边缘即可。一经修改,波形图会立即更新,为你即时显示所听到的内容。全新的单行显示可在同一行呈现你的整个影片项目,让音轨的预览和编辑变得更简单。
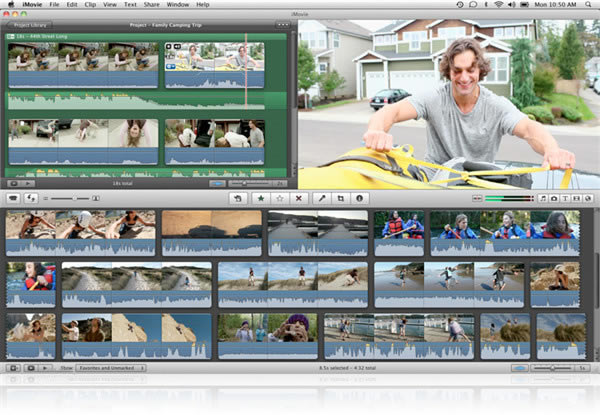
一步特效
小狗奔跑的慢镜头,结婚典礼的快进画面,还有青少年体育比赛的即时重放。视觉特效让家庭影片更有乐趣,只要你轻点一下就能轻松实现。你还可在恰当的音乐节奏点加入跳接和反转特效,将片段的某些部分从彩色变为黑白、棕褐色或梦幻效果。选择一个片段,从超过 12 种特效中挑选一种,然后点击即可应用。
人物查找器
无需找遍所有影片素材,iMovie 就能让你轻松找到其中的人物。通过分析视频查找其中的面孔,人物查找器可识别出包含人物的片段,然后告诉你每个场景中出现的人数。此功能还能查找近景镜头、中景镜头和广角镜头,可让你在需要时轻松抓取视频片段。人物查找器特别适用于影片预告片的制作。有了它,你可以快速找到适合的镜头,并将其放入影片预告片的故事板中。
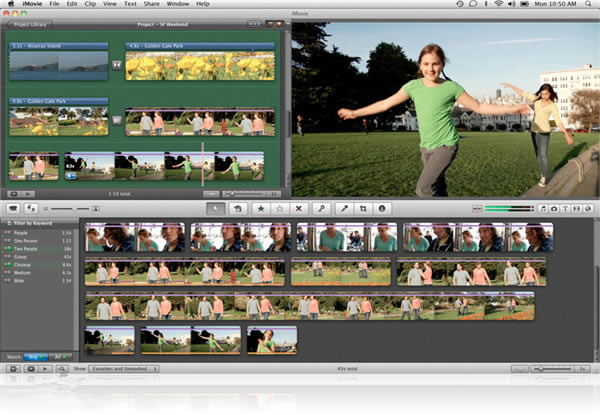
运动与新闻主题
将你的视频变为一则新闻报道,其中包含精致的图形、流畅的过渡效果和你自己编写的震撼标题。遇到学生毕业或宝宝诞生等重要事件,新闻主题就是发布消息的好玩方法。有了运动主题,无论是一场微不足道的棒球比赛、一轮高尔夫球赛,还是在公园进行的滑板比拼,你都能将它变为焦点运动视频。你可以添加运动风格的图形和过渡效果,选用比赛比分、球队对决和队员数据统计等动态主题。运动主题还包含运动队伍编辑器,可将你自己的球员照片、名单、资料和队标流畅整合到任意运动主题的视频中。
首映
iMovie ’11 可让你以更多方式、更多渠道来浏览你的影片。有了为全新MacBook Pro的Retina显示屏而提升的高分辨率图形功能,你可以直接在 iMovie 中尽情欣赏影片。你能将影片导出到 iTunes,并在iPhone、iPad、iPod或Apple TV上观看。当你导出1080p分辨率的HD全高清视频时,无论你分享何种影片,都将令人惊艳。
iMovie特别版软件亮点
确定主题
从现代、明快、旅行、欢快或新闻等主题类别中选择一个主题。
每个主题都匹配了一套相应的标题和转场效果,以及专用的声音轨道。
即时更改项目主题或切换主题元素。
标题和图形会根据视频中的位置数据来自动更新。
添加音乐照片
每个 iMovie 主题均配有相应的音乐,您可以从中选择,也可以从您自己的曲库中选择。
打开视频剪辑的音频时,iMovie 会自动调低背景音乐的音量。
将您自己图库中的照片添加到项目中,或拍张照片放到项目里。
使用独特的“Ken Burns”平移效果来自定义每张照片。
共享影片
可以三种大小来导出您的影片:中、大或 HD。
通过“MobileMe 画廊”或 YouTube 在网上共享您的影片,并可上传到iCloud传到你所有的设备。
在 iPhone 4 上用电子邮件或彩信将您的影片发送给朋友和家人。
轻松地将您的影片同步回电脑。
iMovie特别版使用方法
电影剪辑
有两种方法可以获取源视频中使用的项目。一种就是将片段存储在你的设备上,或直接用相机拍摄一段视屏。你不必有iMovie软件拍摄视频,但是你需要它帮你选择你的剪辑;第二种方法就是直接使用iMovie,它的优势就是你能掌握镜头方向的权利:根据类型剪辑的需要,可以改变你的镜头。
使用在主屏幕上“+”按钮,选择一个类型/主题,然后就可以开始创建。只能从下面9个选项中选择,但你可以选择这些类型:惊悚、超级英雄、侠盗 、浪漫、复古、叙事、童话、探险、宝莱坞。如果你厌倦了这些,不要沮丧,因为完整的桌面版本iMovie还包含其他不同的选择。
想要制作去做预告片,点击storyboard。蓝色区域是可编辑的文本,单击它来替换默认文本。
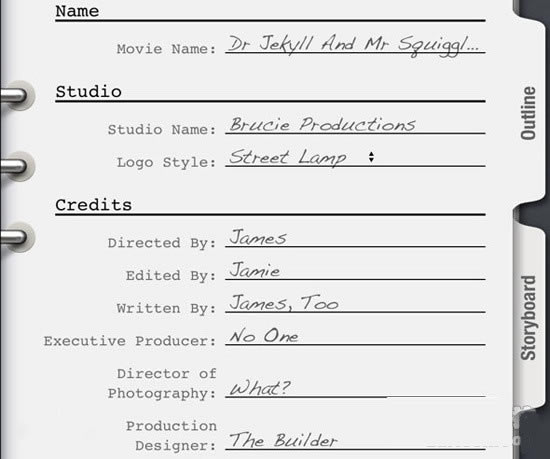
添加故事版
灰色的故事板项目是你需要添加的视频,并且需要设置片段的长度,以及拍摄的类型,最好还是在这些选项中选择类型。点击一个故事板条目,选择一个视频剪辑。视频就会存储在你的设备里,并显示在左下角。需要注意的是,剪辑不够长时,与你选择的长度不和,剩余的时间段将以灰色显示,所以你在选择时间长短的时候,要把握好时间段地控制。
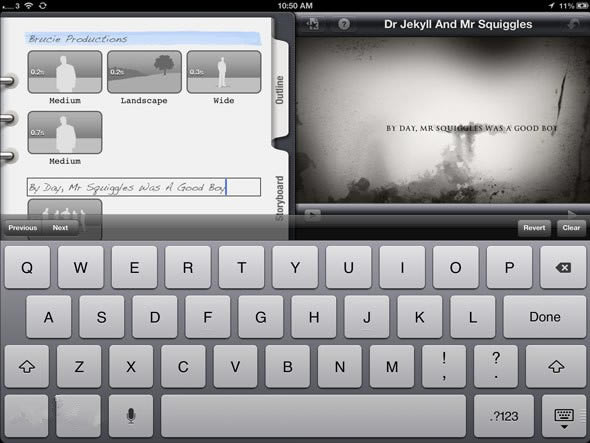
制作视频
按住鼠标,顺着剪辑拖动,在右下角可以预览视频。当你看到你要编辑的一点,点击你旁边的蓝色箭头,它就会返回到故事板。
当你发现你的设备有一个小制作出现问题时,只要把你想要修剪的地方放在故事板上,然后再点击一下,打开细节的编辑器,就可以继续操作。
注意:当你在故事板添加更多的视频剪辑时,已经编辑过的片段,它会显示出一个明亮的橙色线条。
你也可以用相机打开一个嵌入式记录特写,使用相机内置的记录功能,在实际拍摄视频之前,你将获得一个3秒钟的开场白。虽然在编辑过程中可以移动,但是用定期拍照软件就需要更长的时间,你就可以选择你想要使用哪些部分,你会发现操作它很容易。你可以预览电影,看看它到的效果是怎样的,这里面有两个播放按钮。最左边的按钮,在一个灰色的长方形里面装有一小三角形,当按它时,你就可以预览全屏显示整个电影。最右边的播放按钮更有用,允许你查看你的剪辑,在预览中快速选择。
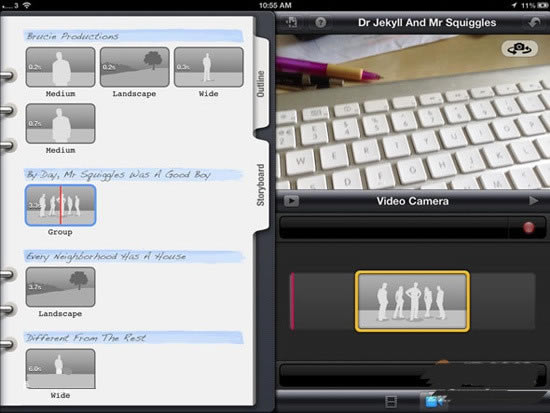
保存和共享
最后呈现出你的杰作,你可以保存到Camera Roll,返回屏幕上的主要项目,然后选择分享地址。
可能是你所需要的,它只是会抹平项目,并保存编译后的电影文件。你可以做一个分辨率的选择,最大不能超过1080 p。虽然有一个选项可以直接上传到YouTube上,有时会收到一个“无法连接到YouTube”的错误,这可能是iOS6测试版的一个漏洞。如果你有问题,你可以直接从Camera Roll上分享,或从你的桌面同步上传。
发送项目到iTunes然后导出文件,作为一个特殊的iMovie Trailer格式,如果你选择这种方式,你就可以发现它在iTunes下面。注意文件在桌面版本的iMovie完全可以打开,但是如果你想让其他人也能够编辑预告片,你可以导入到另一个用户的iOS设备上。在这种情况下,使用自己的文件共享选项卡,将文件放入他们的设备,在主屏幕点击“下载”按钮,文件将会导入到另一个人那里。
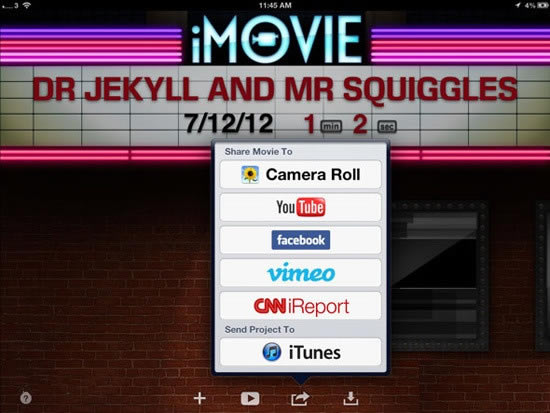
……
点击下载媒体软件 >>本地高速下载
点击下载媒体软件 >>百度网盘下载