【易我录屏助手免会员版下载】易我录屏助手PC客户端 v1.4.13.11 最新版
软件介绍
易我录屏助手免会员版是全能易用的Windows屏幕录制工具,能够提供全屏录制、选择区域、固定区域、锁定区域四大不同的录制模式,而且还能够在录制前自定义输出格式、帧速率、比特率、编码率、品质等参数,使你录制的内容能够更加符合你的使用需求。
广大用户能够免费实用易我录屏助手轻松抓取电脑屏幕或网络摄像头画面,并能够通过MP4、MOV、AVI、GIF、MP3、PNG等超多格式进行导出,同时也支持便利的截图功能,能够帮助你快速截图桌面图像。
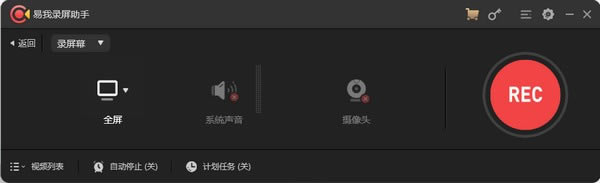
易我录屏助手免会员版特色
1、灵活捕捉屏幕上任一区域画面,您可以选择全屏或特定区域录制。
2、同时录制视频和声音,您可以同时用麦克风录制背景声音和声音。
3、摄像头录影,录制网络摄像头或将其录制为网络摄像头叠加层,以提高参与度并帮助观看者与您的内容建立联系。
4、录制游戏画面,以4K UHD分辨率记录各种高质量和流行的2D / 3D游戏。
5、任务调度程序,易我录屏支持自动创建任务,在特定的时间点开始录制。并且,您可以同时创建多个任务。
6、进阶编辑,添加文本,线条,箭头和其他实时编辑作品;修剪视频长度,添加水印和其他高级编辑。
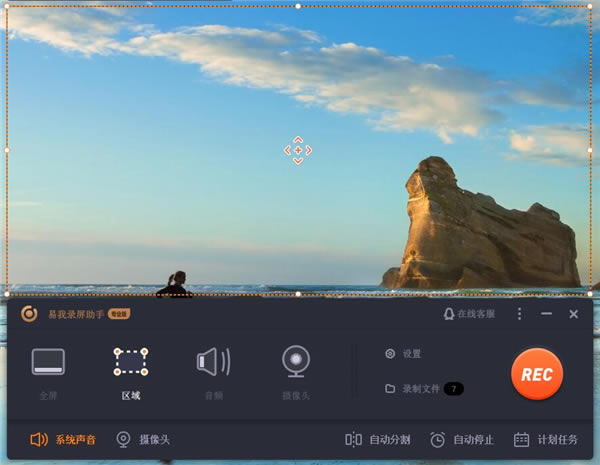
易我录屏助手免会员版功能
1、灵活捕捉屏幕上任一区域画面
可全屏或选定区域录制。
2、从系统或麦克风录制声音
可以同时用麦克风录制背景声音和语音。
3、摄像头录制
录制网络摄像头或将其录制为网络摄像头叠加层,以提高参与度并帮助观看者与您的内容建立联系。
4、制作GIF
快速录制视频或屏幕的选定区域并将其存为GIF。
5、设置录制计划
设置自动开始和停止录制。您可以根据需要设置多个任务。
6、编辑录制内容
根据需要剪辑录好的视频或音频长度。
7、存成多種格式
将录制的内容存成10+种格式,包括括MP4、MOV、AVI、GIF、MP3、PNG等。
8、内建免费截图工具
在录制前中后期间,任何区域拍摄屏幕快照作为截图。
9、自动停止&自动拆分
在特定时间或根据持续时间或文件大小,自动停止录制或自动拆分录音为多个文件。
易我录屏助手界面设置
尽管使用默认设置可以正常使用易我录屏助手,但是根据电脑设备调整设置可以更加方便录屏。在该功能菜单下,可以对许多功能进行设置,从而让录屏更加方便并且能够快速找到已录制的视频。
1、常规设置
用户可以选择一个特定的文件夹保存已录制的所有视频,包含截图。这样,以便于您之后如果需要寻找某个视频,可以直接进入该文件夹并轻松找到视频。
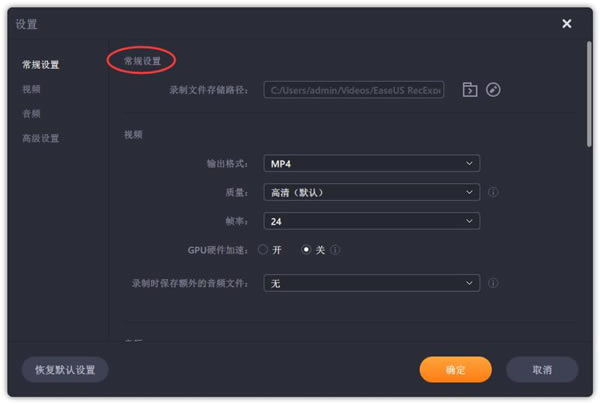
2、视频
在视频质量方面,您可以设置输出格式、质量、帧率、GPU硬件加速、录制时保存额外的音频文件。
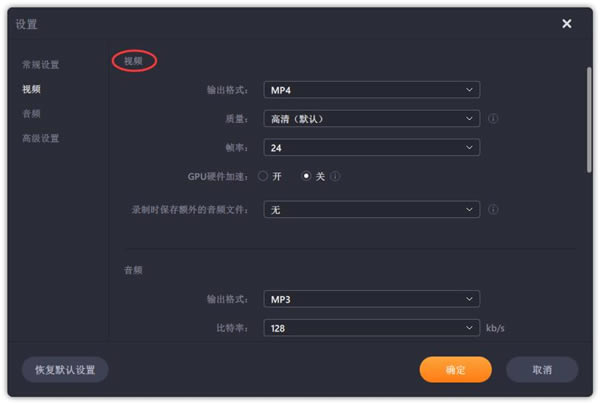
3、音频
在音频质量方面,您可以设置音频的输出格式、比特率和采样率。
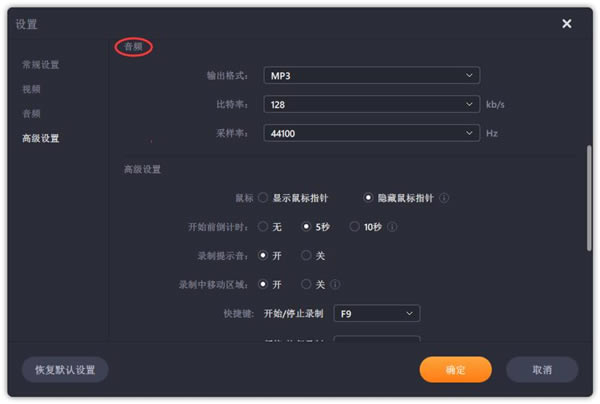
4、高级设置
在高级设置中,您可以对鼠标、开始前倒计时、录制提示音、录制中移动区域、快捷键、隐藏浮窗、开机启动、始终以管理员身份启动和关闭主面板进行设置。
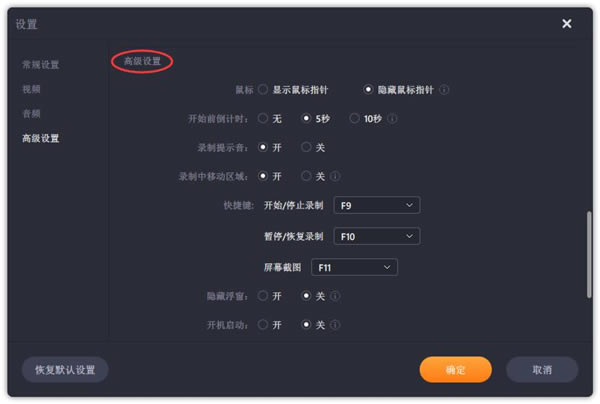
易我录屏助手录屏操作
易我录屏助手支持全屏、区域、摄像头以及创建画中画视频。与此同时,可以同步录制系统声音、麦克风声音或者两者兼有。如需了解如何使用它来进行录屏,可以参考以下说明。
一、开始录制

1、选择录制范围
录制模式可以选为全屏或者是区域录制模式,点击第一个按钮选择全屏录制,点击第二个按钮,你可以根据需求自定义录制范围和调整录影框大小。
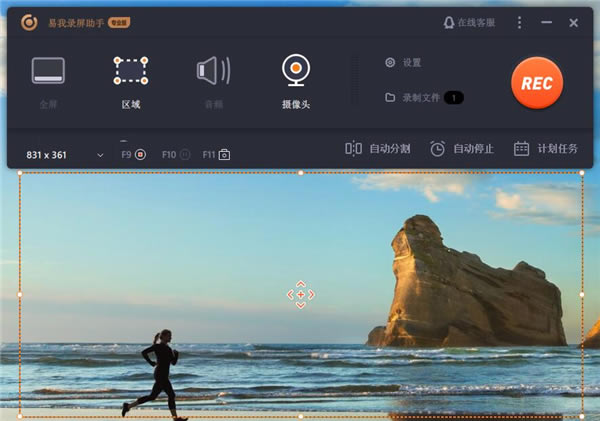
2、选择音源输出
点击系统声音按钮来选择是否录制声音,在下拉列表中,有四种模式可选,“系统声音”、“麦克风”、“系统声音和麦克风”和“不录声音”,按需选择正确的音源。同时,你可以在“选项”中调节系统声音和麦克风的音量。
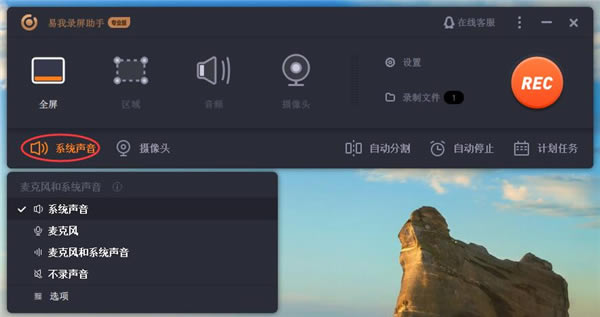
3、摄像头录制
如果你想录制画中画效果,开始录制后点击工具栏中的摄像头按钮,即可同时录制摄像头画面和屏幕操作;如果你想单独录制摄像头画面,则点击底部工具栏“摄像头”,然后就会在倒计时后直接记录摄像头画面了。
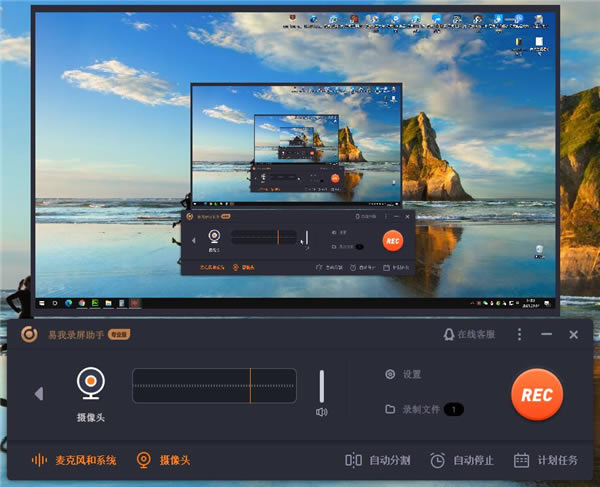
4、点击“REC”按钮或按下快捷键(F9)开始录制
当倒计时结束时,软件会立即录制屏幕。
二、悬浮框
录制开始时,屏幕上会出现一个工具栏,里面包含录制时长、暂停、停止、截图和最小化等许多有用功能。如果不想在屏幕上显示工具栏,可以点击“最小化”,工具栏将会立刻隐藏,当您想要使用它的时候,可以双击任务栏图标,它就会自动显示出来。

三、自动分割
如果您对录制时长或视频大小有额外要求,你可以提前设置“自动分割录制文件”功能。点击“自动分割”按钮,您可以选择当录制时间达到某一时间或当文件大小某个大小限制时,自动分割录制文件。
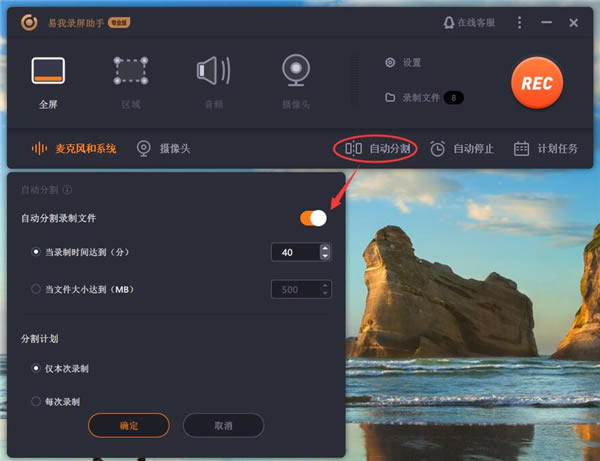
四、停止录制
如果你想停止录制,你可以手动点击悬浮条的停止按钮,或者设置自动停止时间。点击“REC”下方的“自动停止”按钮,在弹出的窗口中设置当视频文件达到一定的录制时长和文件大小时就会自动停止录制,更改后开始录制即可。
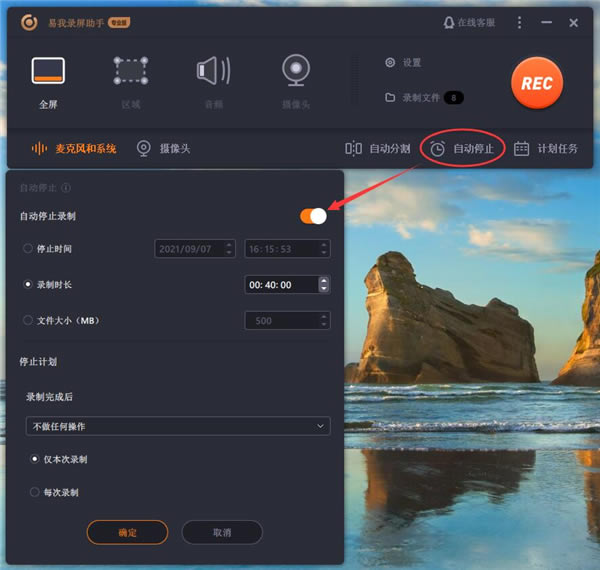
五、预览&编辑视频
完成录制后,你可以点击“录制文件”打开视频文件进行预览。在预览窗口中,你可以进行剪切、片头/片尾、提取音频和屏幕截图等操作。
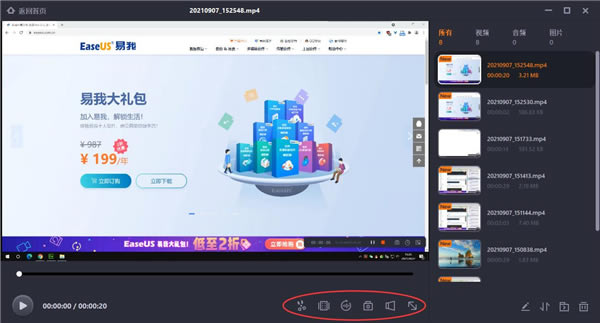
……
点击下载媒体软件 >>本地高速下载
点击下载媒体软件 >>百度网盘下载