【Bandicam去水印特别版】电脑录屏软件Bandicam下载 v5.4.0.1907 免费不限时版
软件介绍
Bandicam去水印特别版也叫做班迪录屏,是一款运行于Windows平台上的多功能录屏工具,这款软件对电脑内存的占用率极低、非常流畅快速。相关用户在这里可以对各种电脑屏幕、视频界面、游戏内容进行快速录制操作并且可以输出为3840×2160高画质视频,这样就能够很好的满足了相关用户的使用需求。

Bandicam免费不限时版内置了CUDA/NVENC/Intel Quick Syuc等一系列非常实用的编解码器,这样一来用户就能够轻轻松松录制下各种类型的视频格式,极大程度的缓解了相关用户的燃眉之急。除此之外,该软件也支持全屏录制、指定区域录制等一系列功能,很好的丰富了软件的操作内容,极大程度的改善了用户的操作体验。
软件功能
1、手绘涂鸦功能
录制视频时,可以手绘涂鸦,划线、荧光笔、画框、点击鼠标动画效果等。
2、添加网络摄像头,水印
在录屏视频可以添加网络摄像头或我的水印图片到视频,并可以设置位置。
3、定时录制
预定的时间可以自动录制屏幕,设置为开始时间,结束时间,录制的长度,重复,录制目标等。
4、录制麦克风声音
在屏幕录制时,把您的声音完美添加到视频中,一边讲一边录制。
5、鼠标点击效果
录制视频时可以鼠标点击动画效果,能够设置鼠标指针周围高亮效果,左/右键光圈颜色效果等。
6、色度键抠像
使用色度键抠像功能可以清除网络摄像头的背景,使用来制作精彩的视频。
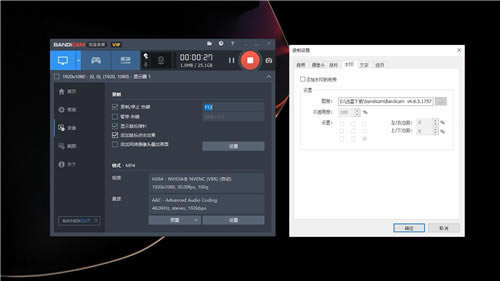
Bandicam特别安装教程
1、在本站下载解压后即可获得软件安装包。
2、选择自己所需的语言。
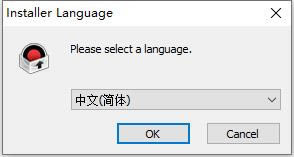
3、点击下一步。
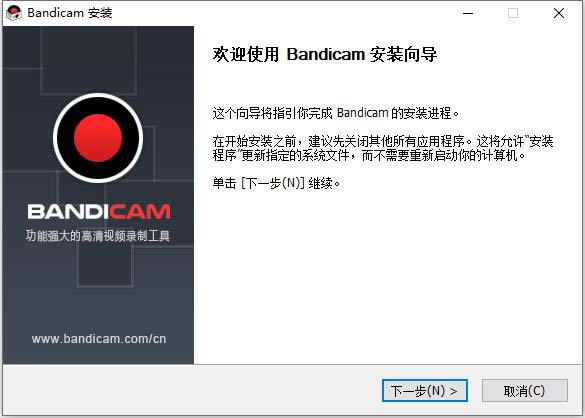
4、点击我接受,进入下一步。
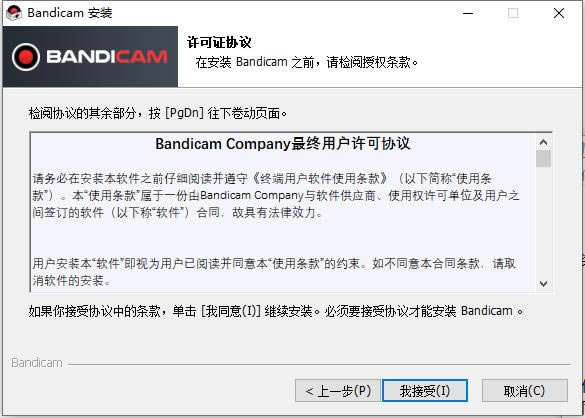
5、根据自身情况更改安装目录,点击安装。
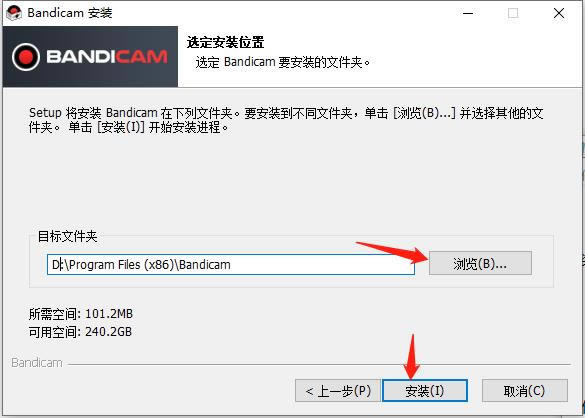
6、安装中,请耐心等候。
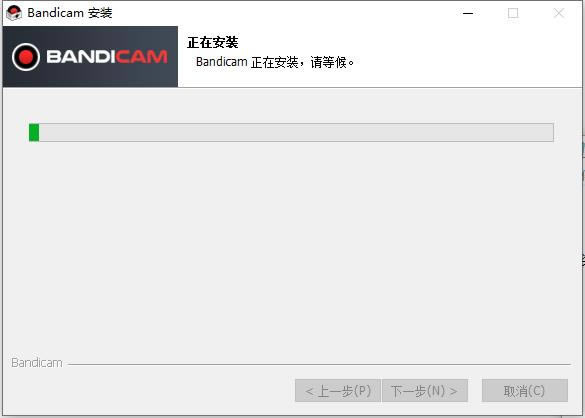
7、安装完成,点击完成。
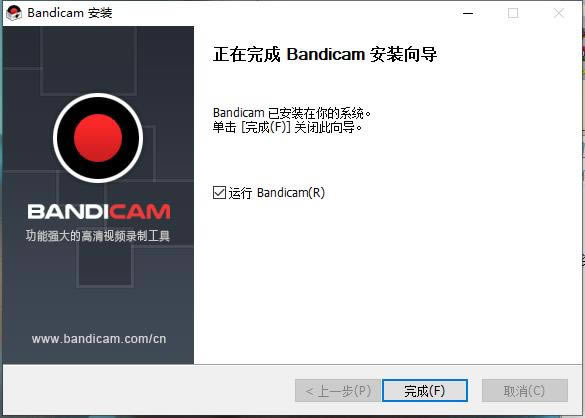
8、打开软件。
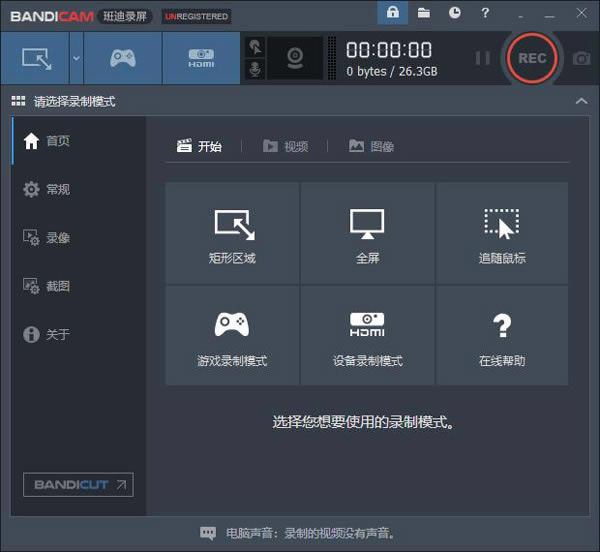
Bandicam使用教程
一、怎么录制电脑声音
在任务栏右下角找到扬声器图标,把音量调到合适大小。
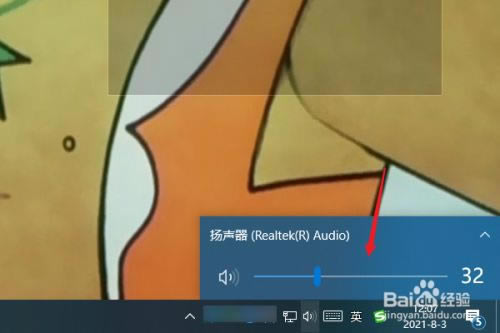
在电脑中双击快捷键,打开运行软件进入主界面。
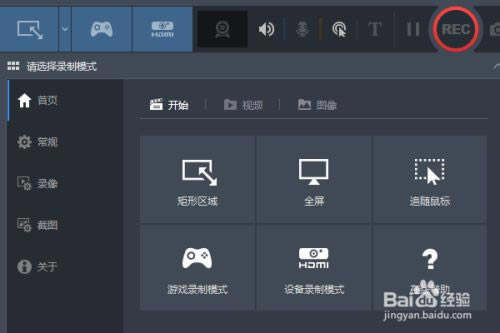
在左侧的导航菜单中点击进入“录像”界面,在里面找到【设置】按钮,点击打开。
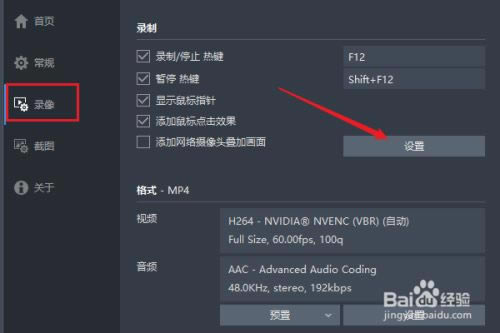
打开录制设置窗口,在“音频”选项卡页面中,点击勾选上“录制音频”开启录音功能。
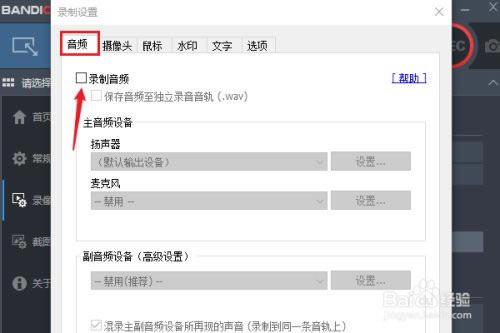
如果想把音频与视频分开保存,可以勾选上“保存音频至独立录音音轨”选项。
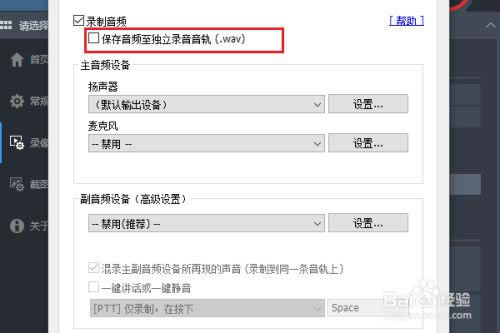
在主音频设置下,点击扬声器的下拉列表选择自己的电脑音频设置。
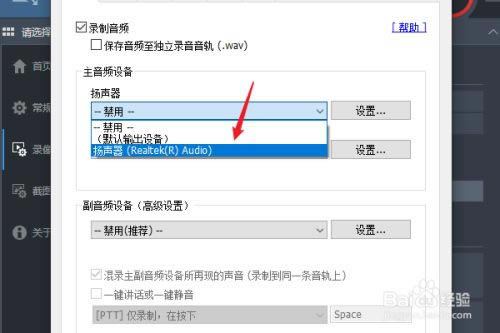
如果只想录制电脑的声音,就把麦克风与副音频设置成“禁用”。
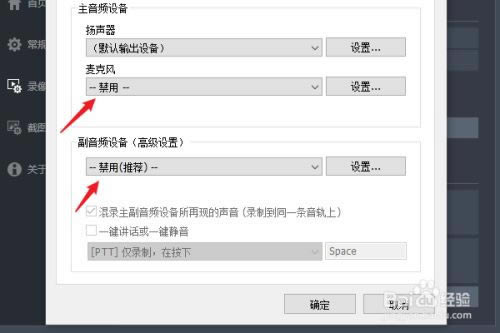
常见问题
1、录制的视频有声音无图像,黑屏解决方案
黑屏有声音无图像问题究其原因,黑屏有声音无图像是因为 “的视频加速功能(覆盖了输出)。” 为了解决这个问题,你可以使用以下方法:
(1)运行录制目标之前先启动软件,软件在录制的过程中不能播放视频。
(2)使用最新版本的软件。
(3)Windows Media Player播放录制的视频时显示黑屏,卸载编解码器包推荐尝试VLC/POT媒体播放器。
(4)如果您使用“屏幕录制”模式,尝试软件的“游戏录制”模式。
2、无法显示绿色FPS数字
绿色FPS(每秒传输帧数)数字是图像领域中的定义,是指画面每秒传输帧数,通俗来讲就是指动画或视频的画面数,如果无法显示 你可以使用以下方法:
(1)您在录制目标之前启动软件,尽量在运行目标程序之前启动软件,那么Bandicam可以提供良好的FPS识别。
(2)使用最新的版本
(3)按“Alt+Tab”,然后再次按“Alt+Tab”,则重新选择录制目标,然后再次尝试。
3、怎么把水印缩小?
注:本款是去水印特别版,没有官方的水印,但是支持自己添加水印。
左键双击图标,打开软件,左键单击左侧的录像。
然后左键单击右侧录制下方的设置,左键单击“水印”标签,左键单击添加“水印”到视频旁的小方框。
勾选它,根据需要选择不透明度,比如我们左键单击“不透明”旁的向下箭头,可以降低不透明度。
根据需要设置水印位置,比如我们左键单击“位置”旁右下角空心圆,选中它,水印即可添加在右下角中,设置完成后,左键单击“确定”即可。
……
点击下载媒体软件 >>本地高速下载
点击下载媒体软件 >>百度网盘下载