【QVE屏幕录制vip会员版】QVE屏幕录制vip会员版下载 v2.1.2 免费版
软件介绍
QVE屏幕录制vip会员版是一款专业又好用的电脑屏幕录制软件。QVE屏幕录制vip会员版可支持摄像头录制、全屏电脑屏幕录制、自定义区域录制以及应用程序窗口录制等,等用户将该录制的画面全部录制完成后,可通过麦克风进行配音,让录制的视频更加完善。
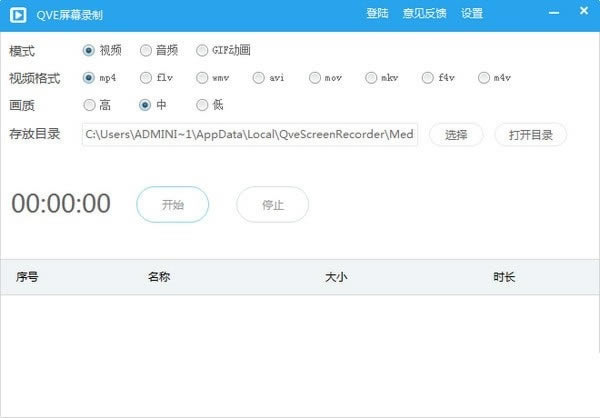
QVE屏幕录制vip会员版还可支持用户进行自定义帧率设置和水印文字添加,轻松为自己录制的视频内容添加更多的个性元素,让视频更加出彩。
软件功能
1、QVE屏幕录制官方版支持各种视频格式 mp4,flv,wmv,avi,mov,mkv,f4v,m4v
2、支持全屏和自定义区域录制,以及应用程序窗口录制
3、支持自定义帧率设置,高达每秒60帧
4、支持从摄像头录制
5、支持从电脑内部声音,扬声器, 麦克风录制
6、支持自定义水印文字,水印图片logo
7、支持语音降噪,录制高品质声音
8、支持屏幕画笔工具
9、支持屏幕截图png,bmp,jpg
10、支持鼠标点击效果
11、支持GIF动画录制
QVE屏幕录制vip会员版使用教程
qve屏幕录制怎么用?
1、首先第一步我们打开软件之后,在界面中找到声音这个选项,然后可以根据自己的需求选择录制过程中的声音来源,比如小编选择麦克风。
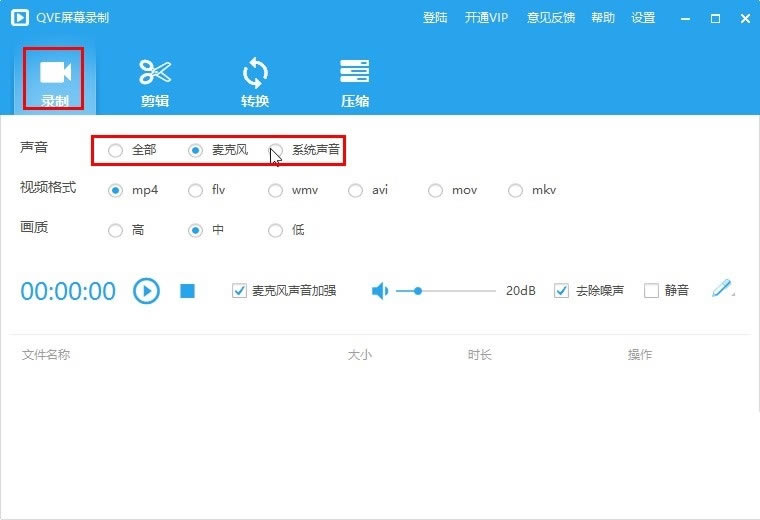
2、接下来下一步我们在视频格式位置,根据自己的需求选择想要录制的视频格式,比如小编这里选择avi格式。
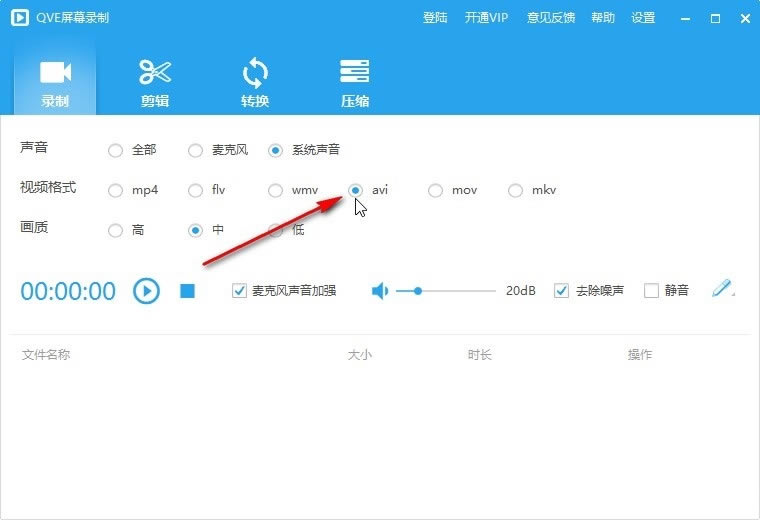
3、选择这个avi格式之后,下一步是对录制视频的画质进行选择,根据自己的需求选择即可,比如小编选择了高画质。
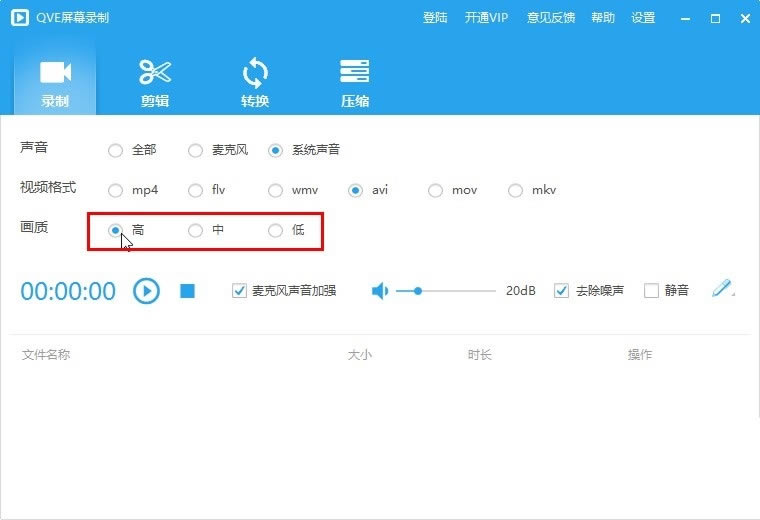
4、然后在界面中可以看到有音量调节这个选项,可以根据自己的需求来调整想要录制视频的音量。
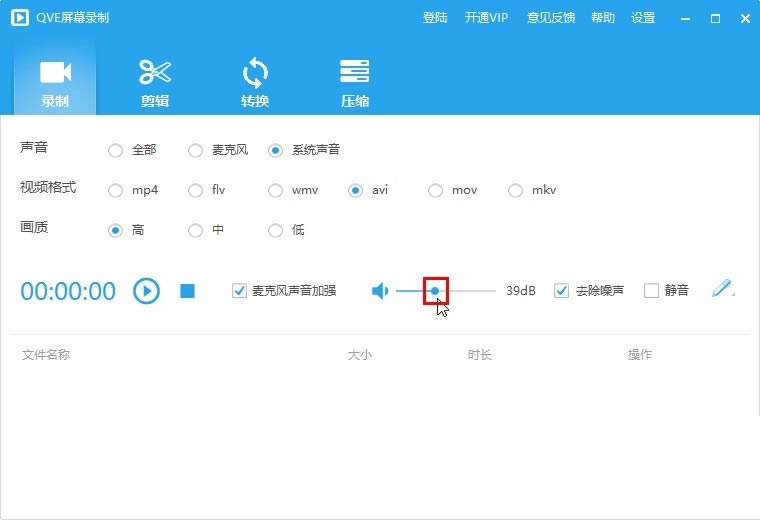
5、之后我们可以对麦克风声音加强、去除噪声等选项进行自定义勾选,在录制的过程中点击铅笔图标还可以在录制画面中进行涂鸦。
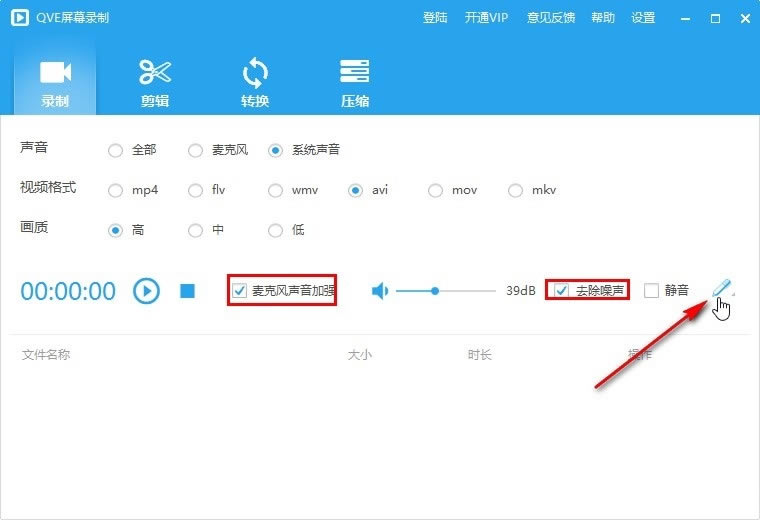
6、设置好这些参数之后接下来我们就可以点击界面中的开始录制这个功能按钮开始录制操作了。
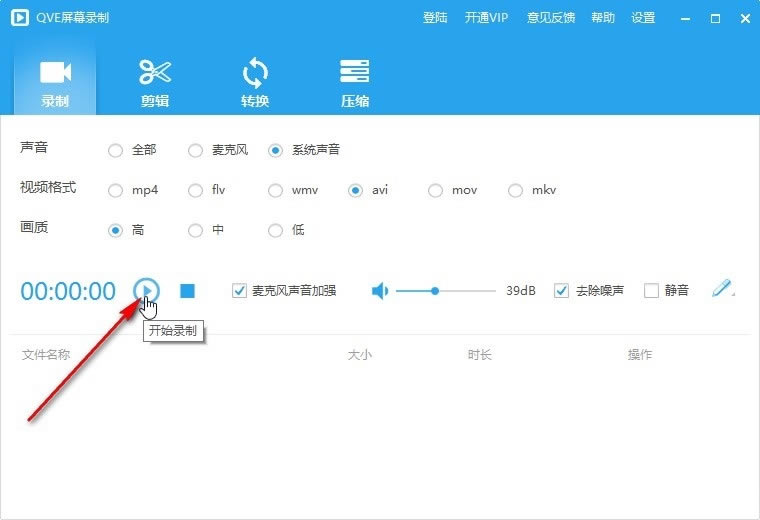
7、开始录制之后等到录制内容完成,想要停止录制的时候就点击旁边的停止录制按钮,如下图中所示。
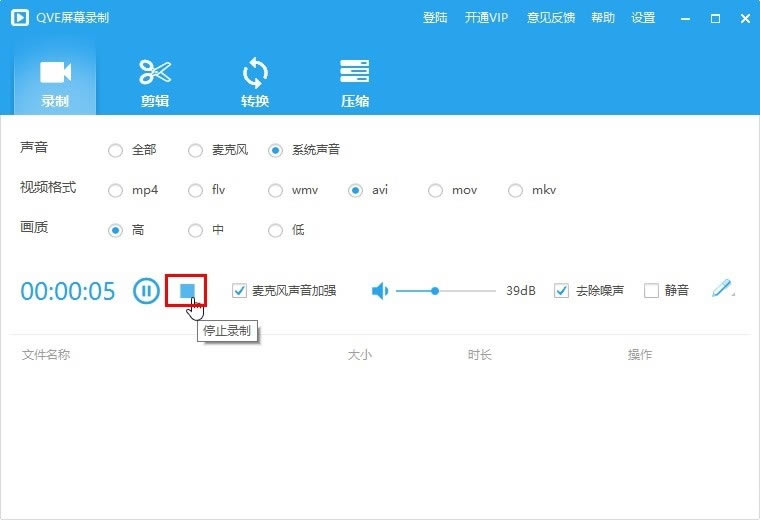
8、停止录制之后,得到的录制视频选项就会显示在下方,可以点击右边的播放按钮播放查看录制的视频。
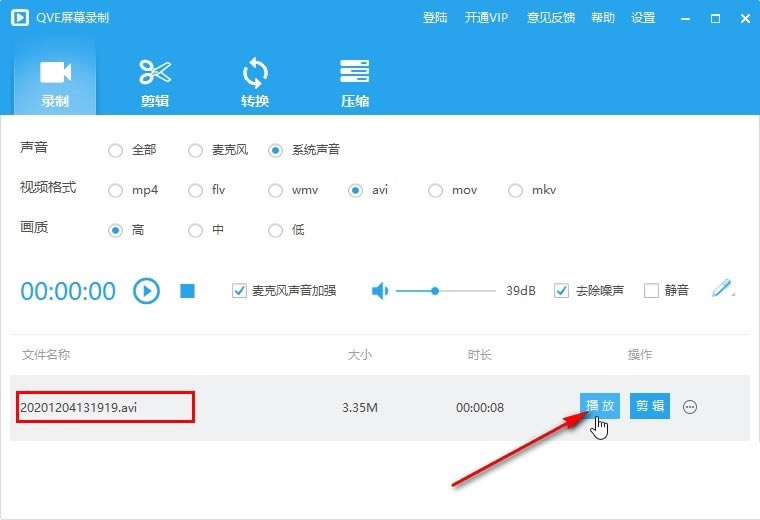
常见问题
1、快速录制视频
点击开始按纽,或者同时按ALT + F8,即可快速录制视频
2、如何从摄像头录制
打开设置界面,点击常规设置,选择视频来源为摄像头
3、如何自定义区域录制
打开设置界面,点击常规设置,勾选自定义区域录制, 并且设置要录制的区域
4、如何设置视频帧率
打开设置界面,点击常规设置, 选择不同的视频帧率
5、如何设置图片水印
打开设置界面,点击水印设置, 选择模式为图片
选择图片水印位置
选择图片文件
6、如何设置文字水印
打开设置界面,点击水印设置, 选择模式为文字
设置文字水印的坐标
输入要设置的水印文字
选择水印文字的字体和字体大小
选中水印文字的颜色
更新日志
1、性能及稳定性提升
2、添加了噪声消除功能
3、添加了麦克风声音加强功能
4、提供了mp3,aac音频录制
……
点击下载媒体软件 >>本地高速下载
点击下载媒体软件 >>百度网盘下载