【万彩微影电脑正式版】万彩微影软件官方下载 v3.2.2 电脑正式版
软件介绍
万彩微影电脑版是一款专业的AI智能短视频制作软件,一款能够让用户在这里轻松实现最简单的短视频制作,全新的裁剪专区,让用户可以在制作平台中轻松完成视频的制作。万彩微影官方版可以说是企业或者自媒体营销的必备神器,完美支持PPT的导入,用户可以在这里完美制作短视频,一站式分享到各个平台中,方便用户的使用。
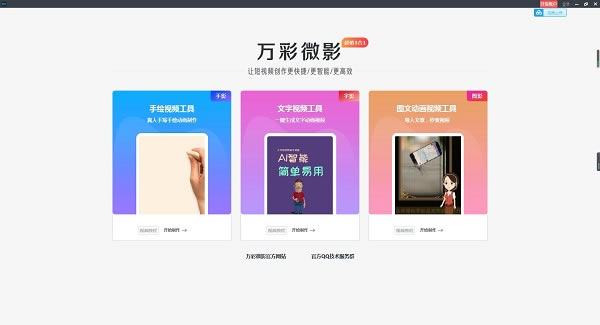
万彩微影内置了全新的模板功能,用户可以在制作的时候套用这些模板,全新的个性化模板让你的短视频更有趣,欣赏短视频制作案例激发您的创作灵感。
万彩微影电脑版特色
1、手绘动画制作模块(集成原万彩手影大师的全部功能)
大家在抖音上看到的很火的手绘视频,就可以用它来制作。
简单四步操作:添加素材——添加动作动画——配音与字幕——输出与分享。
2、文字动画制作模块(集成原万彩字影大师的全部功能)
大家在抖音上看到的很火的文字视频,就可以用它来制作。
输入文字即可生成翻转、快闪效果的文字动画,轻松打造自媒体文字动画视频。
3、图文视频制作模块 (把文章变成视频)
如果您采集到很多文章,那使用这个功能即可伪原创为视频!
只需要简单复制粘贴文字,系统会自动编排您的文字信息及图片信息并自动加入配音及字幕,配以各种转场动画,生成生动有趣的解说视频。
万彩微影电脑版使用方法
(一)创建工程
在万彩微影手绘模块中,创建工程的方式有3种:下载编辑在线模板、打开编辑已有工程、新建空白项目。
1、下载并编辑在线模板
万彩微影手绘模块提供多种分类的在线模板,您可以在搜索框进行模板搜索,或直接在模板列表中点击下载模板。
2、打开已有工程
点击【打开工程】按钮,在本地中选择工程,进入操作界面进行编辑或调整。
3、新建项目
点击【+新建项目】按钮后,在弹出的【新建导向】窗口中,可选择【智能配图工程】或【自定义工程】。
智能配图工程
又称小白模式,从文字自动创建手绘动画。
1、点击【+新建工程】按钮。
2、选择画布尺寸。
3、选择【智能配图工程】模式。
4、预设风格。
通过预设风格来自定义工程,如角色、动画、效果等。
5、选择类型
纯文本输入,导入音频/视频,录音识别等3种模式供您选择。
纯文本输入
1、在【选择类型】窗口中,选择【纯文本输入】,点击【下一步】。
2、在【编辑】窗口中,导入文本或直接输入文本。
3、完成自定义设置后,点击【完成】按钮。
导入音频/视频
1、在【选择类型】窗口中,选择【导入音频/视频】,点击【下一步】。
2、在本地中选择音频/视频,点击【打开】后,将直接进入编辑页面。
录音识别
暂不支持。
自定义工程
又称专家模式,从模板或者空白项目制作动画。
1、点击【+新建工程】按钮。
2、选择画布尺寸。
3、选择【自定义工程】模式。
4、点击【完成】。
(二)添加元素
进入操作界面后,您可在画布中添加图片、图形、文本、音频和视频等元素。(下面以添加图片为例,添加其他元素同下。)
1、点击素材库中的【图片】按钮。
2、选择软件内置的图片或添加本地图片(点击或拖拽)。
3、在上方编辑工具栏或右侧工具栏中进行自定义设置。
(三)添加动画
添加元素到画布后,您课根据需求为其添加进场动画,强调动画,退场动画,清场动画,装饰动画。
添加进场动画
添加元素到画布后,软件会随机为其添加进场动画,若您想更改进场动画,步骤如下。
1、鼠标放置选中元素在动作行上对应的时长块,点击【编辑动作】图标。
2、在进场动画窗口中根据您的需求选择并自定义其效果。
3、点击【确认】。
添加强调动画、退场动画、装饰动画
添加强调动画、退场动画、装饰动画步骤相同,下面以添加强调动画为例。
1、右击选中元素在动作行上对应的动画滑块,点击【插入动作】。
2、在强调动画窗口中根据您的需求选择并自定义其效果。
3、点击【确认】。
添加清场动画
添加清场动画后,可清除画布当前显示的元素。
1、右击选中元素在动作行上对应的时长块,点击【插入动作】图标。
2、在清场动画窗口中选择您喜欢的清场效果。
3、定击【确认】。
若您想要清除多个动画行中的元素,可在清场动画的高级设置【是否清除多行】中,选择【是】。
万彩微影电脑版怎么制作电影解说
新建项目:
1、鼠标单击【新建项目】按钮,在【新建向导】中对动画视频进行参数设置。
2、画布尺寸设置
有横屏和竖屏两种画布尺寸供您选择。
3、选择模式
万彩微影字影模块提供三种视频模式:旋转文字模式,字幕模式,MV模式。
旋转文字模式 &字幕模式
选择旋转文字模式或者字幕模式,点击下一步进入【片头&片尾】设置。
根据需要设置片头和片尾(可以添加标语、图片和音频);点击下一步进入预设风格设置。
选择一款风格,您还可以进行自定义设置,包括字幕、效果和其他设置;点击下一步进入【配图】设置。
在配图设置里面,您可以从本地添加该视频需要用到的图片素材,还可以对图片素材进行【配图配置】(设置配图遮罩和配图动画效果);设置完成后点击下一步进入【选择类型】。
配图动画:
在【选择类型】里面,有三种输入类型供您选择:纯文本输入,导入音频/视频,录音识别。
纯文本输入
可以直接在文本框中输入文本内容,也可以导入文本(txt,lrc,srt格式文件);还可以为文本添加配音,进行语音合成;点击【完成】即可进入编辑界面。
导入音频/视频
从本地中选择一段音频或者视频,点击【打开】即可进入编辑界面,软件会自动识别音频生成文字并对齐。
录音识别
可以直接在万彩微影字影模块里面进行录音,点击【确定】即可进入编辑界面,软件会自动识别音频生成文字并对齐。
MV模式
(前四个步骤设置与前两个模式一致)
在【歌词&歌曲】中,从本地导入音频和歌词文件(lrc、srt格式);点击完成即可进入编辑界面,软件会自动识别音频生成文字并对齐。
……
点击下载媒体软件 >>本地高速下载
点击下载媒体软件 >>百度网盘下载