【屏幕录像专家2022电脑正式版】屏幕录像专家2022电脑正式版下载 免费版
软件介绍
屏幕录像专家2022电脑版是一款体积小巧、功能齐全、操作简单的电脑屏幕录制工具,相关用户通过这款软件可以对电脑上各个区域进行录制操作并且还可以保存为一系列常见格式,这样就能够很好的满足了相关用户的工作学习需求。另外,该软件还内置了破解补丁,相关用户安装完成之后便可以免费使用。
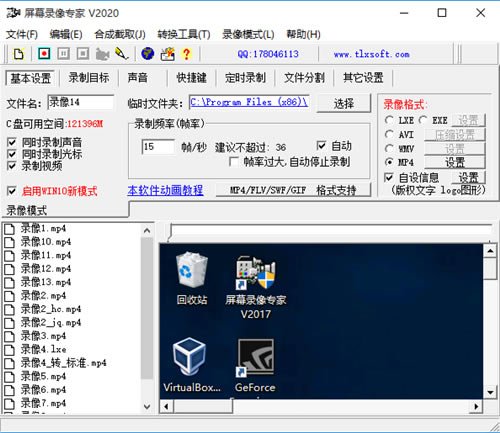
屏幕录像专家2022电脑版采用了非常人性化的操作界面,相关用户在这里可以进行同时录制声音、同时录制光标、同时录制快捷键等一系列操作,这样可以用于教学视频的制作,为用户省去了不少麻烦。除此之外,该软件还加入了格式转换工具,用户可以将自己所录制的视频转换为常见格式,很好的缓解了燃眉之急。
软件功能
1、支持长时间录像并且保证声音同步。(V3 V3、5 V5 V5、5 V6等以前的旧版本声音同步有问题,请使用最新版)。在硬盘空间足够的情况下,可以进行不限时间录象(只有最新版有此功能)。支持WIN7/WIN8/WIN10声音内录功能(录电脑播放的声音)。使用EXE/LXE/AVI格式录像时支持意外断电修复。
2、支持摄像头录像。支持定时录像。支持同时录摄像头和屏幕。支持双屏录像。
3、录制生成EXE文件,可以在任何电脑(操作系统为windows98/2000/2003/XP/VISTA/WIN7等)播放,不需附属文件。高度压缩,生成文件小。
4、录制生成AVI动画,支持各种压缩方式。
5、生成FLASH动画(swf 或 flv),文件小可以在网络上方便使用,同时可以支持附带声音并且保持声音同步。最新版支持生成MP4文件和GIF文件。
6、录制生成微软流媒体格式WMV/ASF动画,可以在网络上在线播放。
7、支持后期配音和声音文件导入,使录制过程可以和配音分离。
8、录制目标自由选取:可以是全屏、选定窗口或者选定范围。
9、录制时可以设置是否同时录制声音,是否同时录制鼠标。
10、可以自动设置最佳帧数。
11、可以设置录音质量。
12、EXE录像播放自动扩帧功能,更加平滑,即使是1帧/秒也有平滑的效果。
13、AVI扩帧功能,可以制作25帧/秒的AVI动画。
14、鼠标点击自动提示功能。
15、自由设置EXE录制播放时各种参数,比如位置、大小、背景色、控制窗体、时间等。
16、支持合成多节EXE录像。录像分段录制好后再合成多节EXE,播放时可以按循序播放,也可以自主播放某一节。
17、后期编辑功能,支持EXE截取、EXE合成、EXE转成LX、LX截取、LX合成、AVI合成、AVI截取、AVI转换压缩格式,EXE转成AVI等功能。
18、支持EXE录象播放加密和编辑加密。播放加密后只有密码才能够播放,编辑加密后不能再进行任何编辑,有效保证录制者权益。
19、可以用于录制软件操作教程、长时间录制网络课件、录制QQ/MSN等聊天视频、录制网络电视节目、录制电影片段等。
20、可以用于制作软件教学DVD 或 上传到视频网站的软件教程(可以获得超清高清视频)。
21、支持3D游戏录像。
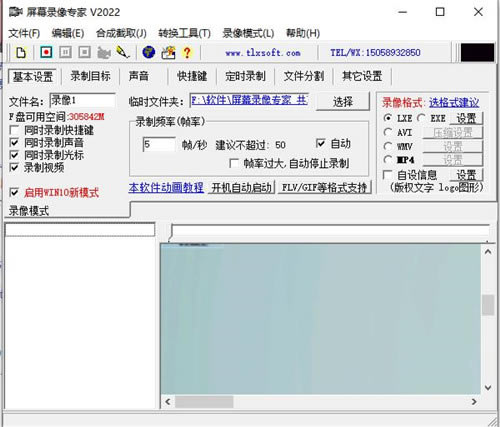
屏幕录像专家2022安装教程
1、首先在本站本站下载解压,得到屏幕录像专家2022主程序
2、首先双击运行屏幕录像专家程序,进行安装
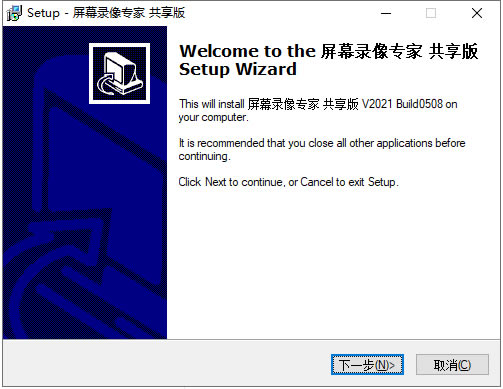
3、接受软件安装协议,按默认目录安装;
默认目录【C:\Program Files (x86)\tlxsoft\屏幕录像专家 共享版 V2022】
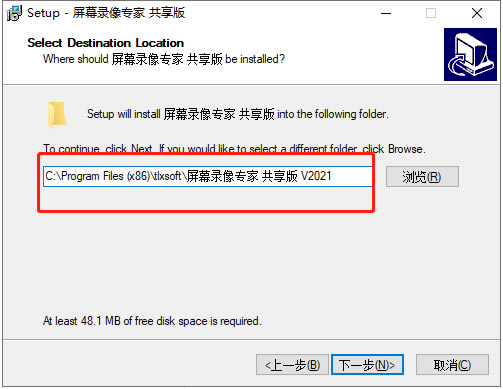
4、安装完成之后,打开软件,需要等待10秒钟,然后选择“免费试用”按钮进入程序;
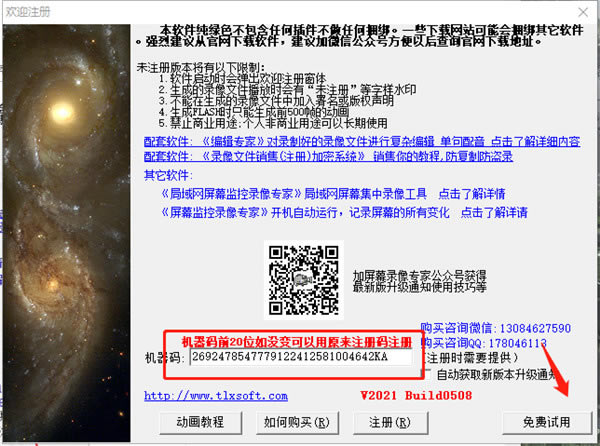
5、在软件【帮助】菜单下,选择【注册】按钮,打开以下注册框;
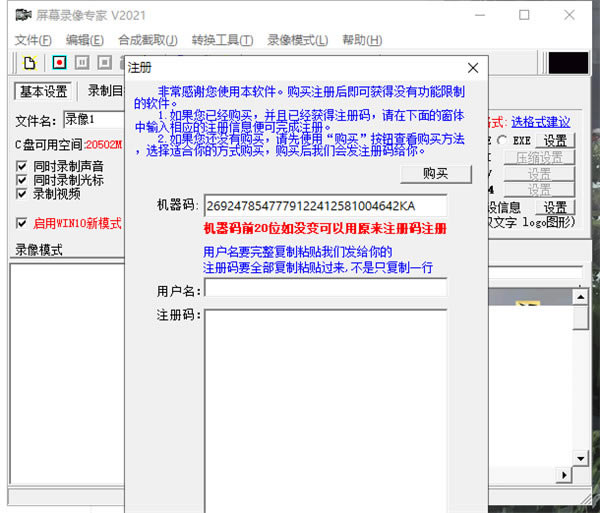
6、打开注册机,将屏幕录像专家2022的机器码复制到注册机中,并填入用户名3322,再点击生成一组注册码;
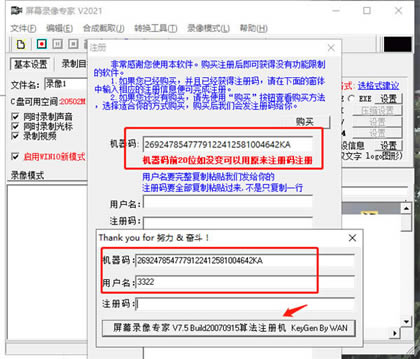
7、将生成的注册码复制到注册框中,点击确定;
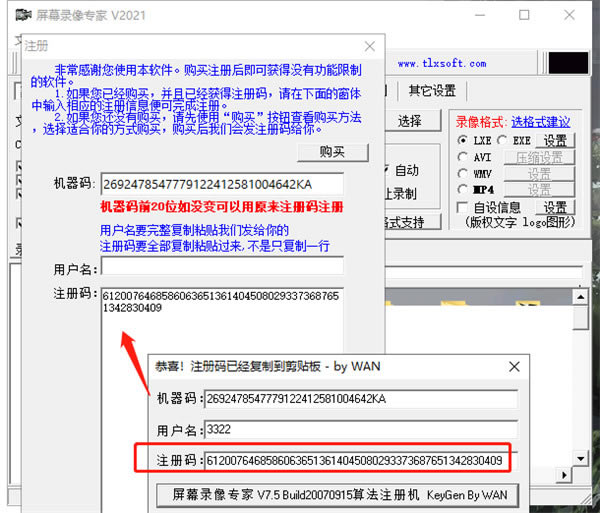
8、之后即提示软件已经注册成功;
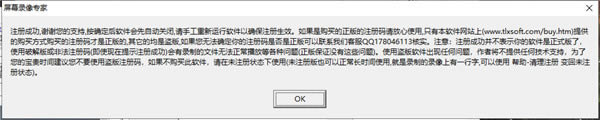
9、再次打开软件即可免费使用所有功能,以上就是屏幕录像专家2022详细安装教程。
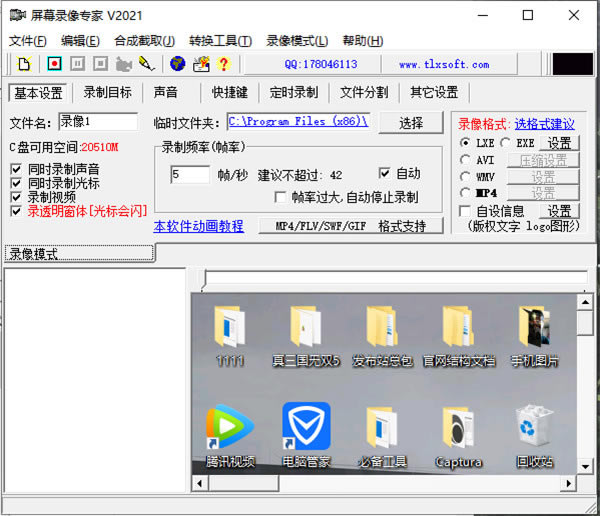
常见问题
1、使用屏幕录像专家录制时候总是遇到“帧数设置太大,已停止录制”提示怎么办?
首先试试将帧数设小一些,如果还是不行,将录制设置中的“帧数过大,自动停止录制”选项设为不选中。
2、硬盘空间不是很大,但又想长时间录像怎么办?
如果采用先录制成临时文件,再制作的模式(一般情况不建议使用此方式)需要占用比较大的硬盘空间。而如果采用直接录制成EXE或AVI的话(如果是AVI要选择一定的压缩算法),可以占用比较少的硬盘空间,从而实现长时间录像。
3、使用屏幕录像专家怎样让制作的AVI比较小?
把录制帧数调小、录制的范围调小、最重要的是要选择一个比较合适的AVI压缩算法。压缩格式具体见第33条。如果对视频压缩格式不是很清楚,一般情况下都建议使用“Microsoft Video 1”,本软件默认情况下视频使用的就是此压缩格式。考虑到后期处理的方便,本软件直接录制AVI或EXE转成AVI时,音频压缩方式都是PCM未压缩,由于没有压缩,AVI文件会比较大,处理好后,可以使用“AVI转换”功能将音频压缩方式转换为“MPEG Layer-3”(就是mp3),这样可以使AVI文件变小。
4、为什么使用屏幕录像专家录制的录像没有声音?
如果是用屏幕录像专家录话筒的声音,请接着往下看,首先要检查录制前是否已经选择“同时录制声音”,如果已经选择还是没有声音试一下下面的问题:
一、是否有声卡并且已经连接上话筒。
二、看“录像模式/声音”页中是否在“录音来源”项中已经选中了“Microphone”(有点电脑可能显示为“麦克风”或“话筒”)。另看一下“音量”是否设置得过低了。如果在“录像模式/声音”页无法设置“录音来源”和“音量”,这是因为个别声卡不支持在程序中进行控制,可改用操作系统中的音量控制程序进行相同设置,设置方法见“(录像模式)声音”。
三、请先使用WINDOWS附带的“录音机”试录一下声音,看是否成功,如果不成功,应该是你电脑硬件或操作系统或操作系统相关设置问题。如果成功,使用“录制模式/声音”中的“试录”看是否成功。
四、看看你的声卡是否是双工的,如果是单工的,在播放声音的时候同时就不能录音。不过现在的声卡应该都是双工的了。
5、使用屏幕录像专家怎样录制电脑中播放的声音?
录制时候可能会发现只能录制话筒的声音而不能录制电脑中播放的声音,那么怎样同时录制电脑中播放的声音,作者提供以下几种方法供参考:
方法一:到“录像模式/声音”页中,按“录电脑中播放的声音”按钮,这时软件会自动帮你选择正确的录音来源。如果要自己选择录音来源的话,一般是“*Mix*”或“*混*”(*可能是任何内容)用于录电脑中播放的声音。选择了正确的录音来源和录音音量后就可以录制电脑中播放的声音了。 如果在录电脑中播放的声音同时,要录话筒中的声音,那么可以按"试录"按钮,看能否录到话筒里的声音,如果录不到话筒里的声音,那么还要选中“把话筒声音播放出来”,这时话筒声音的大小可以通过“音量”按钮来调节。设置好后,可以按“试录”录一会声音看是否正常。 如果在“录像模式/声音”页无法设置“录音来源”,这是因为个别声卡不支持在程序中进行控制,可改用操作系统中的音量控制程序进行相同设置。手工设置方法见“(录像模式)声音”。
方法二:一般首要方法都是可以成功的,如果不成功,可以用下面的土办法,把音箱的声音放大一点,和话筒靠近一点。此方法比较简单,缺点就是可能音质会差一些。
6、利用屏幕录像专家如何生成ASF格式文件?
ASF为微软的流媒体文件,拥有支持在网络上在线播放等一系列优点。使用方法:选中一个EXE文件,使用“编辑/EXE转成ASF”命令即可。
……
点击下载媒体软件 >>本地高速下载
点击下载媒体软件 >>百度网盘下载