【Corel VideoStudio 2022旗舰版】Corel VideoStudio Ultimate 2022 SP3磁力下载 中文版
软件介绍
Corel VideoStudio 2022旗舰版是一款好用的在线视频编辑软件,一款能够让每一个用户都能在这里轻松实现最简单的编辑方式,在这里一站式剪辑视频,让你的视频制作更简单。Corel VideoStudio 2022旗舰版中文版有着全新的视频剪辑界面,用户可以在这里直接导入视频,全新的时间轴在线剪辑,支持每一帧的添加,让用户的视频制作更轻松。
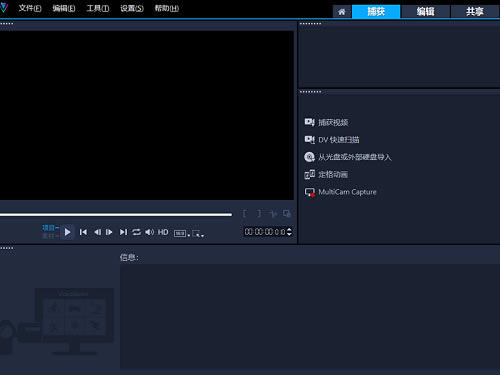
Corel VideoStudio 2022旗舰版磁力版适合普通大众使用,操作简单易懂,界面简洁,还具有成批转换功能与捕获格式完整的特点,它以简单易用、功能丰富的作风赢得了良好的口碑,在国内的普及度较高。
Corel VideoStudio 2022旗舰版特色
全新轨透明度:
在最佳时刻突显出视频亮点,并让您可轻松精确地调整轨透明度。创建客制化淡出、淡入或叠印效果,并一次显示数个短片。
全新 360°:
视频技术支持:使用会声会影可让您在转换影像为标准视频前设定视角,确保您的观众可以享受 360° 无死角的最佳视觉体验。您还可稍后在电视和制式视频播放器上播放您的视频。
全新时间重映射:
全新简单易用的播放速度控制器可协助您在视频中增添慢动作或快动作特效、动作停帧或反转视频片段特效。您所需的播放速度相关特效现在全都整合在这套软件中。
全新群组物体:
您可以沿着时间轴轻松地建立素材群组或取消群组,或在素材群组上单击鼠标右键,流畅地在群组上应用滤镜和特效。
全新旗舰版专用特效:
我们现在提供 3 套全新精美的收藏特效。使用 NewBlue Titler Pro 1 和 Boris Title Studio 可创建漂亮的标题特效,或通过 proDAD Adorage Effects Package Volume 9 为视频增添精美的微粒和对象特效。
全新遮罩创建器:
使用遮罩创建器,您可在视频选择区域上应用灰阶、绘画和模糊等特效。您还可使用笔刷和形状工具,定义并微调遮罩区域。
Corel VideoStudio 2022旗舰版磁力下载介绍
﹂官方旗舰版->为多国语言,中文只有繁体中文;官方专业版->有简体中文;
﹂国外提供磁力,含软件完整安装包 + 标准内容素材包 + 免激活Dll劫持补丁。
﹂激活补丁劫持注入,跳过下载器验证,可解决启动乱码提示,无需繁琐操作。
magnet:?xt=urn:btih:813E2CCE6DF70A852663542FEF6DB4E0783E52BB
Corel VideoStudio 2022旗舰版说明
1. 程序基于官方 25.0.0.373 旗舰版制作,集成试用版序列号(无 30 天试用期限制)、解锁蓝光功能,解除程序正版检测。
2. 修改启动-关于页面为冬奥背景。如上图:
3. 建议配合优化大师使用,仅供测试。
4. 免登录去除启动注册,去除欢迎页显示0天。
Corel VideoStudio 2022旗舰版如何调节音效
首先,下载会声会影并安装,打开软件后将背景音乐导入音频轨,视频直接导入后,声音就会直接显示在音频轨道上,在会声会影2022中会显示声音轨和音乐轨两个音频轨道,可根据自己需要选择导入。
导入之后,在音频轨道上是不能进行编辑的,这时需要点击轨道时间轴上的“混音器”,在会声会影X5中,“混音器”在时间轴上的右边第二个按钮。下面就是音量调节的具体编辑步骤了。
点击“混音器”后,音频轨上会显示出声音的音量线来,这个时候就可以对音量进行编辑了。点击播放,在需要调节音量处用鼠标点击声音的音量线,会出现一个白色小圆圈,然后在改变声音的结束处,再点一个点,然后用鼠标点击音量线,向上拉或向下拉,向上拉是调高声音,向下拉是调低声音。如果这段声音需要整体调低,那么,就在点击的两个点处分别拖拽音量线向下拉。
音频基本设置讲解:
1、音频导入
1)音频的导入只需在轨道上右击鼠标选择“导入音乐”到“声音轨或音乐轨”即可。
2、分离音频
1)运用选项工具
双击素材,在选项中选择“分割音频”即可;
2)运用菜单工具
右击素材,选择“分离音频”
3、基本属性设置
1)修剪
可以使用剪刀/拖动/分割素材的方法来修剪,这里不多讲;
2)淡入淡出
双击素材,在选项中选择“音乐与声音”中的淡入、淡出按钮即可;
3)音量
素材音量:双击素材,在选项中选择“音乐与声音”中的素材音量按钮(小喇叭),调整后面的数值即可;
系统音量:在预览窗口选择小喇叭按钮,调整数值即可增大系统音量。
Corel VideoStudio 2022旗舰版滤镜设置
一、如何使用滤镜
1、在轨道上插入一张素材或视频,然后在滤镜库中选择需要的效果;
2、按住鼠标左键将其拖动到素材上,松手;
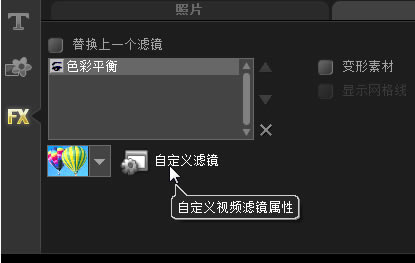
3、双击素材,在属性中,点击“自定义滤镜”
4、在自定义滤镜中自行设置参数。
二、滤镜使用注意点
1、勾选替换上一个滤镜
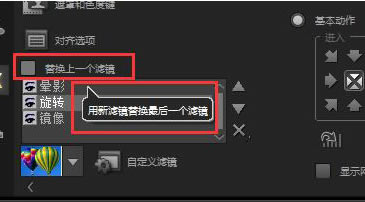
2、多个滤镜位置顺序影响
同时添加多个滤镜的时候,即使添加的滤镜都是一样的,如果顺序不同,最终的结果也会不同,这点大家在制作过程中一定要注意。之前小沫也困惑了好一会儿才发现原来是因为滤镜顺序的原因。
Corel VideoStudio 2022旗舰版定格动画使用讲解
定格动画最基本的元素就是连续的图片,无论是用镜头拍摄还是导入图像的方法,他最终需要的就是连续的图像素材,然后通过不同的帧数将其合成一个动画即可。
一、使用相机镜头制作定格动画
使用镜头的方法顾名思义你需要一个可以拍摄物体的摄像头,可以用电脑自带的摄像头或者是可以连接电脑的相机,建议使用外挂相机,因为自带的摄像头除了分辨率较低外,还无法移动,对拍摄造成诸多不便。
操作步骤:
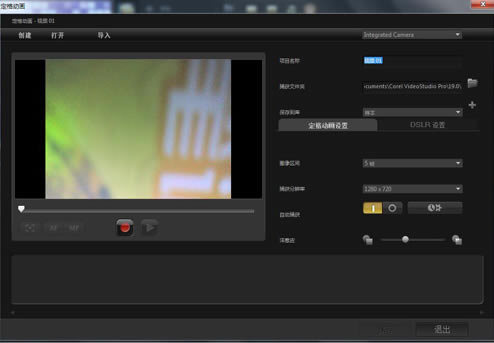
1、打开会声会影,在捕获或者录制/捕获选项中打开定格动画;
2、设置一下视频的名称与保存位置;等待设备自动连接可使用的摄像设备;
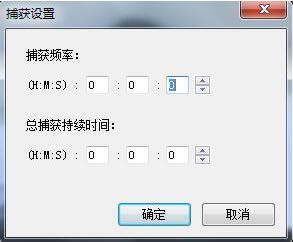
3、然后选中拍摄方式,有自定拍摄和非自动拍摄,自动拍摄需要自己设置好相隔几秒拍一次,共拍摄几次,非自动则需要自己点击拍摄按钮;
4、选择完毕后,将镜头对准物体开始拍摄,每拍一次按照自己预定的动作移动静物
5、完成后,点击播放,如果过快,则将帧数调大,如果过慢则将间隔帧数调下
6、完成后点击保存即可
二、使用图像制作定格动画
使用图像就是除去镜头拍摄的画面,就是针对相机无法连接电脑的用户的,可以事先用相机将画面拍摄好,然后倒入会声会影制作定格动画即可,方法如下:
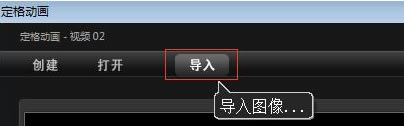
1、在定格动画的菜单栏中选择导入:导入图像素材,注:导入之前图像要按照移动的顺序排放好;
2、点击播放,同样如果速度过快或过慢可以通过间隔的帧数来调整
3、完成后,点击保存即可
三、动画制作
将定格的物体拍摄好了之后,回到编辑栏,加入背景即可做成一个完整的动画;具体操作如下:
1、背景变换,物体原地动的动画
1)在视频轨上插入一个背景,然后为背景添加视频摇动与缩放,使其移动起来,
2)在覆叠轨2中插入物体,然后利用色度键将背景色抠出,
3)点击播放就有了动画的效果
2、背景不变,物体动
1)视频轨上插入背景,覆叠轨上插入物体,
2)选中物体,为其添加自定义动作,使其做一个运动
3)点击播放,这样就有了背景不变,物体在动的效果。
……
点击下载媒体软件 >>本地高速下载
点击下载媒体软件 >>百度网盘下载