【Camtasia2022免费版】Camtasia2022免费官方正式版下载 电脑正式版
软件介绍
Camtasia2022免费版是一款全球热门的专业屏幕录制工具,软件功能丰富、兼容性强大,它支持全屏、区域、程序等相关模式的录制方式,同时支持MP4、AVI、WMV、M4V等多种格式的视频内容导入,在录制完和导入后就可以自由编辑视频的内容,轻松制造出优秀的作品。
Camtasia2022官方版适用环境非常广泛,如教学、游戏录制、课堂录制等等,同时支出各种格式的内容输出,方便你在任何设备上进行观看。
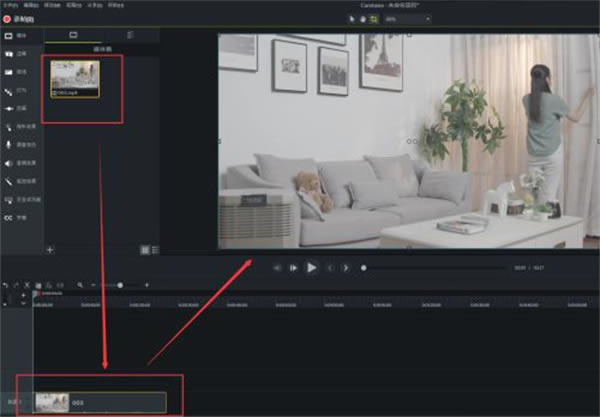
Camtasia2022免费版软件特色
1、记录你的屏幕
在你的电脑屏幕上记录任何东西-网站、软件、视频通话或PowerPoint演示文稿。
2、添加一些效果
在内置视频编辑器中拖放文本、过渡、效果和更多内容.
3、分享你的知识
立即上传你的视频到YouTube,Vimeo,Screencast,或你的在线视频课程。
4、记录屏幕和摄像头
从桌面上捕捉清晰的视频和音频。或者录制摄像头,为你的视频添加个人触觉。
5、添加效果
Camtasia给你预先制作的动画,很容易定制。效果添加专业精神和抛光您的视频拖放功能。
6、音乐和音频
选择从我们的图书馆免费音乐和音效。Camtasia允许您录制和编辑您的音频剪辑,以获得完美的音频为您的视频。
7、标题、注释和标注
用吸引眼球的标题,注解,效果等来吸引你的视频中的注意力。
8、缩放,平移和动画
将放大、缩小和平移动画添加到屏幕记录中。
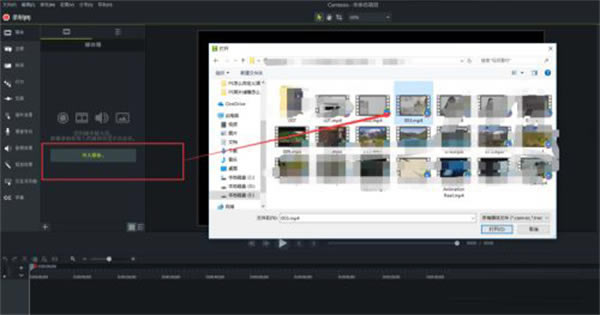
Camtasia安装步骤
1.在本站下载Camtasia2022官方版的安装包,双击exe程序,进入安装界面,选择语言,单击确定
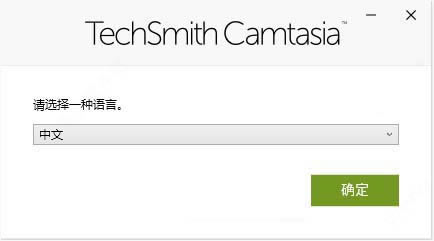
2.勾选“我接受许可条款”,单击安装
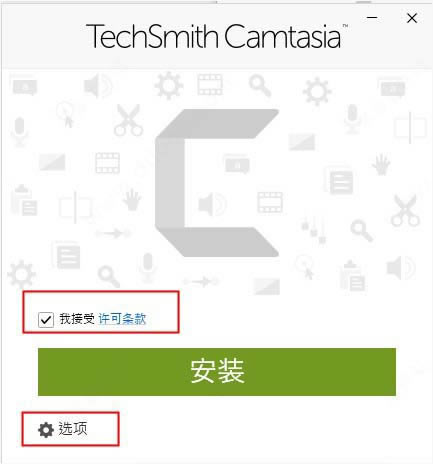
3.Camtasia2022安装完成,点击立即体验
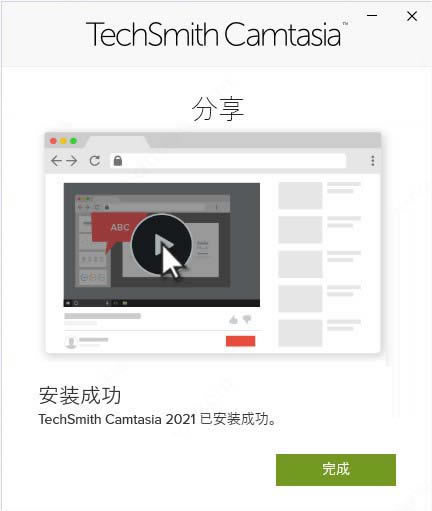
Camtasia怎么进行屏幕的录制
首先,进入Camtasia,点击左上角的“文件”,选择“打开项目”
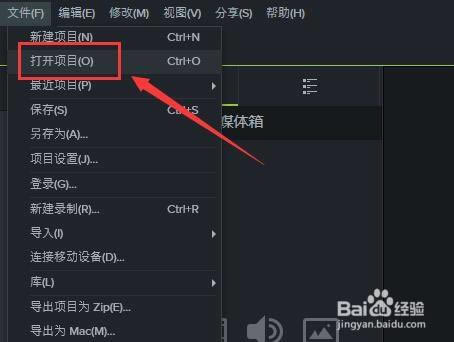
其次,点击工作界面的“录制”按钮,进入录制框
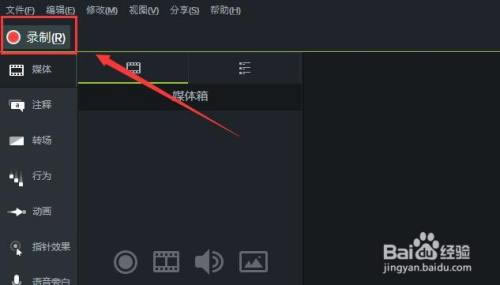
之后,在录制框里,点击“REC”录制按钮开始屏幕的录制
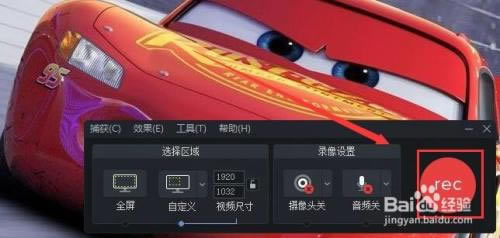
最后,点击键盘上的“F10”按键停止录制,就可以在工作界面看到录制的屏幕视频了

Camtasia怎么导入字幕
打开Camtasia进入到里面。
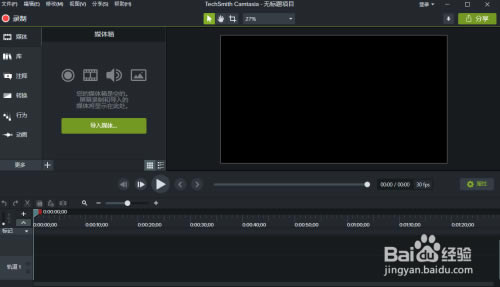
上方点击“文件”选项。
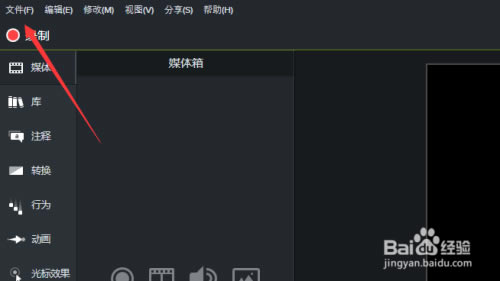
打开的菜单,点击“导入”。
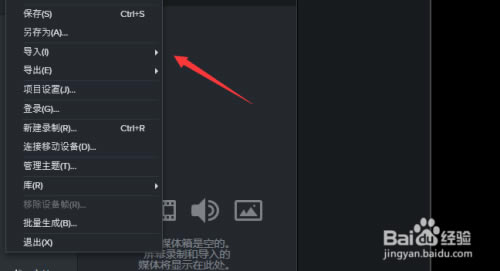
二级菜单点击“字幕”进入。
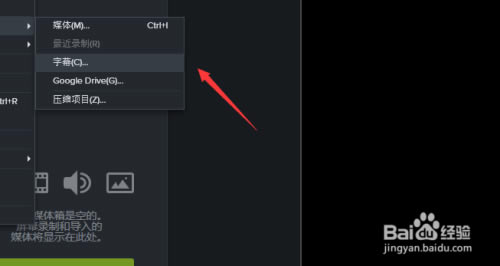
选择好文件字幕,点击“打开”,就能导入字幕。
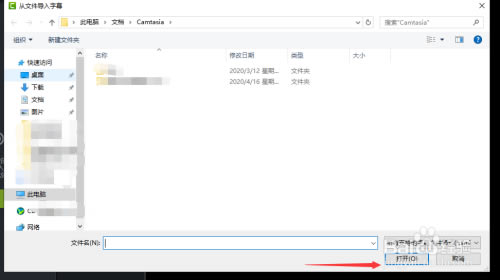
Camtasia怎么增高时间轴
将Camtasia打开。
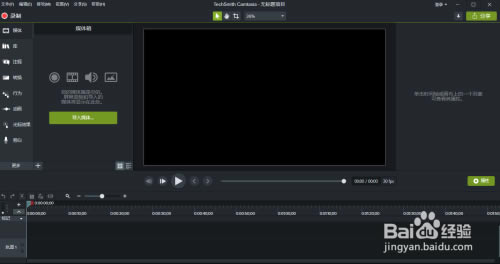
上面点击“视图”选项。
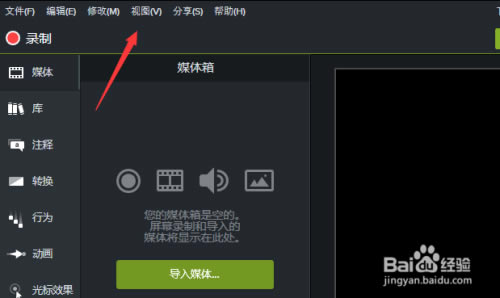
打开的菜单,点击“时间斤霸戴轴”选项。
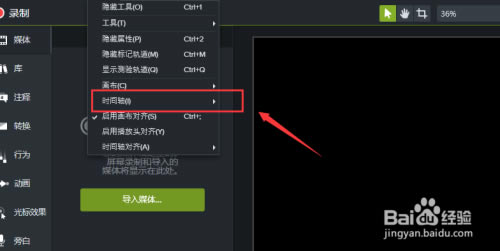
二级菜单点击“增加轨道高度牺腊”。
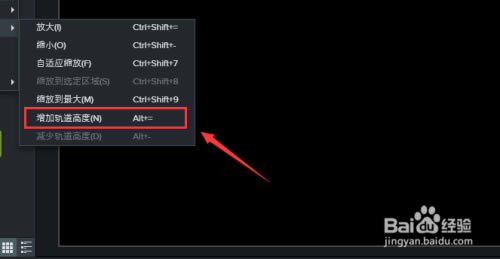
然后轨道高度就增蕉肤加了,如果高度不够可以继续增高。
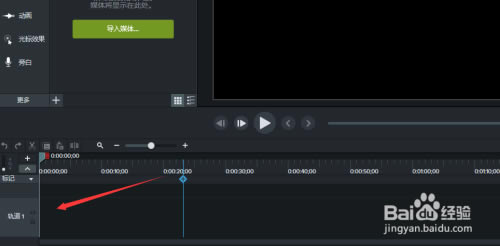
使用方法
导入媒体
从计算机导入媒体
单击“媒体”选项卡。
单击“+ >导入媒体”。
单击,以选择待导入媒体。按住Ctrl+单击或Cmd+单击,选择多份文件。
单击“打开”。
从移动设备导入媒体
从移动设备向Camtasia发送图像或视频。
选择“文件>连接到移动设备”。
按照“连接移动设备”对话框中的屏幕说明操作。导入媒体显示在媒体箱中。
从Google Drive导入媒体
单击“媒体”选项卡。
单击“ +>从Google Drive导入”。
输入Google电子邮箱名称和和密码。
单击,以选择待导入媒体。按住Ctrl+单击或Cmd+单击,选择多份文件。
单击“导入”。
导入媒体显示在媒体箱中。
管理录制和项目文件
录制文件(TREC)
在Camtasia Recorder中录制后,制作默认文件格式。TREC将音频、屏幕录制、摄像机录制和元数据存储到单个包中。
TREC文件仅可在Camtasia中打开。
项目文件(TSCPROJ、CMPROJ)
用于保存在时间轴上完成的所有编辑,并在媒体箱中引用任何录制和源文件在计算机中的位置的视频项目文件。随时打开TSCPROJ项目文件,以更新、协作或制作待共享视频。
TSCPROJ/CMPROJ文件仅可在Camtasia中打开。
项目尺寸(画布大小)
画布显示最终视频在制作和共享时的外观预览。如果选择更改视频大小,则将画布尺寸设置为计划制作最终视频的相同大小。
更改画布尺寸时,须记住以下几点:画布尺寸必须至少为640×480,确保内容包含目录(TOC)或测验/测量。在开始编辑视频前更改画布或编辑尺寸。在编辑后更改尺寸可能会扭曲已完成工作的外观。
录制语音旁白
录制新音频轨道时,语音旁白播放时间轴上的视频。可粘贴脚本以便在录制期间阅读。
主题
主题是一组应用于视频的预设颜色和字体。在“属性”面板中,快速应用预设颜色和字体,以保持一系列视频的一致性。
时间轴
时间轴显示视频中所有媒体的顺序。使用时间轴集合视频。
标记
使用标记来在视频中添加交互式目录,为观看者创建导航点。见视频目录;标记编辑点,如录制过程中的错误、要剪切的部分等;设置不同的点,将长视频分割成多个视频;录制PowerPoint或Keynote演示文稿时,自动标记时间轴上的每张幻灯片。
录制屏幕和网络摄像头
从桌面捕获清晰的视频和音频。或录制摄像头以为您的视频添加个人风格。
添加效果
Camtasia 为您提供易于定制的预制动画。效果通过拖放功能为您的视频增添专业性和润色效果。
音乐和音频
从我们的免版税音乐和音效库中选择。Camtasia 可让您录制和编辑音频片段,为您的视频提供完美的音频。
标题,注释和标注
通过引人注目的标题,注释,效果等提醒您的视频。
缩放,平移和动画
添加放大,缩小和平移动画到屏幕录制。
创建测验
添加测验和互动,以鼓励和衡量视频中的学习内容。
转变
使用场景和幻灯片之间的过渡来改善视频流。
记录和导入演示文稿
将演示文稿转换为视频。将PowerPoint 幻灯片直接录制或导入 Camtasia。
使用评测
Camtasia Studio9是一款很专业的屏幕录像及编辑软件。Camtasia Studio9软件为大家提供屏幕录像、视频剪辑、视频制作及播放等多种特色功能,我们可以通过使用Camtasia Studio9软件进行视频的剪辑、录制、编辑等操作。功能很全面,适合专业人士使用。
更新日志
1.增加了对虚拟相机和相机采集卡的支持
2.添加了根据 Camtasia Recorder 捕获的元数据编辑光标路径位置的功能
3.添加了通过光标路径效果将光标路径添加到任何图像、视频或组的功能; 光标路径创建器在 Visual Effects bin 和 Cursor Effects bin 中都可用
4.添加了强大的光标路径编辑功能
5.添加了将记录的光栅操作系统光标替换为矢量等效项的功能
6.添加了 225% 的光标默认比例
7.将光标缩放滑块的范围增加到 2000%
8.添加了将光标比例值覆盖到 10,000% 的功能
9.添加了在首选项中设置光标默认比例的功能
10.将视频直接发送到 Audiate 并通过简单地删除、剪切或粘贴自动转录的文本来编辑视频
……
点击下载媒体软件 >>本地高速下载
点击下载媒体软件 >>百度网盘下载