【Vegas Pro 18汉化版下载】Vegas Pro 18汉化版 v18.0.0.284 电脑正式版
软件介绍
Vegas Pro 18汉化版是一款MAGIX旗下旗下的多功能视频剪辑工具,其功能强大,完全能够媲美Premiere,挑战After Effects。其丰富功能的优异特性,能够满足用户的全部需求,简洁明了的操作界面,让初学者也能轻松上手,方便用户更简易地创造丰富的影像!
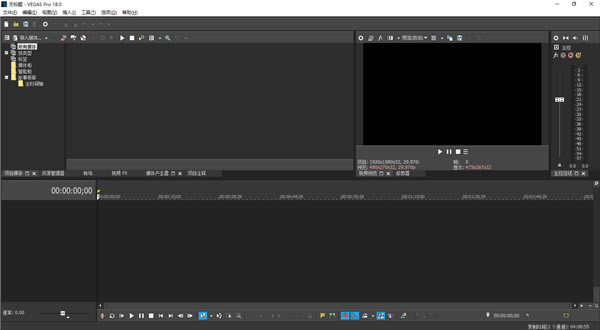
另外Vegas Pro 18为用户们提供了视讯合成、进阶编码、转场特效、修剪、及动画控制等多样功能,让你轻松打造时尚大片。AI智能辅助搭配GPU硬件加速功能,让你的渲染与播放过程更加简单丝滑,以便你尽情施展自己的才华,欢迎用户下载体验!
软件特色
1、HDR颜色支持
完全支持VEGAS Pro现在包含的高动态范围(HDR)颜色,您可以使用最新相机的视频片段,在HDR参考监视器上预览您的工作,并提供令人惊叹的HDR工作。
2、支持4K UHD高清画面
在每一个项目中实现惊人的质量。智能化技术能够在您的4K产品中使用你存档的高清画面。
3、视频稳定
将摇晃的镜头变成流畅,专业品质的视频。视频稳定引擎已经通过最先进的技术从头开始重建,从而实现了易于使用的功能,并且每次都能让您获得平滑的结果。
4、运动跟踪
先进的遮罩和运动跟踪工具可让您精确地跟踪移动物体。当这些对象在场景中移动时,您可以轻松地将文本“固定”到它们或应用颜色分级,特效和其他视频滤镜。
5、360°编辑
VEGAS Pro 18包括一些最流行的相机的360?模板。将项目设置为360项目,无缝拼接双鱼眼文件,使用完整的360控制预览文件,应用360过滤器,并提供完整的360视频。通过360视频为观众提供完全身临其境的体验。
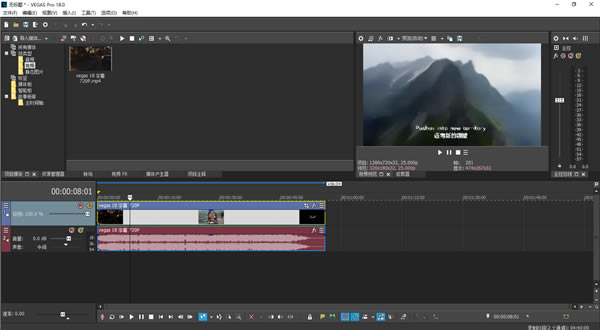
功能介绍
1、AI-人工智能
利用AI辅助的编辑有效地完成苛刻的任务。例如,使用“ VEGAS样式转移”之类的工具将毕加索和梵高等著名艺术家的样式应用于您的编辑。
2、业界领先的GPU硬件加速
利用GPU加速的力量,享受最大的稳定性,快速的渲染和流畅的播放。VEGAS Pro 18自动配置最佳设置,以充分利用您的GPU。
3、HDR中的高级色彩分级
VEGAS Pro使复杂的颜色分级变得直观而灵活。得益于Vectorscope独特的用户可调节肤色线,以及“颜色分级”面板中功能强大的类似相机的对数曝光工具,即使在HDR中,您也可以完全控制和准确进行拍摄。
4、使用VEGAS Prepare进行媒体管理
创建一个包含所有媒体文件的自定义库,然后直接在VEGAS Pro 18中访问它们。对VEGAS Prepare中的集合所做的更改将反映在VEGAS Pro中,反之亦然。
5、实现专业视频制作的最快途径
停止挣扎,开始创造!拥抱市场上最高效,灵活和最快的切割环境。 VEGAS Pro 18可以满足您的需求,因此您可以专注于制作和创造力,而不是编辑的技术方面。
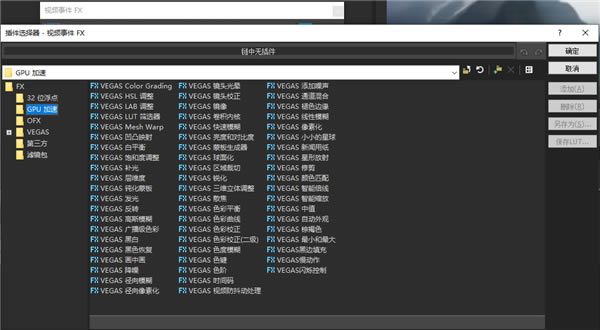
Vegas Pro 18汉化版使用教程
如何用Vegas录制自己原唱歌曲视频教程
一、下载伴奏歌曲
我们可以去百度上下载自己想要录制的歌曲伴奏,并且将歌词复制粘贴至txt格式文本中,将其打开置于页面顶层,这样我们就可以一般看着歌词一边录制了。
二、导入伴奏
鼠标单击图中箭头所示按钮,在文件夹中找到刚才下载的歌曲伴奏,将伴奏导入Vegas软件中。
三、建立音频轨道
在这里小编建议大家建立一个音频轨道,鼠标右键单击,选择“插入音频轨道”就完成了轨道的建立。
四、开始录制
鼠标点击我们刚才建立的音频轨道,那里有个预备录制的选项,点击之后再选择点击视频下方的圆形按钮或者键盘操作“Ctrl+R”,然后选择保存路径,点击确定后就可以开始录制了。
五、调整音量
其上面一条紫色音轨为伴奏音轨,下方蓝色的为我们录制的原唱音轨,我们可以通过鼠标拖动两条音轨上方的细线来实现对伴奏和原唱音量的调整。
六、设置效果
接下来我们可以右键单击原唱音轨,在弹出的复选框中选择自己想要的效果,在这里我们可以实现去除噪音、添加声像效果、添加混响效果等等操作,满足对于声音的不同需求。
最后,我们可以试听一下调整后的歌曲效果,如果觉得还不错就可以选择导出,生成自己的原唱歌曲啦。
Vegas如何制作透明字幕
一、制作透明字幕的方法一
首先,打开视频剪辑软件Vegas软件,挑选一段小视频并且导入该视频,然后复制轨道,在两条轨道之间加入字幕。找到媒体生成器选择自定义文字,输入想要输入的文字,点击文字框内的各种选项可选择自己喜欢的文字样式。
然后找到轨道左侧轨道模式按键点击更改轨道模式,第一层更改为“Screen”模式,第二层更改为“蒙板”模式,最下面一层不变。
打开视频媒体生成器,通过视频媒体生成器中的(自带)文字调整字幕的大小和位置,蒙板内可以把文字移动到视频适当位置。
以上步骤都完成后,字幕就会变成随着第三层画面更改透明度的字幕了。同理,也可以更改为别的样式的透明字幕,颜色也可以自定义。只需在视频媒体生成器中选择不同颜色即可。
二、制作透明字幕方法二
首先,打开Vegas软件,挑选一段喜欢的小视频,导入该视频,然后新建一条视频轨道。选择媒体生成器输入文字,可以通过文字框内各种选项选择合适的文字样式,随后调整文字大小和位置。
然后改变字幕轨道的模式,将字幕轨道模式改为“Dodge”模式最后找到视频轨道的左侧位置调节透明度按键左右移动就可以调整透明度了。
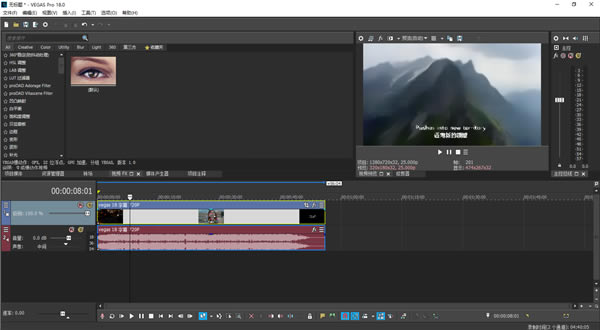
Vegas Pro 18汉化版快捷键分享
Cut selection 切掉选择区 Ctrl+X或Shift+Delete
Copy selection 拷贝选择区 Ctrl+C或Ctrl+Insert
Paste 粘贴 Ctrl+V 或 Shift+Insert
Paste Insert 插入粘贴 Ctrl+Shift+V
Paste repeat 重复粘贴 Ctrl+B
Delete selection 删去选择区 Delete
Mix to new track 混合到新轨 Ctrl+M
Open in audio editor 在音频编辑器中打开 Ctrl+E
Undo 恢复 Ctrl+Z或Alt+Backspace
Redo 重做 Ctrl+Shift+Z 或Ctrl+Y
Split 分裂 S
Trim/crop selected events 休整/修剪被选择事件 Ctrl+T
Rebuild Peaks 重新计算波形图 F5
Normal tool 切换到普通工具 Ctrl+D
Explorer 导出 Alt+1
Trimmer 修剪器 Alt+2
Mixer 混音台 Alt+3
Edit Details 编辑细节 Alt+4
Media Pool 媒体存储表 Alt+5
Video Preview 视频预览 Alt+6
Transitions 转变 Alt+7
Video FX 视频特技 Alt+8
Text/Backgrounds 文本/背景(字幕) Alt+9
Plug-Ins 插件 Ctrl+Alt+1
Next window 下一个视窗 F6或Ctrl+Tab
Previous window 前一个窗口Cursor placement 安置光标
Vegas Pro 18汉化版常见问题解答
Vegas如何添加字幕,和Pr相比有何不同?
一、添加字幕
将Vegas视频剪辑软件中切换到【媒体产生器】,在【标题和文字】右侧缩略图中,按住【默认】标题拖入到时间线面板。
输入第一句字幕内容,修改字幕的字体、大小以及颜色。展开【高级】,【跟踪】参数可以调整字间距,展开【外边框】,可以修改文字描边宽度和颜色。展开【位置】,选中锚点,按键盘的↓,可以调整字幕在视频画面中的垂直位置,按Ctrl+↓,可以微调距离。
二、复制字幕格式
按住键盘Ctrl,鼠标左键按住第一句字幕向右拖动,进行复制。
这时,弹出【粘贴选项】提醒窗口,选择【创建源媒体的新副本】,这样复制出来的字幕进行内容修改时,也不会影响前面的字幕内容;而【创建对原始媒体的引用】复制出来的字幕,修改内容的同时,前面字幕内容也将跟着修改。因此我们需要选择【创建源媒体的新副本】。
三、修改字幕内容
点击【生成的媒体】进行字幕内容修改。输入第二句字幕,然后点击右上角关闭按钮退出即可,以此类推,直到所有字幕都添加完成。这样,我们就在VEGAS中完成了字幕的添加。
四、总结
VEGAS添加静态字幕,操作上跟premiere基本没有什么差别,只是界面使用上有所不同。复制字幕格式的时候,都是按住Ctrl,鼠标拖动第一句字幕往后进行复制,再修改字幕内容。
然而,VEGAS和premiere做字幕最大的不同点在于,VEGAS自带了大量的动态字幕,直接拖动到时间线中即可使用。虽然premiere中也有动态字幕,但是需要我们自行下载安装图形模板,而且还不能随意更改文字字体大小。所以,相对于新手来说VEGAS更人性化。
Vegas如何加水印和去水印?
一、加水印
首先,打开视频剪辑软件Vegas,挑选一段自己制作的小视频,导入该视频,然后新建一个轨道。
通过媒体生成器可输入文字,小编选择了自带文字,即可以输入自己想输入的文字。确定输入的文字后可调节文字的大小和位置以达到自己想要的效果。
然后将两条视频轨道的长度拉到一致,以保证水印从头到尾都出现在视频中。如图2。如果想加入图标,也是同样的操作,先新建一个轨道,加入一个图标,然后调整大小位置就可以了。水印加完之后生成视频即可。
二、去水印
既然有加水印,那么当然也需要去水印。但是水印加进去容易,想去除还是很难的。目前还没有很好的去水印的方法,现在所说的去除只是相对去除。接下来,小编介绍两种相对去除水印的方法。
首先介绍遮挡法,顾名思义就是用一个图标去遮挡原有的图标。具体步骤和加水印的步骤相同,最后只需将水印覆盖在原有图标水印上即可。
如果是用一段文字去遮挡另一段文字,直接覆盖上去不能达到最终想要的效果,此时可调整文字样式,覆盖住原有的文字。改变背景色,Alpha开到100,这样这段文字就不透明了,就可以覆盖住原有文字了。
接下来介绍另一种方法——裁剪法。回到第一帧,调整画面大小,将画面放大,把水印移到画面外,水印就去除了。但是这种方法有种缺点,把水印去除的同时一部分画面也会被去除。
……
点击下载媒体软件 >>本地高速下载
点击下载媒体软件 >>百度网盘下载