【会声会影2022官方正式版】会声会影2022官方正式版下载 v25.0.0.376 专业版
软件介绍
会声会影2022正式版是一款专业高效的影视后期视频编辑处理软件,该软件更新了大量全新功能,优化了过去不足之处,让广大的用户操作和制作视频的时候更轻松了,而且处理效果得到了很大的提升。全新的AR贴纸让视频更具感染力和趣味性,AR贴纸功能可以识别并绘制面部特征,以便直接替换搞笑的耳朵,妙趣横生的眼睛。
会声会影2022正式版简单易用,具有史无前例的强大功能,拖放式标题、转场覆叠和滤镜、色彩分级、动态分屏视频和遮罩创建器等,可以更快速的帮助用户完成视频的制作和创新,有需要的快来下载试试吧!
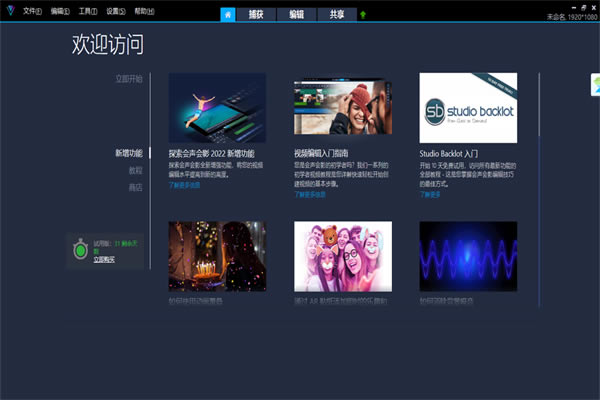
软件特色
1、色彩渐变控制项
利用功能强大的色彩校正及调整工具,设定视频的气氛与环境。您可以直接调整每一个颜色,轻松变换色彩并提升饱和度及明亮度。使用HSL微调功能、色调曲线、波形范围、检查表(LUT)设定档等多种工具微调每种色彩。
2、动态分割画面视频
画面本身就是分割画面视频的界线。插入关键帧做为新帧,并创建自定义分割画面版面配置。同时显示多个视频和动作特效、形状等,发挥无限创意!
3、文字遮罩管理器
视频的特定区域建立全新文字遮罩,或尝试使用免费的精选遮罩。轻松建立精准的Alpha通道,快速将图片或视频中的某些部分转换为遮罩。完成后,您还可以将遮罩导出到库,以供日后的项目重复使用。
4、流畅转场
在场景之间进行翻转、缩放、旋转或抽打,可为您的剪辑增添活泼的效果。只需对准类似的色彩或物件,您就能在不同图像之间建立流畅且风格独具的转场效果。
5、小行星和兔子洞特效
让观众从有趣的视角观赏,以全新球形全景,将您的360度视频片段转变为[小行星」或[兔子洞]特效。
网络摄影机和屏幕画面录制程序:可同时录制画面与网络摄影机或外部相机,还可使用全新的Multicam Capture Lite 建立生动活泼的视频。按一下即可捕获多个影音内容,并使用多相机编辑,流畅地同时编辑影音内容。
6、导出透明背景视频
只要使用全新Alpha通道,就能创建专属独特覆叠,以及导出具有透明背景的动作图像、遮罩或文字。在覆叠轨创建视频,并使用AIpha通道导出为.MOV。
7、标题编辑器
运用各种风格介绍及讲述您的故事。运用强化的标题编辑器中的动作、文字和图形建立令人惊艳的标题。无论创建任何内容,只要在库中储存自定义标题,未来的制作就省事多了!
8、自定义动作
使用灵活的全新控制项,建立并自定义图形、形状、标题和覆叠在定义的路径上的移动方式。这是在视频中建立有趣特效或强调元素的最佳方式。
会声会影2022正式版如何制作视频影片
1、导入素材
打开会声会影;
在视频轨上单击鼠标右键,插入照片就选择“插入照片”,视频就选择“插入视频”;
然后会出现一个打开文件的对话框,找到相应的视频或者图片,点击“打开”。
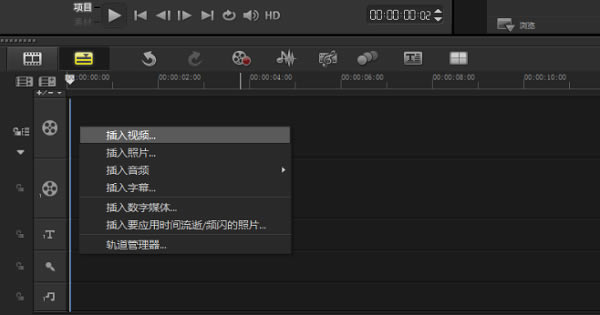
2、添加特效
添加转场
将素材都添加到视频轨上之后,切换到故事板视图;
点击“转场”图标;
选中其中一个转场,按住鼠标左键不松手;
拖到两个素材中间后松手。
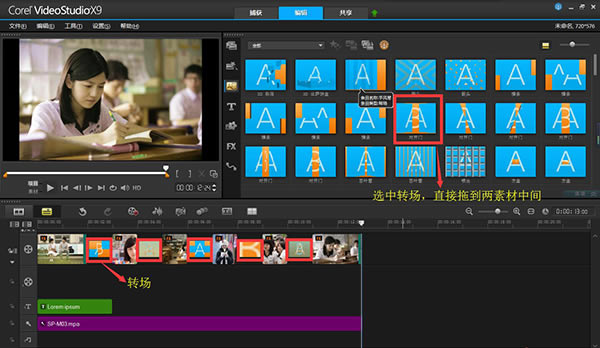
3、添加滤镜
添加滤镜。在会声会影x9中,为用户提供了多种滤镜效果,就是我们通常所说的为视频添加特效。对视频素材进行编辑时,可以将它应用到视频素材上。通过视频滤镜不仅可以掩饰视频素材的瑕疵,还可以令视频产生出绚丽的视觉效果,使制作出的视频更具表现力。
点击“滤镜”图标;
选中其中一个滤镜的效果,按住鼠标左键不松手;
拖到素材上面后松手。
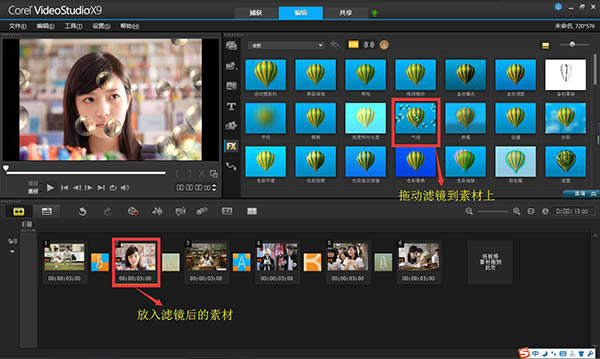
4、添加字幕
点击添加字幕图标;
在标题字幕中选择合适的标题格式拖入到覆叠轨中;
双击标题轨中的标题,在预览窗口中输入自己的文字内容,文字外单击后可标题进行拖动;
将长度调整到与照片一致。
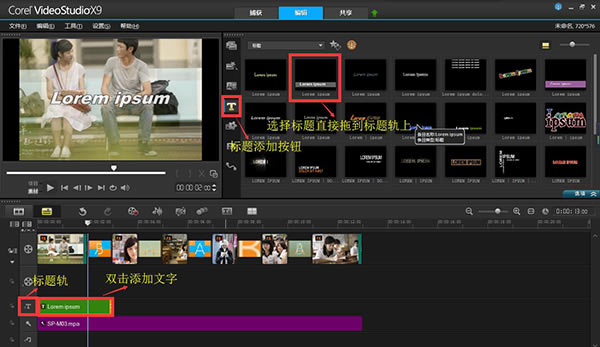
5、添加音乐
在声音轨上单击鼠标右键;
选择插入音频—到声音轨;
在对话框中选择一首音乐素材点击打开;
拖动尾端,调整长度与照片素材一致。
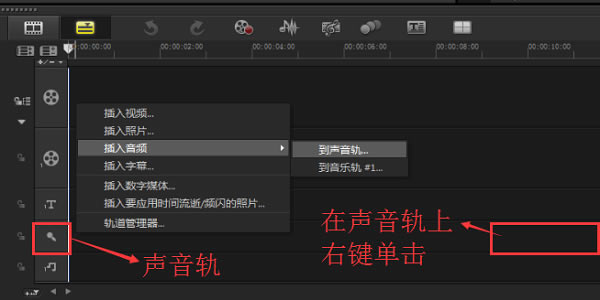
6、渲染输出
保存工程文件
保存工程文件的正确做法是:单击“文件”在下拉菜单中选择“智能包”,如图6所示,打包后的工程文件应如图6样式,只有这样才能保证下次打开的时候文件可以不丢失。
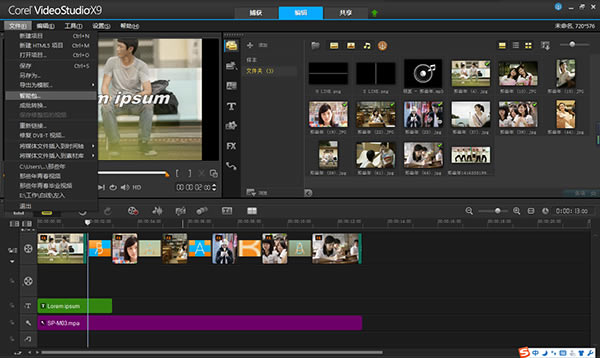
注意:有些用户直接选择“文件”下的“保存”,这样保存工程文件是不对的,一旦素材移动存储位置或者删除就会出现文件无法打开的情况。
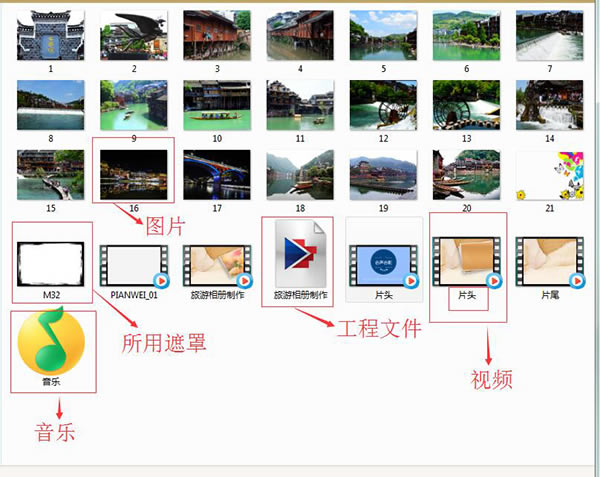
7、输出文件
点击“共享”;
选择“自定义”;
在“格式”下拉菜单中选择“MPEG-4”;
输入文件名,选择文件位置,
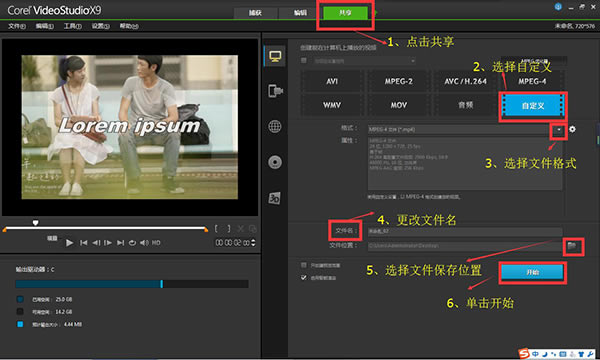
最后点击“开始”文件就被成功输出了。
具体操作可参照图
当然格式我只是举一个比较常用的,里面的视频输出格式非常多,大家根据具体情况合理选择就好了。
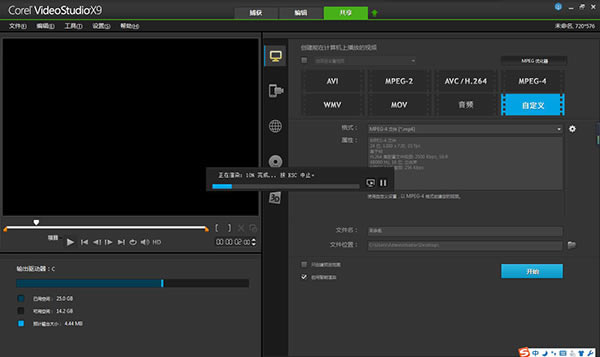
制作过程中还可以根据自己的需求给影片加上一些特效装饰,让画面更美地呈现。不要再让照片躺在电脑里面睡觉了,赶紧拿出来制作视频影片吧!
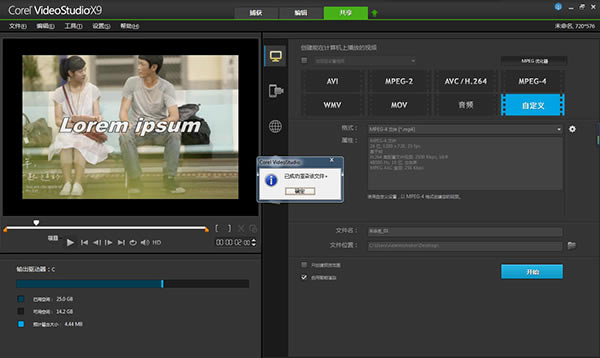
会声会影2022正式版模板使用教程
会声会影模板可以让我们的视频制作工作变得简单。那么,如何巧妙使用会声会影模板?
使用模板要注意两大点:模板素材路径问题和替换素材问题。
一、模板素材路径问题
下载好视频制作模板后,首先我们需要对文件进行解压,将视频模板解压到对应文件目录下。接下来打开会声会影,在“文件”栏中选择“打开项目”选项,在弹出来的文件选择窗口中选择“VSP”格式的会声会影模板文件,接下来我们就可以在会声会影中对此视频制作模板进行编辑和使用了。
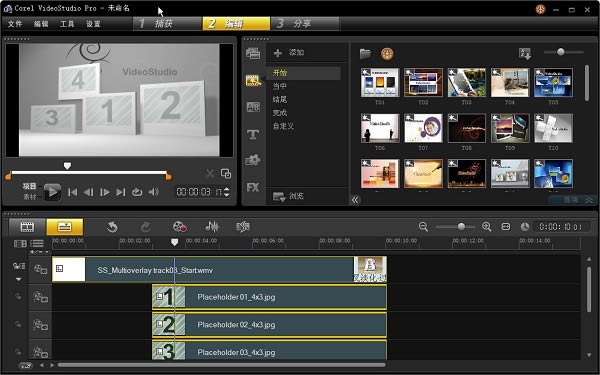
但是在使用会声会影模板过程中,有时会遇到一个问题,在会声会影视频编辑软件中打开视频制作模板时,软件界面会弹出“重新链接”提示:
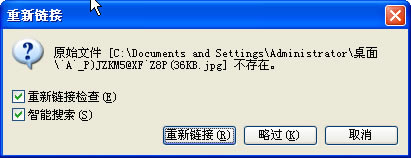
原因何在?这是由于视频制作模板在打包上传或在解压过程中文件路径发生了改变,而会声会影是绝对链接,依旧按照原来的路径查找文件,因为就丢失了源文件。
此时,点击“重新链接”,我们便能重新在新路径里找到模板文件并重新在会声会影内打开了。
二、替换素材问题
视频替换要求替换的素材不能小于原视频素材,否则将不能替换。如果视频素材大于原视频素材,会声会影只会截取新的视频素材前段部分和原视频素材大小相同的内容。
会声会影替换素材过程很简单。在时间轴视频轨道点击鼠标左键,在随后出现功能列表选择“替换素材”,即可替换视频和照片。

……
点击下载媒体软件 >>本地高速下载
点击下载媒体软件 >>百度网盘下载