【Edius永久免费版】Edius永久免费版下载 v8.2.0.312 电脑正式版
软件介绍
Edius永久免费版是一款非常专业的非线性视频编辑软件,它拥有非常强大的视频编辑功能,专为影视后期以及电视节目后期提供实时、多轨道、多格式混编、合成、色键、字幕、时间线等多种功能,是影视制作、视频后期相关专业工作时的得力助手。
Edius永久免费版拥有更多的分辨率选择、无限轨道、实时编辑工具等诸多实用的编辑工具,无论是广播新闻、新闻杂志甚至是4K影视制作,这款软件都是你的最佳选择。
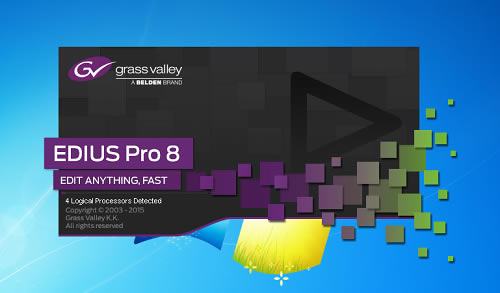
软件特色
1.更胜一筹的4K编辑流程,支持Blackmagic Design的Deck-Link 4K Extreme,Ultra Studio 4K,AJA KONA 3G (仅预览)非编硬件,支持使用Grass Valley HQX编码的EDL 或 AAF 导入/导出,与DaVinci Resolve 11交换时间线校色流程
2.支持Blackmagic Design, Matrox 和 AJA的第三方板卡
3.混编多种分辨率素材-从24*24到4K*2K,在同一时间线实时转换不同帧速率,为编辑人员提高了工作效率
4.支持当下最新的文件格式-SONY XAVCAM (Intra/ Long GOP)/XAVC S, Panasonic AVC-Ultra/AVC-Intra 4K 422及Canon XF-AVC(仅输入)
5.源码编辑多种视频格式,包括: SONY XDCAM, Panasonic P2, Ikegami GF, RED, Canon XF 和 EOS 电影格式
6.当前最快的AVCHD编辑速度,可做到3层以上实时编辑
7.多达16机位的多机位编辑能力,并可实时进行视频输出
8.增强的MPEG和264/AVC编解码能力(可对4K XAVC进行快速编码),支持更快的4K H.264回放
9.基于第四代Intel酷睿架构的优化,支持Intel Quick Sync Video极速264输出(用于蓝光刻录)
10.64位本地处理,快速处理海量静态图像文件(JPG, TGA, DPX等),提供更流畅的实时编辑
11.支持代理模式,增强PC处理能力,提高工作效率
12.灵活的用户界面,包括:无限的视频、音频、字幕和图文轨道
13.支持3D立体编辑、内置图像稳定器,并可从时间线上直接刻录蓝光、DVD

安装教程
1、双击下载的EDIUS中文版安装包,勾选许可协议 I agree to the license terms and conditions,点击安装 Install 开始安装软件;
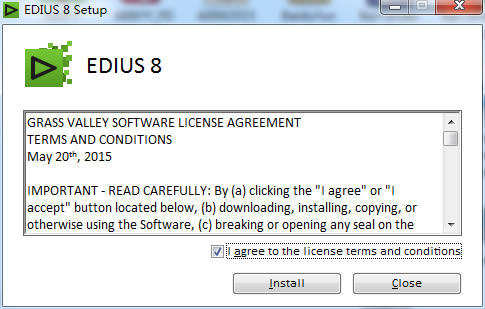
2、EDIUS 8非线性编辑软件是基于.NET Framework 4.5环境运行,安装过程可能会有点慢,耐心等待;
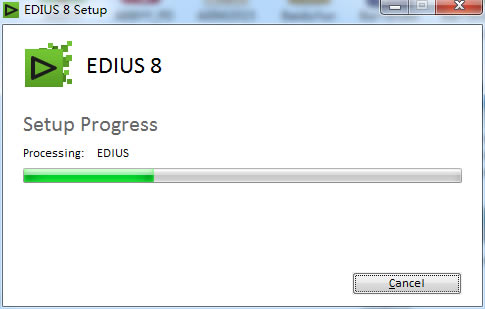
3、接下来就来到EDIUS安装向导,开始正式安装软件了
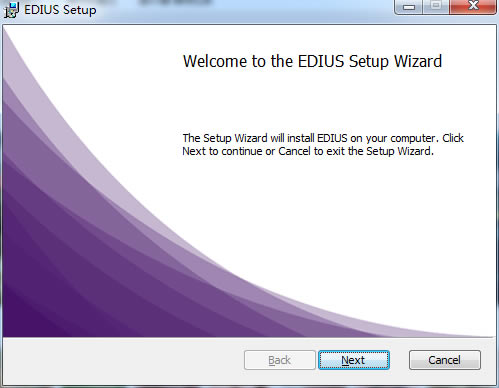
4、选择默认安装路径或者更改安装路径,点击下一步 Next;
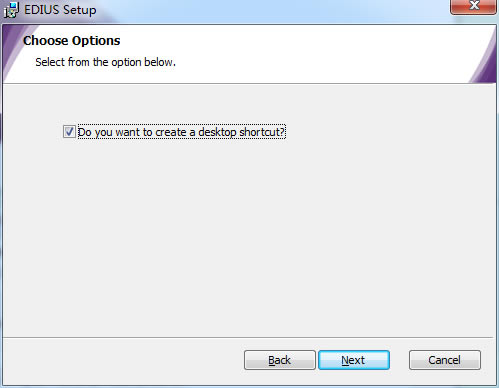
5、勾选或者不勾选“创建桌面快捷方式”都可以,按个人喜好来;
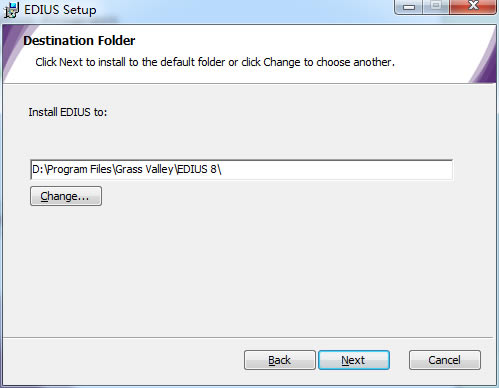
6、根据具体情况选择勾选或不勾选“安装完成后打开网页进行用户注册”;
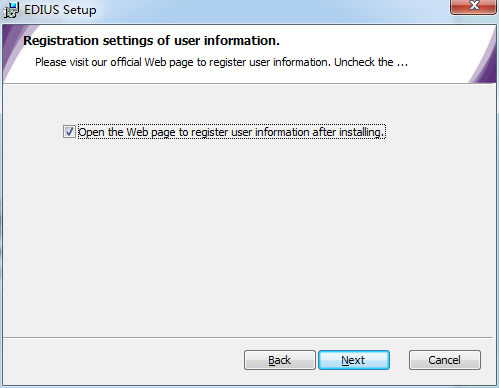
8、点击安装Install;
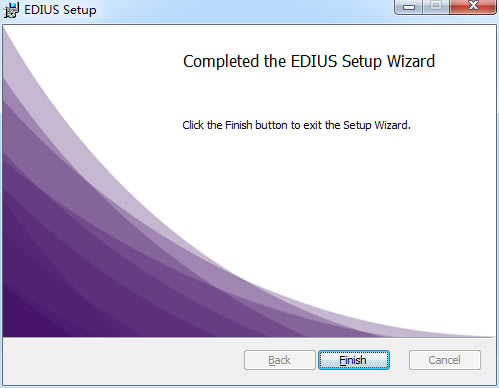
9、点击完成Finsh,关闭EDIUS安装向导;
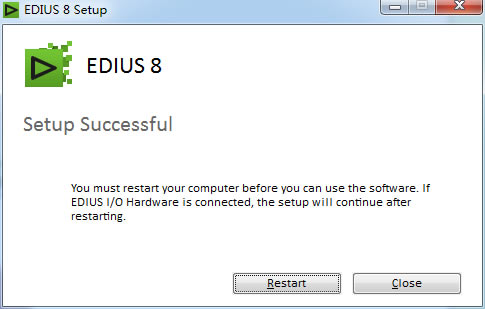
10、此时EDIUS 8就安装好了,需要您重启电脑来启动软件。
新手教程
一、EDIUS介绍
1. 初次使用软件双击EDIUS图标,打开软件后需要设置默认文件夹,尽量不要选择系统盘,选择常用盘符DEF皆可。
2. 设置完成默认文件夹后,点击新建工程,创建一个工程,即project,初次使用需要创建工程预设,主要进行视频尺寸、帧速率设置。
二、EDIUS视频编辑软件界面介绍
内容:包含左上角的预览窗口,左下角的时间线编辑窗口以及右上角的素材库窗口三个部分。
1. 预览窗口中:PLR元素材编辑预览窗口,REC时间编辑窗口。
2. 时间线编辑窗口中:V轨道-只包含视频、VA轨道-包含音视频、T轨道-包含字幕、A轨道-只含音频
3. 素材窗口:包含素材库窗口、特效窗口及源文件浏览窗口。
三、导入素材
方式一、在源文件浏览导入无带化AVCHD素材
1. 打开源文件浏览;
2. 选择无带化设备,此处选择可移动盘;
3. 选中一个或多个素材,右击,添加并传输到素材库;
4. 点击素材库即可看到传输过来的素材了。
备注:素材传输过程中,我们可以点击视图下的后台任务,查看传输速度;点击根目录,右击可创建文件夹,对传输的素材进行管理。
方式二、在素材库导入文件素材
1. 按照方式一的步骤,在根目录下新建一个文件夹;
2. 双击空白处进入含素材的文件夹;
3. 选择素材添加进素材库,即可调用高清mpg文件。
四、剪辑素材
方式一、通过PLR窗口剪辑
1. 在右侧素材库窗口双击素材缩略图,将素材加载到PLR源素材预览窗口;
2. 通过下面三种方式进行播放查找画面:
1)点击播放键或者使用键盘空格键;
2)拖动窗口上播放滑块;
3)使用鼠标滚轮进行逐帧查找;
3. 选择好画面后,使用set in键或者键盘上的i键设为入点,作为此段剪辑的起点画面;
4. 继续播放画面选择画面,使用set out键或者键盘上的o键设为出点,作为此段剪辑的结束画面;
5.在预览窗口点击并按住鼠标左键,将画面投放至时间线VA轨道上。
方式二、直接从素材库拖放素材到VA轨道,通过时间线编辑窗口剪辑
1. 直接从素材库拖放素材到VA轨道;
2. 鼠标点击时间线刻度,游标指针自动跳转到当前位置;
3. 按住鼠标左键拖动游标指针进行浏览查看或者也可以拖动滚轮或者使用键盘上的方向键进行浏览查看;
4. 通过不同的方式剪切素材:
1)键盘c键:切开素材
2)Delete键:删除素材
3)通过点选素材为高亮显示来作为操作目标
4)N键:删除时间线左侧素材
5)M键:删除时间线右侧素材
6)退格键:鼠标拖选多个素材段后使用退格键删除素材间空隙
五、添加专场效果
如果添加的几段素材内容不相同的话,可以通过转场效果让视频的播放自然展示。添加转场的方式有两种。
方式一、使用特效面板
1. 使用鼠标移动游标指针到两段素材之间;
2. 点击特效面板,选择转场;
3. 在转场效果中选择需要的效果,选中后拖放到两段素材之间;
4. 点击播放实时查看转场效果,不需要渲染。
方式二、添加叠画
1. 拖动指针到素材之间;
2. 点击转场按钮可默认添加转场效果。
六、添加片头字幕
1. 按home键指针跳转到开头,在开头部分为我们的视频添加片头字幕。
2. 点击时间线编辑窗口上方的T按钮,在下拉菜单中选择是视频轨道上创建字幕;
或者也可以直接使用键盘上的T键,打开字幕编辑窗口。
3. 在字幕编辑窗口输入文字,也就是片头字幕的文字。
4. 按住鼠标拖动字幕位置,使用右侧字幕属性面板,更改字幕的属性,如更改字体、字号、设置字间距、填充颜色等等5. 点击保存关闭窗口。
6. 此时字幕会出现在时间线的VA轨道上,右击新建的字幕,选择持续按时间。
7. 在持续时间窗口输入字幕需要停留的时间长度,点击确定。
快捷键大全
将播放器中的素材添加至素材箱 [Shift] + [Ctrl] +
打开素材源文件 [Shift] + [Ctrl] + [P]
添加文件-录像机 [Shift] + [Ctrl] + [O]
输出到磁带 [F12]
搜索帧-播放窗口 [Shift] + [Ctrl] + [F]
搜索帧-录制窗口 [Shift] + [F]
保存项目 [Ctrl] + [S]
打开项目 [Ctrl] + [O]
删除渲染文件-未使用的文件 [Alt] + [Q]
另存为 [Shift] + [Ctrl] + [S]
新建时间线 [Shift] + [Ctrl] + [N]
新建项目 [Ctrl] + [N]
在时间线上截取静帧 [Ctrl] + [T]
静音 [Shift] + [V]
恢复 [Shift] + [Ctrl] + [Z]
恢复 [Ctrl] + [Y]
设置添加音频 [Shift] + [K]
删除剪切点 [Ctrl] + [Delete]
添加剪切点-选定轨道 [C]
粘贴过场至光标位置 [Ctrl] + [Alt] + [K]
粘贴至光标位置(时间线) [Shift] + [Insert]
粘贴至光标位置(时间线) [Ctrl] + [V]
……
点击下载媒体软件 >>本地高速下载
点击下载媒体软件 >>百度网盘下载