【Camtasia2022 for mac】Camtasia2022 for mac下载 电脑正式版
软件介绍
Camtasia2022 for mac是一款专门为电脑准备的录屏软件,这款软件非常适合制作课件以及教程,以为一般的录屏的软件只会录取电脑屏幕,而这款软件可以同时录取摄像头的内容,让用户需要补充内容或者做示范时直接通过摄像头进行现场演示,让你的课件变得更加的生动,而不只有书面内容。
Camtasia2022 mac版内置视频编辑器支持拖放文本,拥有视频的剪辑和编辑、视频菜单制作、视频剧场和视频播放等功能。功能强大且操作简单,,帮助用户更加高效的录制视频教程、云会议录音、视频课程、操作视频、演示视频等内容。
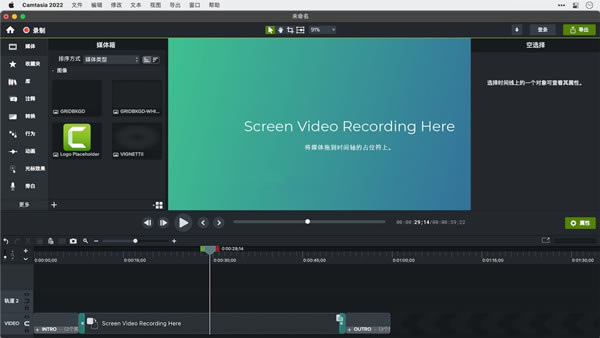
软件特色
模板
使用 Camtasia 的新视频模板,创建您需要的视频比以往任何时候都容易。
Camtasia 套餐
您可以在一个文件中共享模板、库、主题、快捷方式、收藏夹和预设。
收藏夹和预设
即时访问您最喜欢的工具和效果。保存常用的自定义样式和设置。
记录
记录显示在计算机屏幕上的信息,例如网站、软件、视频通话、PowerPoint 演示文稿等。
简单的编辑功能
Camtasia 可以通过拖放进行编辑,从而可以轻松添加、删除、裁剪和移动视频和音频。
创建资产
自定义和添加来自 Camtasia 库的免费版权资产,以创建专业级视频。
屏幕录制选项
使用 Camtasia,您可以记录整个屏幕、特定大小、范围、窗口、应用程序等。
网络摄像头捕获
您可以直接从您的网络摄像头添加清晰的视频和音频,让您的视频具有个人风格。
录音
您可以使用麦克风、计算机声音、导入的剪辑等录制和编辑音频剪辑,为您的视频添加最佳声音。
音乐
从您的无版权音乐和音效库中进行选择,以在您的视频中使用。
与PowerPoint集成
您可以将演示文稿转换为视频。使用 PowerPoint 插件录制或将幻灯片直接导入 Camtasia。
导入媒体
从您的计算机、移动设备、云等导入视频、音频和图像文件,并将它们直接放入您的录音中。
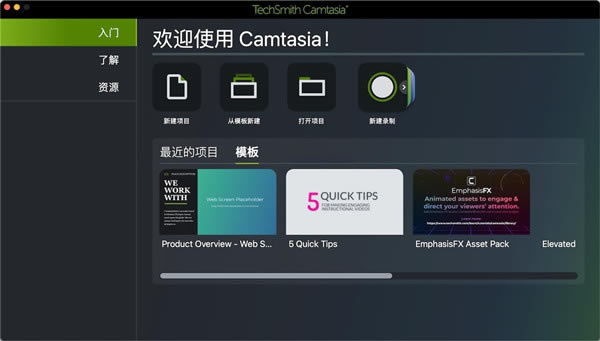
Camtasia2022 for mac软件功能
互动功能和测验
您可以在视频中添加测验和互动,以增强您的学习并衡量您的成果。
注解
使用标注、箭头、形状、下三分之一和素描动作来突出视频中的关键点。
换屏
通过 100 多种屏幕过渡,您可以在场景和幻灯片之间使用它来平滑视频流。
动画
Camtasia 预装了动画,让您的视频更上一层楼。您可以自定义动画、创建行为以及将放大、缩小和平移动画添加到屏幕录制中。
光标效果和路径编辑
为您的光标添加突出显示、放大、聚光灯和其他效果,以平滑移动并使任何视频显示专业和复杂。轻松编辑 Camtasia 录音中的光标路径,并为图像和视频创建自定义路径。
主题
创建一个主题以统一视频的外观和感觉并保护您的品牌。
设备框架
您可以将设备帧添加到视频中,使其看起来像是在台式机、笔记本电脑、移动设备等的屏幕上播放媒体。
视频目录
将交互式目录添加到您的视频中,为您的观众创建导航点。
关闭字幕
将字幕直接添加到录制内容中,以便所有观众都能理解视频。
去除颜色(绿屏)
您可以快速轻松地替换背景并插入视频片段,从而为视频添加更多惊喜。
音效
有许多功能可以确保视频中的高质量音频,例如消除环境噪音、均衡音量、添加音频点以及调整音高和增益。
Camtasia2022 for mac常见问题
Camtasia2022 for mac如何同时录屏和录人像?
录制微课的时候需要录制自己的人像?录制直播视频时候要捕获自己的人像镜头?使用camtasia进行录制,可以满足你同时录屏和录人像的需求。接下来就告诉大家电脑录屏软件如何同时录屏和录人像。
一、录制屏幕
1.打开camtasia软件,选择新建录制。
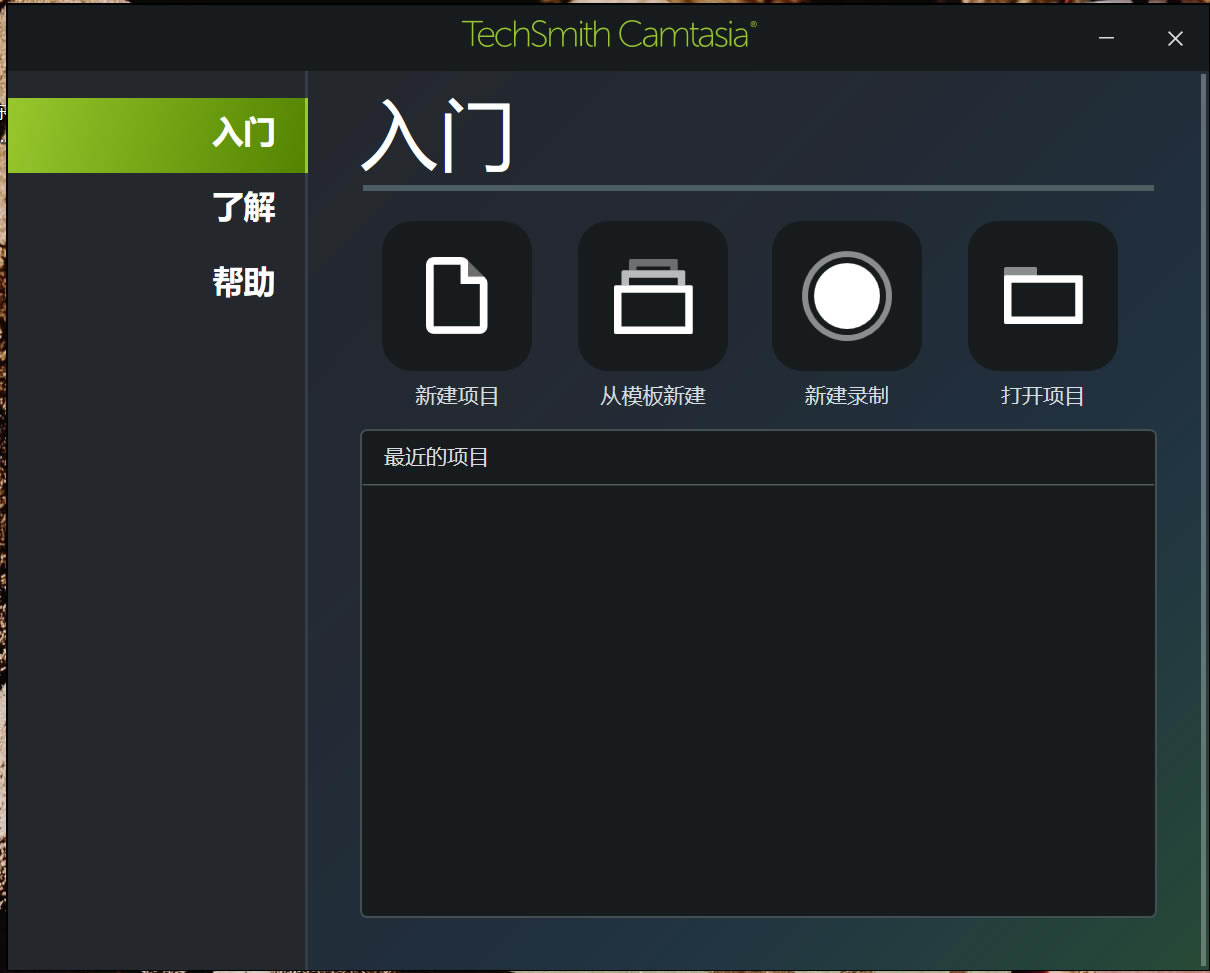
图1:选择新建录制
2.在唤出的录制界面中,若你是首次使用录制功能,摄像头功能是默认关闭的。此时需要将摄像头按钮(自左向右第二个)打开。
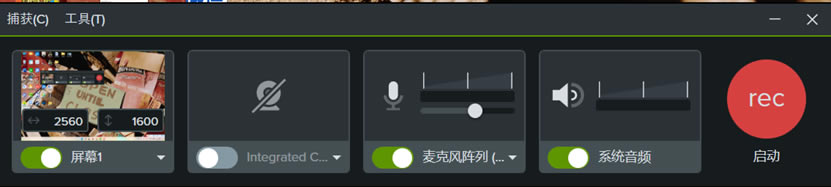
图2:开启自己的摄像头设备
3.打开摄像头设备后,你可以在上面的小窗口中看到预览摄像头捕获的画面,你可以根据预览到的画面来帮助你调整摄像头的位置,来保证你的人像成功被摄像头捕获。
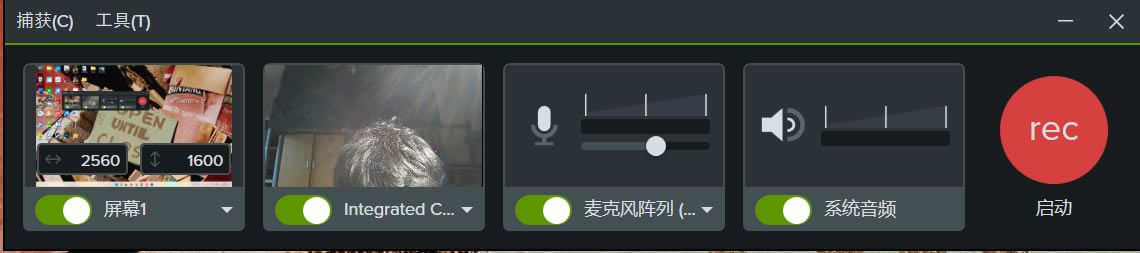
图3:预览摄像头捕获的画面
4.完成录制后,录制的视频会自动进入camtasia中进行编辑。在时间线中,摄像头画面和录屏画面会各占一个轨道,作为两个素材进行编辑,你可以自由调整摄像头画面在视频中的大小、位置。
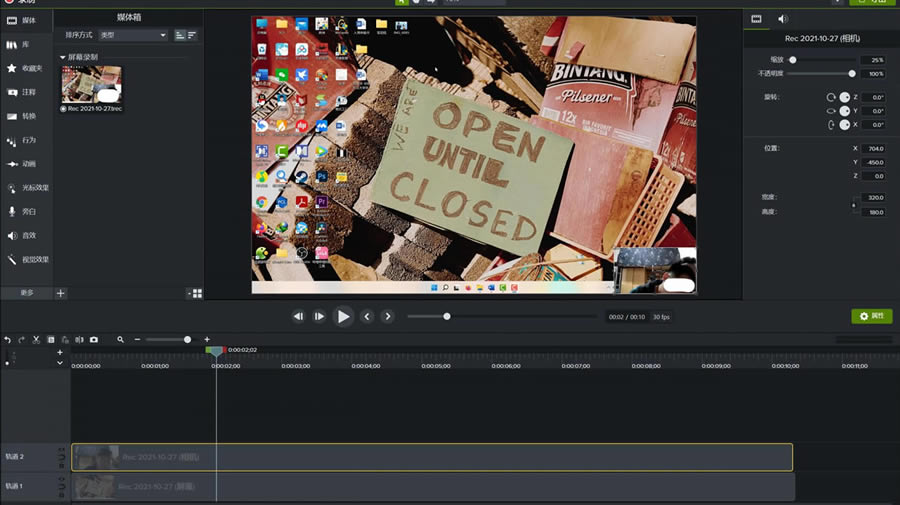
图4:进行视频编辑
二、在PPT中录制
1.打开PPT软件,在上方的工具栏中找到加载项,点击第二个按钮就可以打开摄像头,当该按钮的底色变为深色时,则代表该功能已经开启。
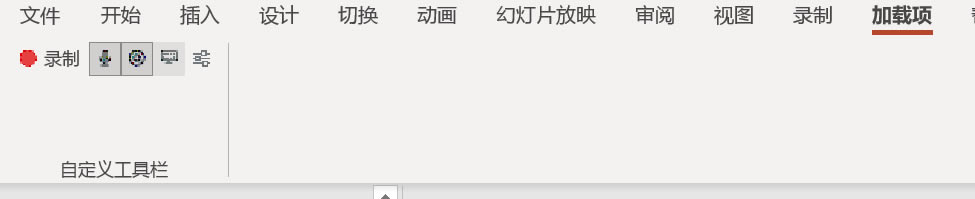
图5:选择加载项
2.在PPT软件中,你也可以预览摄像头捕获到的摄像头画面。点击该栏中的第四个按钮,就会弹出一个窗口,在窗口中你可以查看摄像头捕获到的画面,帮助你进行摄像头摆放位置的调整。
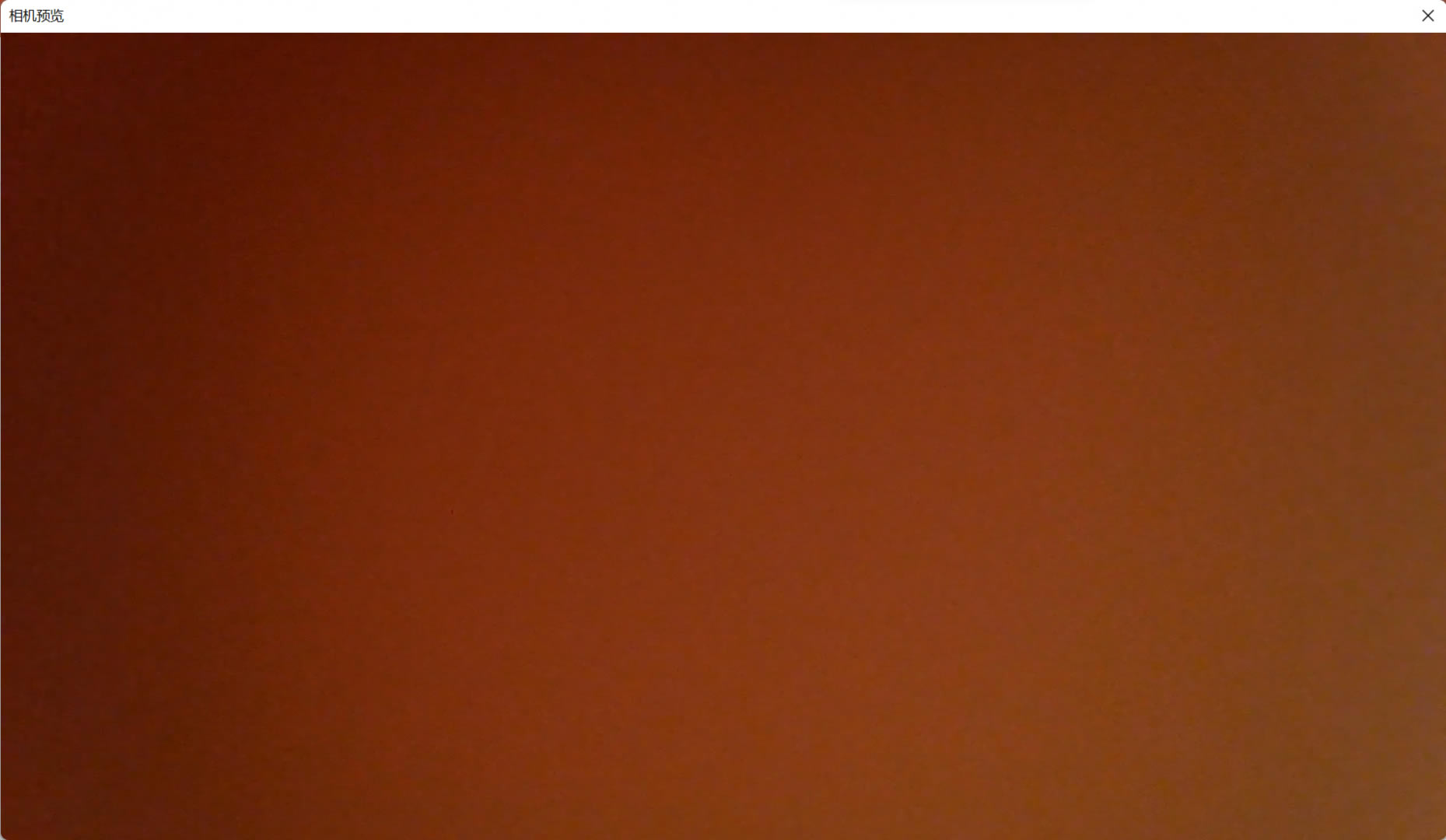
图6:进行摄像头预览
3.在PPT录制完成后,你可以选择直接生成刚刚录制的画面,也可以选择在camtasia中进行视频的编辑。
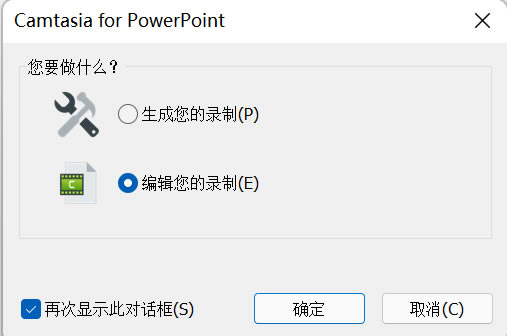
图7:选择生成或编辑视频
以上就是本次教程的全部内容了,使用camtasia进行录制,并进行一站式地编辑可以大大地提高我们的工作效率,使我们录制微课、游戏视频变得方便快捷。
……
点击下载媒体软件 >>本地高速下载
点击下载媒体软件 >>百度网盘下载