【Camtasia2023最新版】Camtasia2023最新版免费下载 百度云分享
软件介绍
Camtasia2023最新版是一款功能全面的视频录制编辑软件,软件没有太过于专业的编辑功能,它更适合让新手进行轻量化的编辑工作,更加简化的视频导出流程,更加编辑的操作界面模式,无需任何经验,0基础也能轻松上手,让视频创作更加高效率。
Camtasia2023免费版可以在在Windows和Mac上录制和创建专业外观的视频变得简单,同时内置丰富的视频模板,让你随时随地都可以创建自己所需要的视频内容。
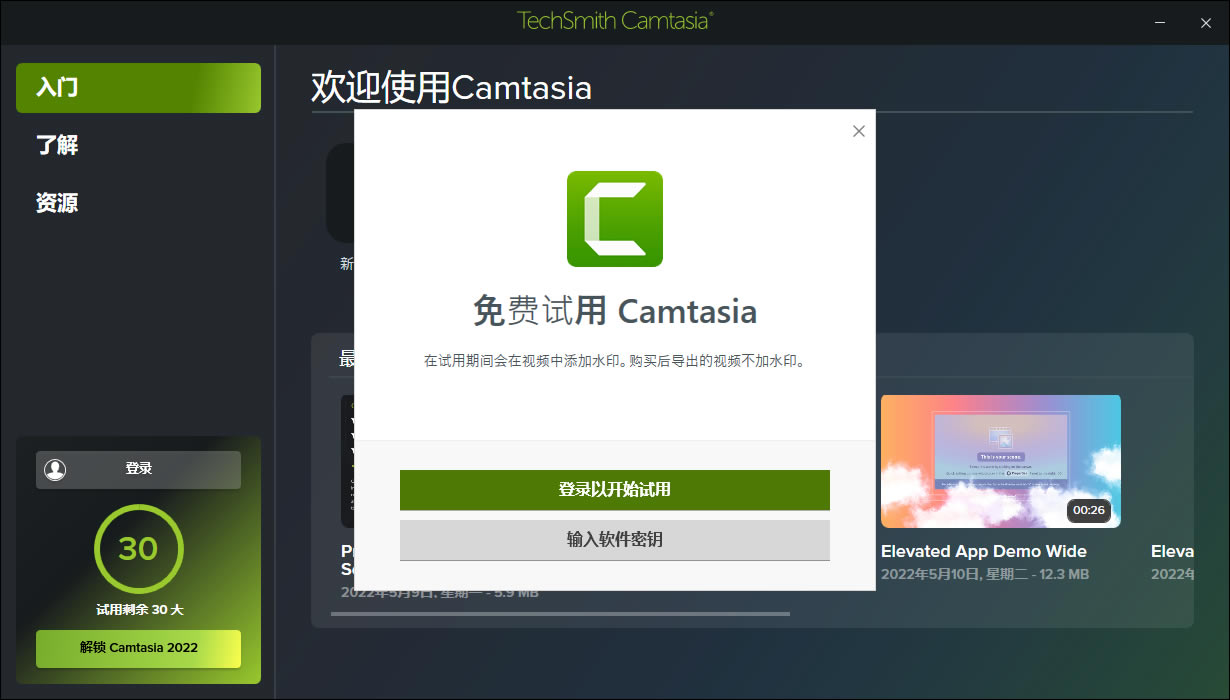
Camtasia2023最新版主要功能
1、范本
预先构建的视频模板可减少编辑时间。为您经常制作的视频创建自定义模板。
2、Camtasia套餐
在一个文件中共享模板,库,主题,快捷方式,收藏夹和预设。
3、收藏夹和预设
立即使用您最常用的工具和效果。保存自定义样式和配置以便经常使用。
4、记录
在计算机屏幕上录制任何内容-网站,软件,视频通话或PowerPoint演示文稿。
5、简化的编辑
Camtasia的简单拖放式编辑器使添加,删除,修剪或移动视频或音频部分变得轻而易举。
6、预建资产
自定义Camtasia库中的任何免版税资产,并将其添加到视频中以进行专业修饰。
7、屏幕录像
选项Camtasia可以准确记录您想要的内容-整个屏幕,特定尺寸,区域,窗口或应用程序。
8、网络摄像头
通过直接从网络摄像头添加清晰的视频和音频,为视频添加个人风格。
9、录音
使用麦克风,计算机中的声音来录制和编辑音频剪辑,或者导入剪辑以获取完美的视频音频。
10、音乐
从我们的免版税音乐和声音效果库中进行选择,以插入到您的录音中。
11、整合
将您的演示文稿转换为视频。使用PowerPoint加载项进行录制或将幻灯片直接导入Camtasia。
12、媒体导入
从您的计算机,移动设备或云中导入视频,音频或图像文件,然后将它们直接放入您的记录中。
13、测验
添加测验和互动,以鼓励和衡量视频中的学习情况。
14、iOS Capture
将iOS设备直接连接到Mac,或使用PC的TechSmith Capture应用直接从屏幕上录制,然后添加手势效果以模拟视频中的轻击,轻扫和捏合。
15、注解
使用标注,箭头,形状,较低的三分之一和草图运动来突出显示视频中的重要点。
16、转场
在场景和幻灯片之间使用过渡效果,以改善视频流。
17、动画制作
Camtasia为您提供了预制的动画,可将您的视频带入一个新的高度。自定义动画,创建行为或放大,缩小和平移动画到屏幕录像。
18、光标效果
突出显示,放大,聚焦或平滑光标的移动,以为任何视频创建专业且优美的外观。
19、主题
通过创建主题以保持视频中一致的外观并保持品牌形象。
20、设备框架
将设备框架应用于视频,以使其看起来像在台式机,笔记本电脑或移动设备屏幕上播放时一样。
21、目录
在视频中添加交互式目录,以为观众创建导航点。
22、隐藏式字幕
将字幕直接添加到您的录音中,以确保所有人都能理解您的视频。
23、删除颜色
替换背景并快速轻松地插入素材视频,为视频增加额外的哇声。
24、音频效果
减少背景噪音,甚至消除音频电平,增加音频点,调整音调和增益,以及更多其他操作,以确保视频中的高质量音频。
25、上传/导出
立即将您的视频上传到Vimeo,截屏广播或在线视频课程。
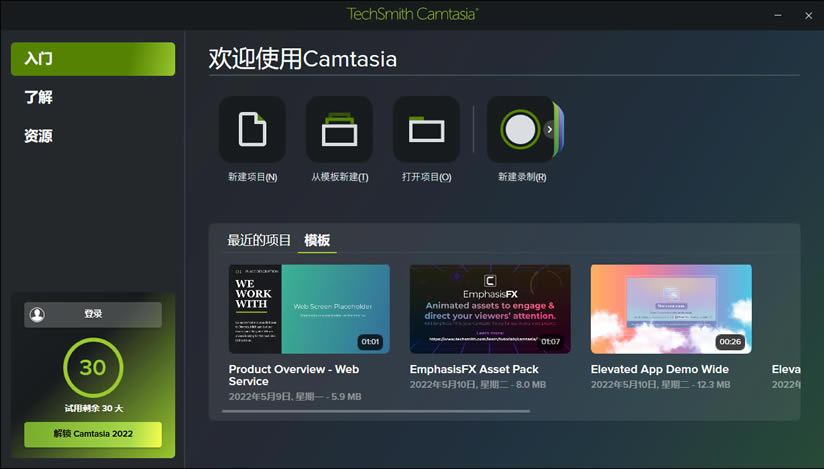
camtasia怎么进行屏幕的录制
首先,进入Camtasia,点击左上角的“文件”,选择“打开项目”
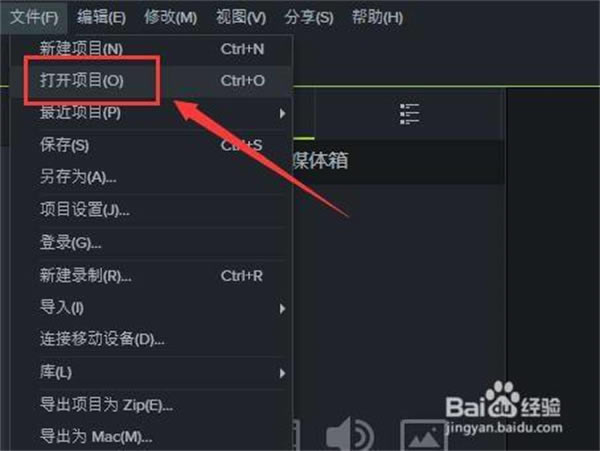
其次,点击工作界面的“录制”按钮,进入录制框
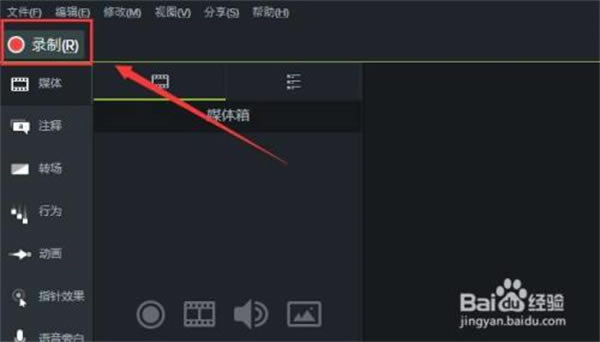
之后,在录制框里,点击“REC”录制按钮开始屏幕的录制
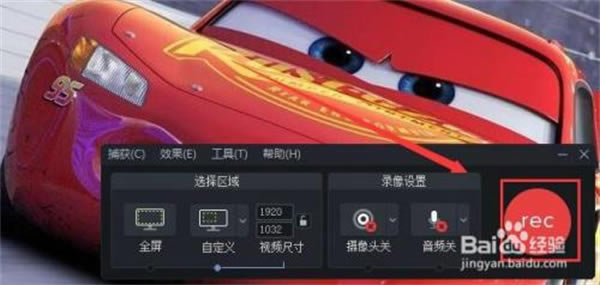
最后,点击键盘上的“F10”按键停止录制,就可以在工作界面看到录制的屏幕视频了

Camtasia使用帮助
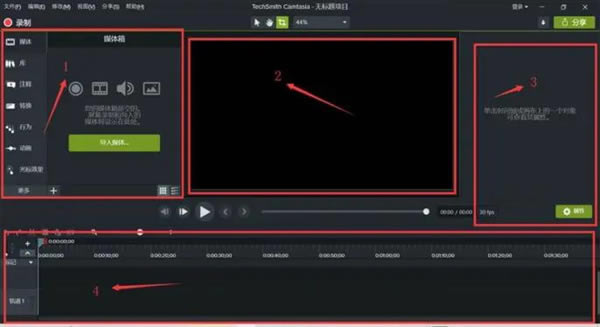
1工具栏:其中包括注释、动画、字幕、旁白、音效、转换光标效果等等工具,是编辑视频必不可少的工具。
2预览窗口:视频编辑很重要的工作区,实时展现视频的效果。
3属性栏:当选择某一种工具时,右侧的属性栏会展现相应的设置选项,以帮助用户快速完成视频编辑或修改。
4时间轴:可在时间轴上对视频进行拆分,删除,添加,插入等等操作,亦或者可以添加各种动画,转场,注释等等效果。
二、编辑视频
1、导入视频
首先点击界面左上角的“媒体”按钮,然后点击淡绿色的“导入视频”按钮,最后在弹出的窗口中选择视频并进行导入即可。
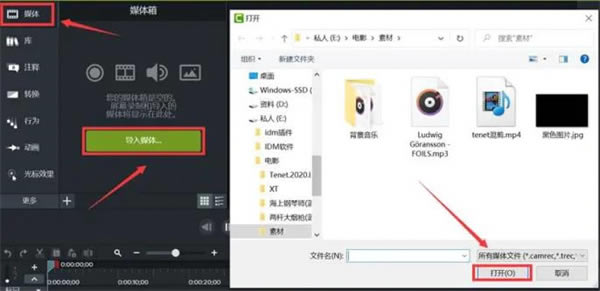
2、添加至时间轴
接着将媒体箱中的视频直接拖动至时间轴的轨道上,预览窗口就可以播放原始视频。
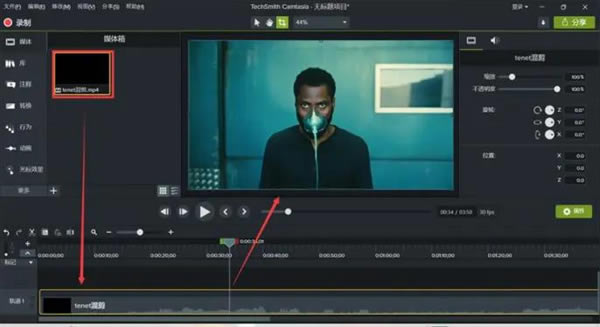
3、拆分
将时间轴光标移动到适当位置,暂停播放视频,接着点击时间轴左上角的“拆分”按钮,就可将整段视频从光标位置拆分开来。
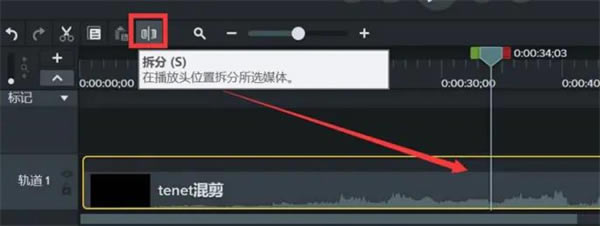
4、复制
选中某段视频,点击时间轴左上角的“复制”按钮,就可以将该段视频复制。
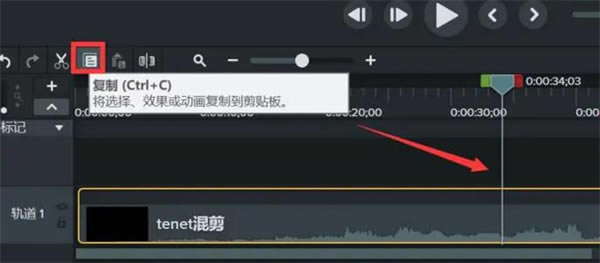
5、剪切
选中某段视频,点击时间轴左上角的“剪切”按钮,可将该视频剪切至剪贴板。
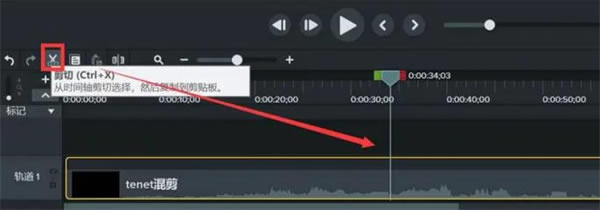
6、音频
右键单击视频,选择“分开音频与视频”后,就可以对音频进行单独编辑,除上述拆分,复制,剪切外,还能设置音频的淡入淡出效果,并且可以根据音频音量的高低设置踩点,转场等效果。

7、导出视频
视频编辑完成后点击界面右上角的“分享”按钮,然后选择“导出至本地”,接着就可以选择导出视频的规格并耐心等待导出完成了。
配置要求
最低配置
操作系统:Microsoft Windows 10(64位)1607版本或更高版本
处理器:2.8GHz的第六代智能英特尔?酷睿? 2个CPU核心或2.8GHz的第一代AMD i3处理器? Ryzen ? 3处理器,配有2个CPU内
内存:8GB RAM
显卡:NVIDIA GeForce 10系列或更高版本
硬盘空间:4GB可用磁盘空间
显示器分辨率:1366x7681920x1080或更高
麦克风:内部麦克风
互联网:试用需要Internet连接和TechSmith帐户
更多系统要求:Microsoft .NET 4.7.2或更高版本(包括),Windows N需要用于Windows N的MediaFeature包
推荐配置
操作系统:Microsoft Windows 10(64位)1809版本或更高版本
处理器:3.5GHz的8代英特尔?酷睿?与4个CPU核心或更好,或3.5GHz的第二代AMD i5处理器? Ryzen ? 5处理器,配有4个CPU核心或更好
内存:16GB或更多RAM
显卡:NVIDIA GeForce 10系列或更高版本
硬盘空间:具有4GB可用磁盘空间的SSD
显示器分辨率:USB或其他外接麦克风进行语音录制
麦克风:内部麦克风
互联网:试用需要Internet连接和TechSmith帐户
更多系统要求:Microsoft .NET 4.7.2或更高版本(包括),Windows N需要用于Windows N的MediaFeature包
……
点击下载媒体软件 >>本地高速下载
点击下载媒体软件 >>百度网盘下载