【Camtasia2023中文破解版下载】Camtasia2023中文破解版网盘分享 v2023 电脑正式版
软件介绍
Camtasia2023中文破解版是一款非常便携的视屏录制软件,软件能够为用户带来最实用的录制效果,它虽然没有具备游戏高画质的录制条件,但是它可以通过简单操作来录制较为清晰的常规视频,如课程、幻灯片、培训教材等等,在教育以及工作行业的用户用起来会比较得心应手。
Camtasia2023破解版支持多种不同录制模式,无论是软件、全屏、区域都可以自由选择,更可以调整视频码率以及清晰度,满足你的所有录制需求。
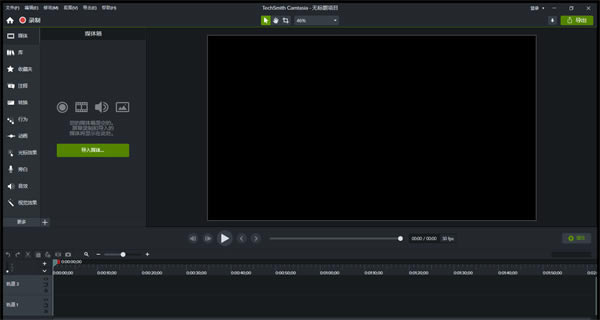
Camtasia2023适用途径
视频课程
Camtasia 2023能在任何颜色模式下轻松地记录 屏幕动作,包括影像、音效、鼠标移动轨迹、解说声音等等。点击录制按钮后,屏幕右下方会自动弹出录制前需要设置的硬件选项,是否全屏录制以及调整摄像头和麦克风。点击红色REC按钮(或者按F9),在321倒计时结束后,开始屏幕录制。接下来屏幕上所有的操作都会被记录下来。
微课录制
Camtasia 2023是录制视频教程、发布微课、幕课的理想工具。讲完课之后,按下F10停止录制,软件自动从后台跳出来,将刚才的录制的内容就完整的放到可以编辑的轨道上了。然后教师就可以进行简单的编辑。最后,点击菜单栏中分享——分享到本地文件——选择保存路径,然后静默等待渲染完成,就可以看到生成的 高清MP4文件了。
剪辑视频
Camtasia 2023软件提供了强大的屏幕录像、视频的剪辑和编辑、视频菜单制作、视频剧场和视频播放功能等。最新版本的camtasia 功能进行了全面升级和优化,增加了多个主题,您现在可以自定义颜色和字体首选项轻松创建保存和应用主题。Camtasia 2023编辑器改进了性能,其渲染速度提高了50%,能够给用户更流畅的体验。
录制PPT
使用Camtasia Studio PPT插件可以快速的录制ppt视频并将视频转化为交互式录像放到网页上面,也可转化为绝大部分的视频格式,如avi、swf等。
无论是录制屏幕还是PPT,您都可以在录制的同时录制声音和网络摄像机的录像。在最后制作视频时,您可以把摄像机录象以画中画格式嵌入到主视频中。
在录像时,您可以增加标记、增加系统图标、增加标题、增加声音效果、增加鼠标效果,也可在录像时画图。
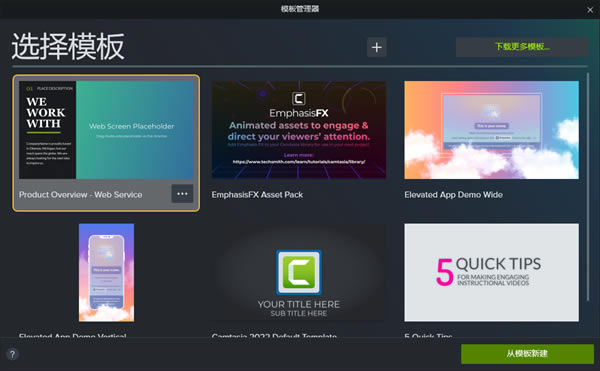
Camtasia2023怎么消除绿屏等颜色
1、添加“删除颜色”效果
在Camtasia中打开视频后,将“删除颜色”效果从“工具”面板拖到时间轴上的剪辑。
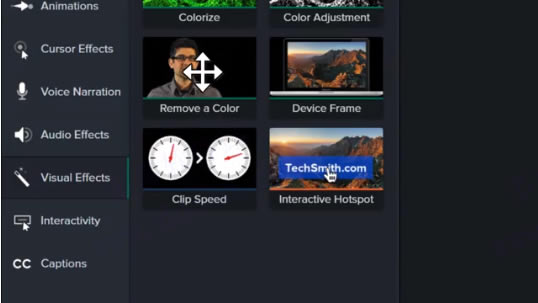
2、选择要删除的颜色
打开属性面板,导航到“删除颜色”效果,然后使用颜色选择器选择要删除的颜色。
这部分可能有些棘手,有时您必须先尝试视频的不同区域,然后才能获得最佳效果。请记住,仅通过选择就不会删除所有颜色。
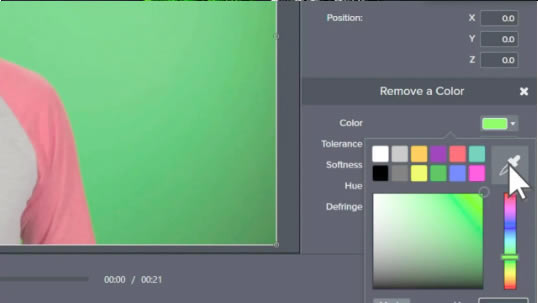
3、微调属性
调整以下滑块,使最终结果看起来尽可能真实。首先调整公差,然后逐步处理下面的列表。
容差:增加或减少与您去除的颜色有关的色度和阴影范围。
柔和度:消除残留的像素点和粗糙的颜色边缘。
Defringe:稍微向左或向右移动滑块,以使剩余的颜色不太明显。
色相:调整剪辑的颜色以更好地匹配新背景。
反转:反转颜色去除并隐藏除去除的颜色以外的所有内容
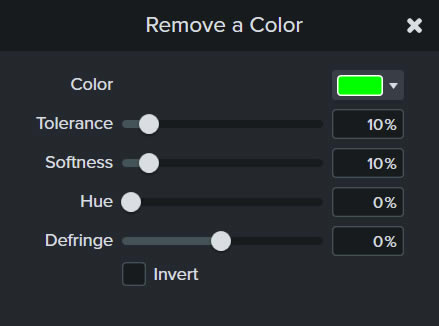
4、新增背景
确保它在剪辑片段下方的轨道上,并预览视频以确保一切看起来都像您想要的。

Camtasia2023给视频增加字幕
1、手动添加字幕
要将字幕手动添加到视频,请在叙述的开头放置播放头。然后,打开“字幕”工具,然后单击“添加字幕”按钮。新标题将显示在时间轴上。在出现的标题字段中输入您的第一句话。
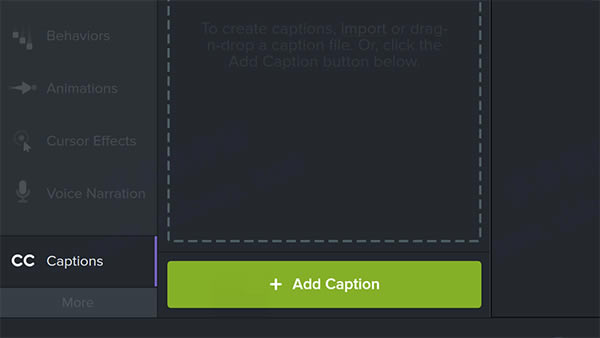
2、更改字幕长度以适合句子
默认情况下,每个字幕跨越四秒钟。若要更改字幕的长度以适合句子,请拖动“持续时间”滑块,或在时间线本身上拖动字幕的边缘。
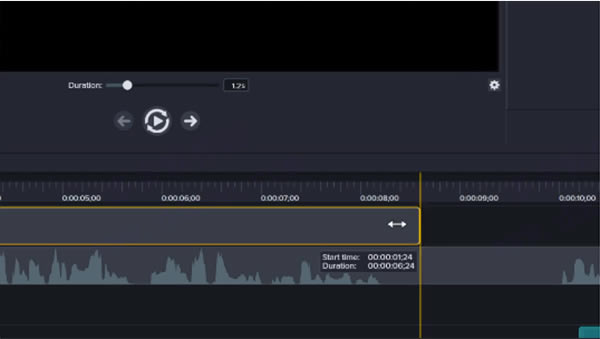
3、根据需要添加更多字幕
单击+按钮或按Tab键添加下一个字幕。通过调整持续时间以及根据需要拆分或合并字幕,可以随时更改常规时间。
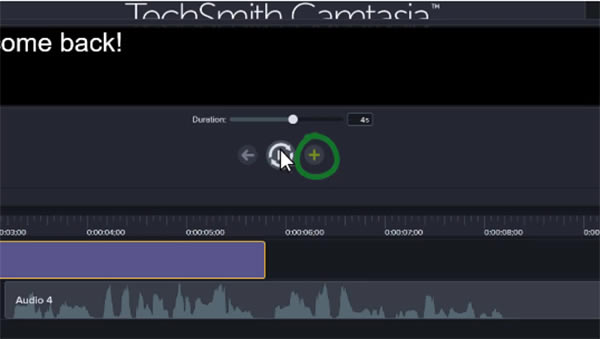
4、更改默认字幕长度
如果四秒钟的字幕对于您的句子而言总是太短或太长,请在“ Camtasia首选项”的“时间”选项卡中更改默认长度。
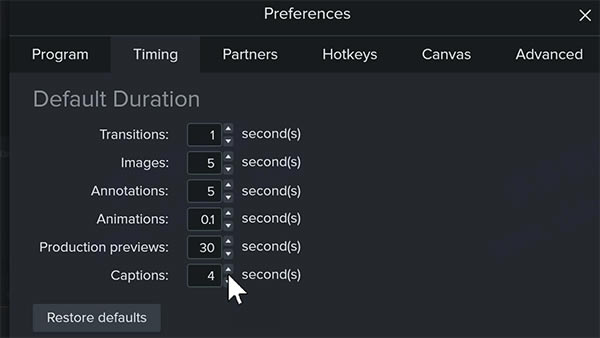
Camtasia2023软件功能
1、Camtasia录像器能在任何颜色模式下轻松地记录屏幕动作,包括光标的运动、菜单的选择、弹出窗口、层叠窗口、打字和其他在屏幕上看得见的所有内容。除了录制屏幕,Camtasia Studio还能够允许你在录制的时候在屏幕上画图和添加效果,以便标记出想要录制的重点内容。
2、您可以创建Camtasia Studio工程,以便在以后多次重复修改。在时间线上,您可以剪切一段选区、隐藏或显示部分视频、分割视频剪辑、扩展视频帧以便适应声音、改变剪辑或者帧的持续时间、调整剪辑速度以便作出快进或者慢放效果、保存当前帧为图像、添加标记以便生成视频目录;同时您还可以进行声音编辑,录制语音旁白、进行声音增强、把声音文件另存为MP3文件;您也可以为视频添加效果,如创建标题剪辑、自动聚焦、手动添加缩放关键帧、编辑缩放关键帧、添加标注、添加转场效果、 添加字幕、快速测验和调查、画中画、添加元数据。
3、使用Camtasia 菜单制作器可以创建一个有吸引力的菜单来启动您的文件。使用菜单制作,所有文件的的拷贝都在一个中心位置,这样可以很方便的打开或关闭文件或应用程序。这 就意味着,当演讲或者教学的时候,不需要搜寻更多的驱动器、路径和文件夹。你可以和方便的创建一个可以通过使用菜单运行显示的CD-ROM,这是一个向客户、学生、工作组和更多人发布信息的完美方式。可以使用包括在菜单制作中不同数量的模板或者制作你自己的个性化模板。您可以选择菜单制作的模板、选择文件并包含在光盘上、输入菜单标题、使用向导生成菜单、添加子菜单、添加菜单选项和属性、使用菜单属性标签选项自定义菜单、在一个菜单或者菜单之间移动内容。
4、使用Camtasia剧场,你可以创建新的剧场工程:把多个Camtasia Studio创建的Flash文件绑定成为一个单独的Web菜单;还可以编辑Flash作品或者剧场工程:不用把视频文件重复复制到制作向导中就可以编辑Camtasia Studio制作的Flash文件。可以做简单的改变,如修改打字错误、添加目录条目等。您可以创建新的剧场工程、编辑Flash作品或者剧场工程、个性化剧场工程、编辑目录条目、添加目录图像、剧场预设、保存并预览剧场工程。
5、Camtasia 播放器是单独的视频播放器,最适合用来播放屏幕录像了。按照100%的比例的比例播放录像以保持他们的清晰度;可以在任何Windows平台运行,不依赖于运行库、操作系统版本或者DirectX;可以一个单独.exe文件的方式运行,不需要安装,不要注册也不需要任何配置文件;可以用命令行的方式来启动 播放器,比如CD-ROM、媒体创作工具、脚本语言或者批处理文件。
Camtasia2023常见问题
1、如何去除杂音?
只能最大限度地去除环境和硬件设备上的干扰才能解决根本问题。
另外,进入Audio面板,其中有使用降噪选项。 但是,如果噪声比较厉害且不规律的话,一般采用专业的音频编辑软件如Cool edit、Sound Forge等进行编辑
2、导入媒体素材如视频,格式不兼容如何处理?
可先通过视频转换软件如格式工厂或者Mediacoder等先进行格式转换,然后导入
3、既要录制麦克风声音,又要录制系统声音,如案例点评,怎么设置?
打开CamRecorder,在音频输入下拉列表中,勾选Record system audio即可。
4、软件中,如果先只录制视频,还能不能再补录声音?
方法一:打开配音面板,点击开始录制按钮,即可边播放视频,边进行声音录制。
方法二:导入已录制声音,然后将声音添加到音频轨,然后进行同步操作即可。
5、Camtasia Studio录制视频时黑屏的解决方法?
5-1、要是出现录制到的是黑屏,关掉被录的播放器
5-2、打开“DxDiag”,在“显示”下禁用“DirectDraw”,然后开播放器,录制播放器,这时录制的效果已经不是黑屏了。
5-3、录制完后记得启用“DirectDraw”以免玩游戏出现显示错误。
……
点击下载媒体软件 >>本地高速下载
点击下载媒体软件 >>百度网盘下载