【Camtasia9免费版】Camtasia9免费版下载 v23.0.1.44923 电脑正式版
软件介绍
Camtasia9免费版是一款专业级别的屏幕录制和视频剪辑工具软件,用户可以使用Camtasia9免费版在网站、软件、视频通话或是PPT上任意录制视频,同时对录制的或是导入的视频进行编辑。Camtasia9免费版提供了大量视频编辑功能,同时操作简单,无需任何经验,0基础小白也能轻松上手使用。
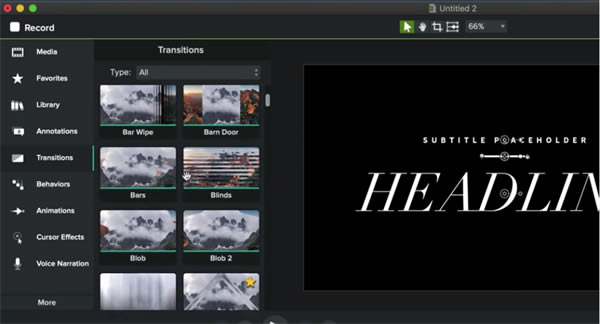
Camtasia9免费版提供了全面的视频剪辑服务,你可以录制屏幕甚至摄像头拍摄的画面,为录制或导入的视频添加各种动画效果,同时Camtasia9免费版还为用户提供了丰富的音乐库以及效果库。软件支持各种格式的视频及文件,用户还能对PPT等演示文稿进行编辑,是一款十分强大好用的录制剪辑软件。
软件特色
模板功能
使用模板,您和您的团队可以比以往更快地从构思到视频。
快速入门
从任何模板项目中进行选择,即可快速入门。
加快工作流程
收藏夹加快了您的工作流程,并使常用工具易于访问。
简化视频创建过程
Camtasia 2020简化了视频创建过程,使您或您的整个团队比以往任何时候都更容易创建吸引人的、有影响力的视频。
视频模板
视频模板可帮助您和您的团队在创建视频时实现新的速度和一致性级别。
收藏夹
收藏夹允许您将所有最常用的工具、批注和效果保存在一个位置,以便快速访问和快速编辑。
轻松维护视频一致性
通过将模板、库、主题、快捷方式、收藏夹和预设捆绑到一个文件中,以便跨计算机、团队和组织共享,轻松维护所有视频的一致性。
新型简化的记录仪
新型简化的记录仪可让您捕获更高的帧频,并允许以高达4K的分辨率记录高质量的网络摄像头。
打造属于自己的外观
利用“轨迹遮罩”,可逆转场和其他高级功能释放您的创造力,从而打造属于您自己的外观。
Camtasia9免费版功能介绍
视频课程
Camtasia 能在任何颜色模式下轻松地记录 屏幕动作,包括影像、音效、鼠标移动轨迹、解说声音等等。点击录制按钮后,屏幕右下方会自动弹出录制前需要设置的硬件选项,是否全屏录制以及调整摄像头和麦克风。点击红色REC按钮(或者按F9),在321倒计时结束后,开始屏幕录制。接下来屏幕上所有的操作都会被记录下来。
微课录制
Camtasia是录制视频教程、发布微课、幕课的理想工具。讲完课之后,按下F10停止录制,软件自动从后台跳出来,将刚才的录制的内容就完整的放到可以编辑的轨道上了。然后教师就可以进行简单的编辑。最后,点击菜单栏中分享——分享到本地文件——选择保存路径,然后静默等待渲染完成,就可以看到生成的 高清MP4文件了。
剪辑视频
Camtasia软件提供了强大的屏幕录像、视频的剪辑和编辑、视频菜单制作、视频剧场和视频播放功能等。最新版本的camtasia 功能进行了全面升级和优化,增加了多个主题,您现在可以自定义颜色和字体首选项轻松创建保存和应用主题。Camtasia编辑器改进了性能,其渲染速度提高了50%,能够给用户更流畅的体验。
Camtasia9免费版如何自定义画布尺寸
一、Camtasia画布尺寸如何设置
第一步
打开camtasia软件,单击菜单栏中的“文件 > 项目设置”打开项目设置对话界面,如下图所示:
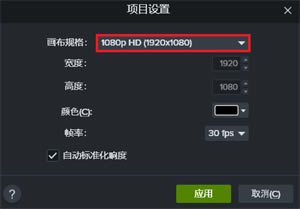
第二步
单击“画布规格”后的倒三角箭头,打开系统预设的其它画布规格,选择想要的画布规格以facebook封面视频规格(820*462)为例。如下图所示:
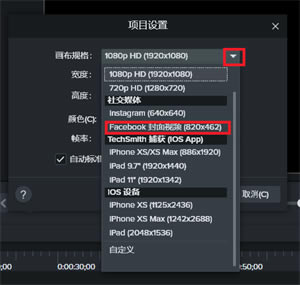
第三步
如果没有所需要的画布规格预设,可以选择自定义。在宽度和高度中输入想要的长宽数值,在长宽数值的左侧有一个小锁图标,此图标选中状态为绿色,此时锁定画面长宽比;灰色状态可以随意设置长宽数值。另外此处可同时设置画布背景颜色和画面帧率。如下图所示:
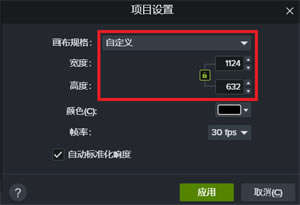
第四步
设置完毕后,点击“应用”按钮,完成Camtasia画布尺寸设置。
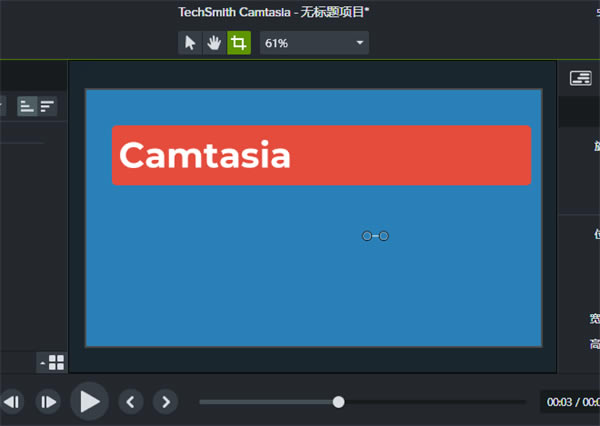
二、自定义设置Camtasia画布尺寸技巧
1.画布尺寸快捷设置方法
在预览窗口上方,画面百分比处有个倒三角,点击倒三角可快速出现项目设置,从而快速设置画面尺寸。如下图所示:
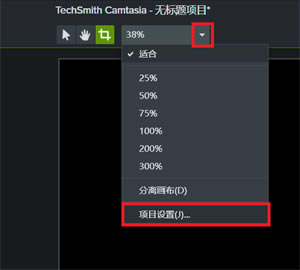
在预览窗口项目画面上右键,也可以调出项目设置选项。如下图所示:
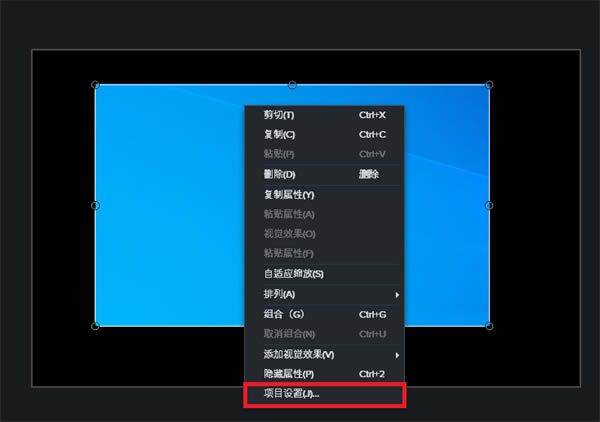
2.根据画布尺寸调整画面
有时导入的视频和画布并不贴合,四周出现黑边,而画布大小设计时不能改变,可在预览项目上右键,选择自适应缩放,此时画面会自动缩放,让画面看起来更饱满。
随着短视频迅速发展,视频制作成为了个人的必备技能,Camtasia画布是设计视频的地方。使用Camtasia可以制作出美丽的VBLOG,满足人们分享到各个平台的需求。
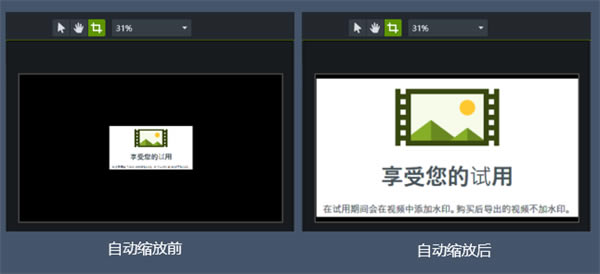
Camtasia9免费版如何导入相关的素材模版
1.首先将下载下来的素材模版安装包进行解压缩
2.解压完毕后,打开文件夹可以看到以下四个分类好的素材文件夹,赠送的素材模版都在这四个文件夹内
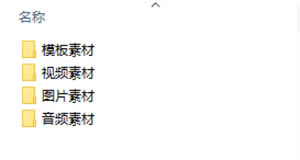
3.之后打开Camtasia 2020
4.打开软件后,在“库”界面中选择一个新分组,以便不让这次导入的相关素材模版和已经存在的素材模版混淆,这里以分组“默认”为例
5.之后在导入媒体按钮上右击,在弹出的选项中选择“将媒体导入库”
6.然后我们找到之前压缩好的素材模版文件夹,选择视频素材
7.接着选择动态背景视频
8.然后全选所有相关素材,点击打开进行导入操作
9.这样相关文件夹内的素材就导入完毕了
10.导入完毕后我们再接着导入其他素材模版,在最下方继续右击选择“将媒体导入库”,所有媒体相关格式的素材都可以在此处进行导入
11.下面我们以音频素材为例
12.打开后依旧全选素材,点击打开,导入即可
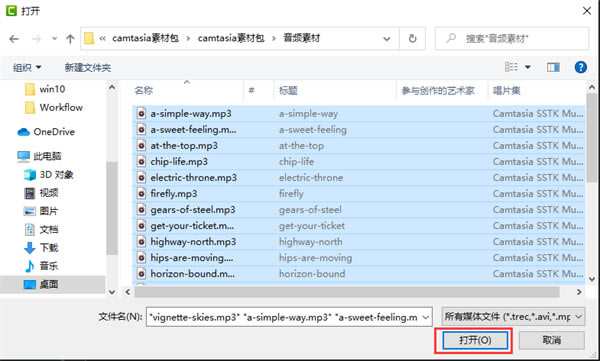
13.除了媒体相关格式外,我们还会有一些其他格式的素材模版,这些素材模版我们需要点击“导入压缩库”来进行操作
14.我们以模版素材为例,打开模版素材文件夹
15.之后打开动态图形效果文件夹
16.选中相关所有素材,点击打开导入即可
17.其他包括“片头”文件夹,图片素材文件夹内的“inocs素材”文件夹,这类相关的素材模版都按照以上步骤通过“导入压缩库”进行导入即可
18.通过以上相关导入步骤后,所有相关的素材模版就都导入进Camtasia 2020的库中了
19.还有一些文件格式是package,此类格式的文件需按照以下步骤进行导入
20.选择菜单栏中的文件-导入-文件包
20.选择相关package格式文件,点击打开。
21.package格式导入完成。
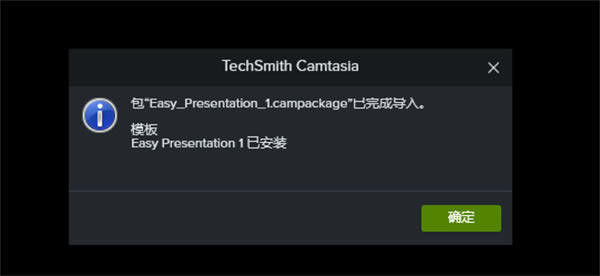
……
点击下载媒体软件 >>本地高速下载
点击下载媒体软件 >>百度网盘下载