【迅捷录屏大师免费永久vip版】迅捷录屏大师免费永久vip版下载 v4.2.0 电脑正式版
软件介绍
迅捷录屏大师免费永久vip版是一款非常方便的电脑屏幕录制软件,软件支持各种录制模式,如区域模式、全屏模式、软件模式等等,录制画质清晰,流畅不卡顿,并且操作简单易上手,软件还支持将录制的视频内容根据不同的视频格式进行导出,让用户可以更加方便的进行编辑剪辑。
迅捷录屏大师免费版经过破解修改,现在用户无需登录就可以使用所有的录制功能,没有水印和时长限制,非常适合用于游戏录制、教程录制,会议录制等用途。
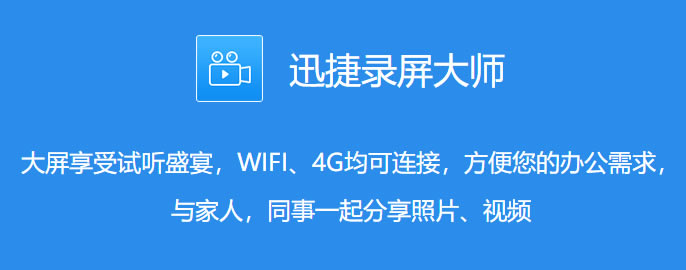
迅捷录屏大师免费永久vip版破解说明
迅捷录屏大师破解版已经成功破解了会员vip服务,下载就是会员版,所有的功能都可以无限制的使用。
1、无水印
2、无时长限制
软件特色
1、支持横竖录屏双选择
迅捷录屏大师横屏、竖屏任你选择,一键开启和结束,无需root,操作就是这么简单,录屏流畅不卡顿,给您最佳的录屏体验。
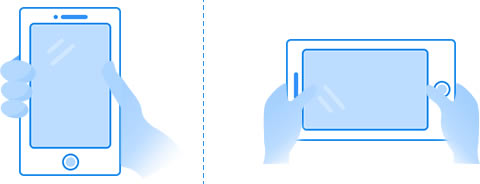
2、支持悬浮窗菜单,通知栏实时状态
悬浮窗菜单提供了开始,暂停,停止及截屏等强大功能,让录制操作更方便;同时支持“通知栏”显示录制状态及时长,带来最佳录屏体验。
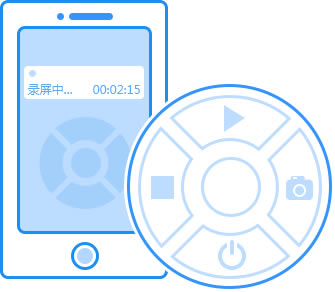
3、扫一扫一键投屏
打开电脑客户端二维码,使用迅捷录屏大师APP点击投屏扫一扫,轻松将手机画面分享到电脑,简单好用,容易上手,并支持自动录屏。
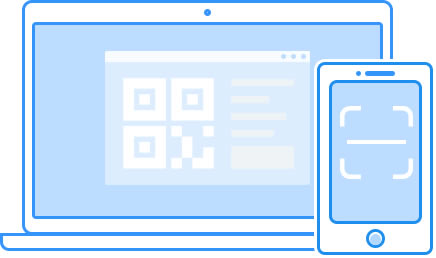
迅捷录屏大师适用场景
- 流畅录制和平精英、QQ飞车、穿越火线等手游,分享游戏技巧,制作游戏攻略,成为游戏达人;
- 录制游戏直播,不限制录制时长,一键后台自动录制,即可轻松观看直播回放;
- 录制教程视频,课堂讲课、APP操作教程、游戏、微课等;
- 录制网页游戏、录制视频通话、录制网络在线视频;
- 视频编辑制作,支持视频剪辑,合并分割,快放、慢放、倒放、配乐、配音、打码、去水印,添加主题、滤镜、字幕、动态贴纸,强大的视频编辑功能。
迅捷录屏大师使用方法
在我们的电脑中,有迅捷屏幕录像工具的话,将其打开就可以。没有的话,就需要大家完成下载安装的操作了。打开软件之后,对应的功能界面会弹出,我们在这个页面中需要调整一些录制设置。如视频选项、音频选项、画质设置、录制格式、模式选择。
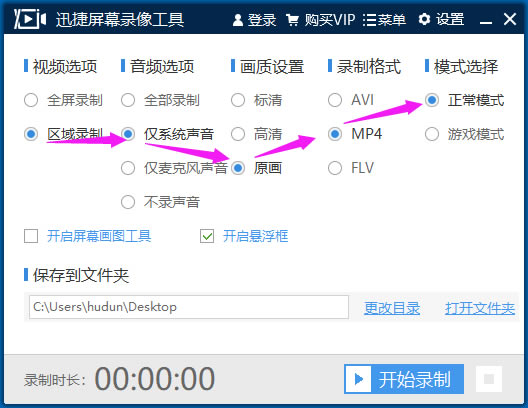
大家将这些基础设置调整为需要的选项时,点击页面右上方的“设置”按钮。接着会弹出设置的窗口,里面有通用设置,录制选项,热键设置。大家不熟悉的地方,或需要调整的地方可以进行熟悉与更改。最后返回到软件主界面选择录制的按钮,完成录屏操作。
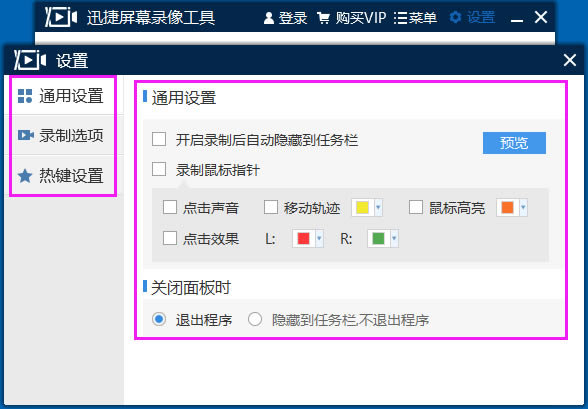
迅捷录屏大师怎么录制屏幕上的某个区域
使用工具:迅捷屏幕录像工具
互联网上的电脑录屏软件有很多,与此同时也导致了屏幕录制效果参差不齐。而迅捷屏幕录像工具除了可以自定义录制屏幕某个区域外还可以调整录制的音频方式等。
了解工具:
拿到电脑录屏工具后首先映入眼帘的是整个软件的初始界面,看到软件大致分为菜单栏、参数栏、目录栏和录制栏四大区域。在正式录制前可以先对各功能作出相应的了解。
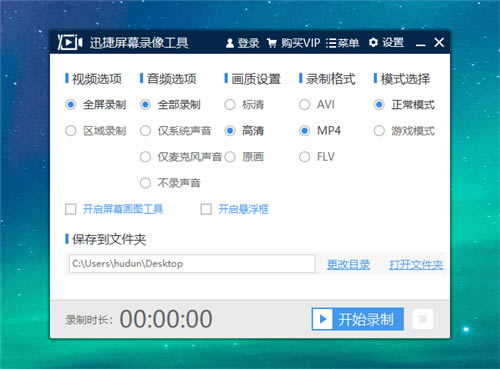
录制方法:
步骤一:
大致的了解完录屏工具后首先看到菜单栏的设置按钮,通过这里可以调整录制的通用设置、录制选项和热键设置。
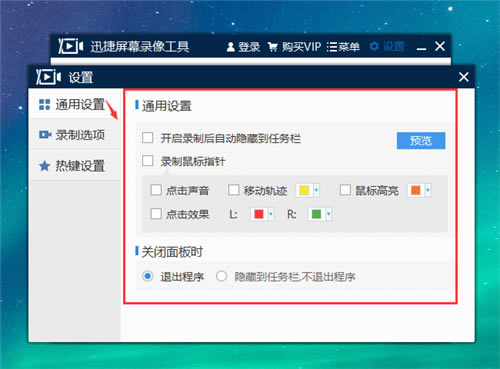
其中可以在通用设置中调整屏幕录制软件对电脑内容进行录制时,软件界面的显示状态(显示/隐藏)及对鼠标指针的录制效果。
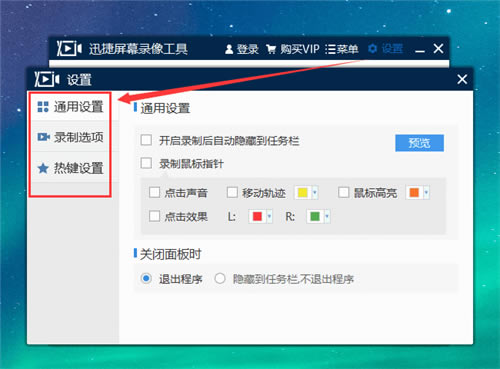
而热键设置内预设了三组快捷键(开始/暂停、停止和画板开始/停止),如果有需要也可以将各个预置的快捷键调整为更加适合自己的快捷键。
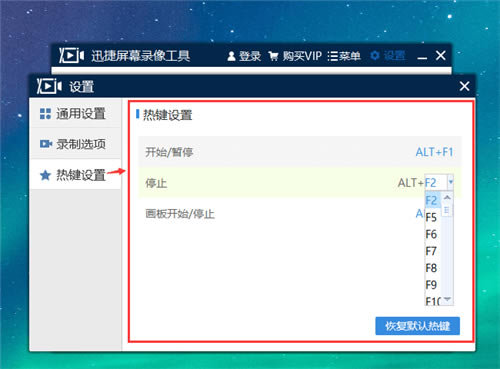
步骤二:
接下来回到主界面看到参数栏,这里有视频、音频、画质及录制格式等选项可供调整。每个选项下方都有多个参数,而我们通过参数右侧的文字即可了解不同选项所代表的意思,根据自身录制需求调整选项即可。
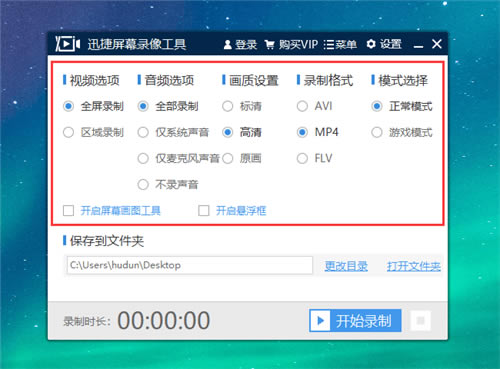
视频选项:
在参数栏中要注意视频选项系列,该系列有‘全屏录制’和‘区域录制’两种选项可供选项。全屏选项表示的是对整个电脑屏幕的内容进行录制;区域录制则表示为录制屏幕部分区域的内容。由于我们需要对屏幕的某个区域进行录制,因此注意选择好与其对应的‘区域录制’按钮。
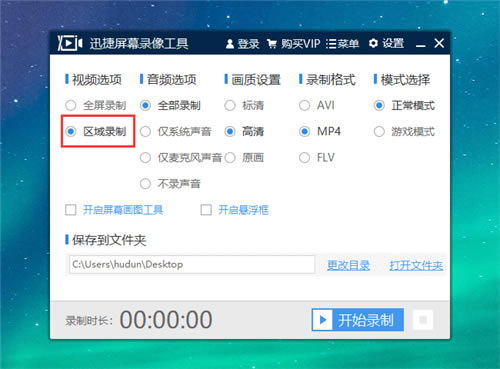
音频选项:
除了视频选项需要特别注意外,音频选项也是很重要的。音频选项中有全部录制、仅系统声音、仅麦克风声音和不录声音四种录制方式可供选择。不同选项之间所呈现的录制效果也是有所区别的。当你发现屏幕录制没有声音时可能是选择了不录声音按钮或电脑硬件存在问题,如果确定并非电脑硬件问题,那么可以查看有没有正确选择音频录制方式。

步骤三:
接着我们可以看到目录栏的‘保存到文件夹’下方有一个目录,这个目录所表示的是屏幕录制后视频文件保存到电脑的位置。如果不想把视频保存到默认位置而想将其存储至指定位置时可以通过更改目录按钮进行调整。调整完毕后还可以点击‘打开文件夹’按钮确认所指位置是否正确。
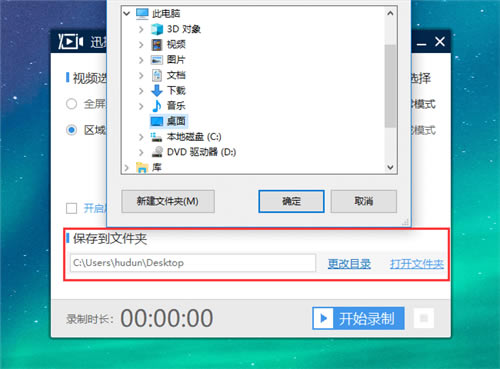
步骤四:
最后看到录制栏并点击开始录制按钮,点击完后由于我们需要并且选择了区域录制按钮,因此我们要框选出屏幕内需要录制的区域(红色框就是我们需要录制的区域)。录制过程中还可以暂停/继续录制,而所需内容录制完毕后点击右下角的‘回’形按钮即可结束录制。除此之外还可以通过点击我们之前的‘热键设置’中的多个快捷键达到快速录制的效果。
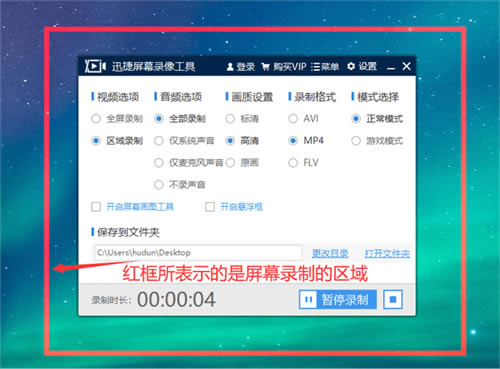
步骤五:
录制完毕后到‘保存到文件夹’所示的目录即可查阅文件,从图中可以看到所录制的视频是根据‘区域录制’方式以‘高清’的形式用‘正常模式’录制的视频,且该视频含有系统声音和麦克风声音(全部录制)并且以‘mp4’格式进行存储。
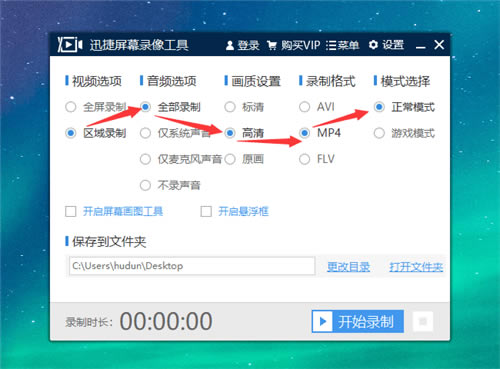
注意:
上述就是使用迅捷屏幕录像工具对屏幕上某个区域进行录制的方法,需要注意在正式开始录制屏幕前将视频选项下方的选项调整到‘区域录制’。
迅捷录屏大师常见问题
问:怎么在录制屏幕的过程中进行标注
开启「录屏悬浮窗」,在录制过程中可点击悬浮窗,选择「画笔」工具进行标注。
问:在录制游戏的过程中闪退是怎么回事
可能是手机的运行内存不足,建议清理部分后台应用,只保留游戏和录屏软件。
问:录制出来的视频保存到了哪里
迅捷录屏大师默认的视频保存路径为「/sdcard/hudun/rec」,也可以点击软件右上角「视频管理」直接查看。
问:如何给视频添加配乐
进入「视频编辑」功能,点击「配乐」,选择本地音乐添加即可。
问:如何给视频变速
进入「视频编辑」功能,点击「片段剪辑」,使用「变速」功能,即可给视频加减2倍速、4倍速。
问:如何分割视频片段
进入「视频编辑」功能,点击「片段编辑」,使用「分割」功能,单击即可分割视频片段。
……
点击下载媒体软件 >>本地高速下载
点击下载媒体软件 >>百度网盘下载