【ApowerREC中文破解版下载】ApowerREC中文最新破解版 v1.5.8.11 电脑正式版
软件介绍
ApowerREC中文破解版是一款功能强大的专业级屏幕录制工具,这款软件可以帮助用户录制电脑操作、会议视频、课程讲解,视频影视、游戏等各种类型的视频,并且除了拥有最基本的录屏功能之外,还为用户准备了视频上传、截图等多种功能,给用户带来了更多的便利。
ApowerREC中文破解版还为用户提供了全屏录制、区域录制、画中画等多种录制方式,并且软件录制的视频清晰流畅,非常适合录制直播课程、在线会议等相关内容。
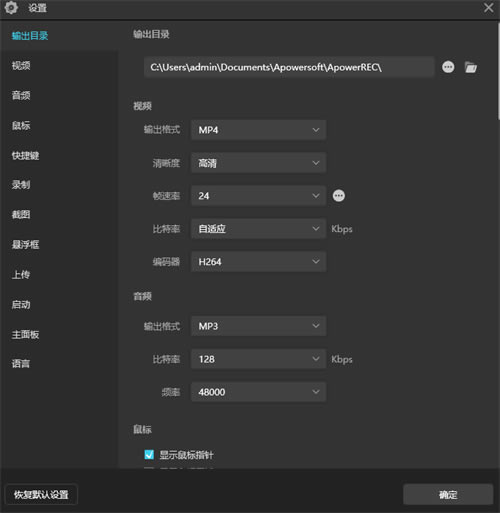
软件特色
1、智能面板与悬浮框
软件内含一个便于控制录屏进程的智能面板,它能够让用户快速选择录制区域、音频以及摄像头录制。 另外,开启录制后,会出现一个悬浮框。如果不需要使用它,将其拖至电脑屏幕侧边就会自动隐藏。然后再将鼠标移至相应位置就会显示整个工具栏,接着就可以使用注释、截图或者其他工具来丰富录制的视频内容。
2、音视频超清录制
ApowerREC内含多种可供选择的录制模式。包括全屏、自定义、固定区域以及围绕鼠标录制。另外,可以单独录制摄像头或者同时录制摄像头和屏幕。作为一款专业的录屏软件,ApowerREC支持同时录制视频和音频,其中音频包含系统声音、麦克风声音以及两者兼有。除此之外,它还能够支持调整音视频同步。
3、实时注释
对于想要在录制过程中给视频添加标注的用户来说,ApowerREC绝对是最佳之选。它提供了大量的编辑功能,包括文本、线段、矩形、箭头、高亮等等,以此让视频达到更加直观鲜明的效果,非常适用于录制在线学习、教学视频、演示教程以及其他数字化内容。
4、自动录屏工具
软件为大家提供了两个自动录屏工具,其中一个是“计划任务”,只要创建计划任务之后,即便人不在电脑旁边,也能够自动录制视频。另外一个就是“跟随录制”,它能够设置跟随录制一个正在运行的程序,当跟随程序结束运行时,录屏也会自动结束。以上两个功能都能够帮助用户在不方便或者没有时间的时候,无需手动操作便能轻松录制视频。
5、轻松管理文件
所有已录制的视频和截图都会分栏显示在主界面上。无需设置输出目录就可以轻松管理它们,并且能够直接查看文件名、名称、录制视频。相较于从目录中查看,就会显得更加方便、直观。文件管理功能包括预览、删除、重命名以及全选等等。
6、多平台上传
为了便于用户需要将已录制的视频或者截图分享给朋友、家人。ApowerREC支持将视频上传至几大主流视频分享平台(包括优酷,ShowMore以及FTP)。如果需要将截图上传并保存或分享至免费的云空间。
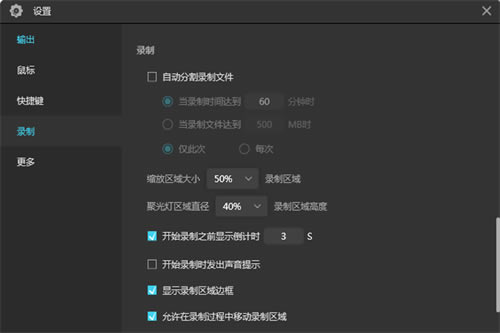
功能介绍
编辑视频
支持实时编辑视频录制画面,也支持在录制后,使用高级编辑功能,增加视频特效。
录制摄像头
既可以单独录制摄像头画面,也可以录制画中画效果。
任务录制
ApowerREC支持两种任务录制功能,即电脑屏幕/摄像头定时计划任务录制和跟随录制功能。
转换视频
将录制好的视频,转换为多种格式,如:MP4、AVI、WMV、MOV等。
快速截图
一键屏幕截图,并自动将图片保存到电脑。
高品质录音
支持高品质的录制声卡及麦克风中的声音,允许用户调节音量及自定义音源。
安装教程
1、在本站下载并解压,双击“ApowerREC Pro v1.4.5.9.exe”运行,选择中文,点击确定
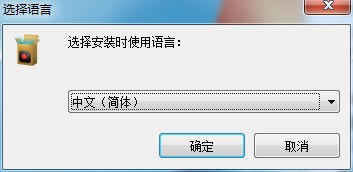
2、进入安装向导,点击下一步
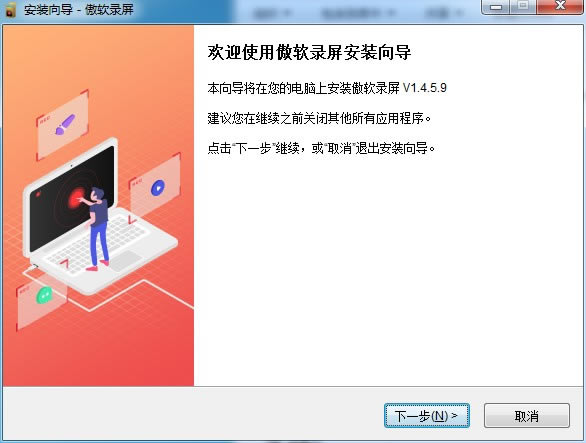
3、勾选我接受协议,点击下一步
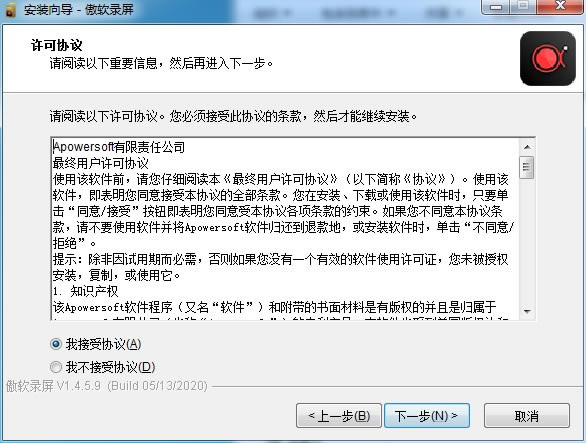
4、选择安装目录
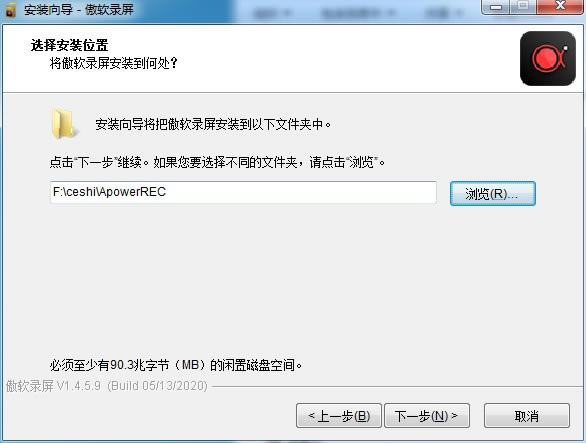
5、选择添加附加任务
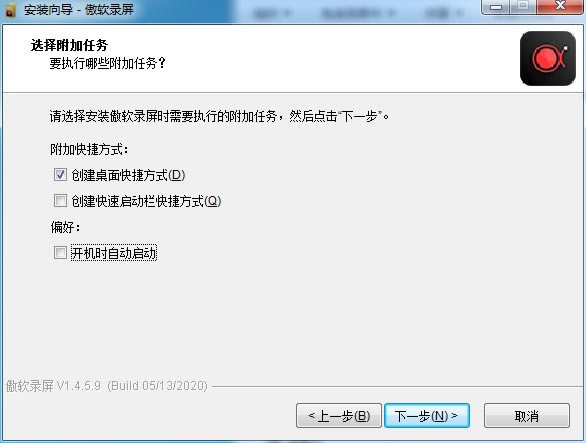
6、软件安装完成,先不要运行软件,退出向导
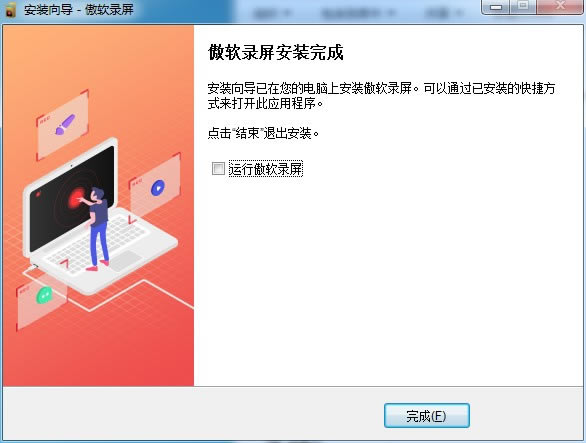
7、将破解文件夹中的文件复制到安装目录下
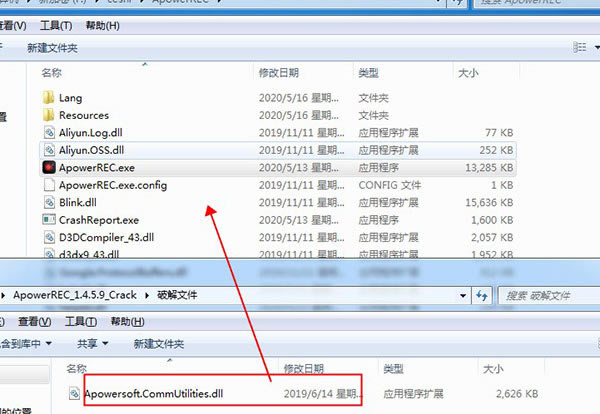
8、至此,软件破解完成,打开软件即可
使用教程
ApowerREC如何使用?
1.选择录制范围
ApowerREC录制模式可以选为全屏或者是区域录制或者是游戏模式,点击第一个按钮选择全屏录制,点击第二个按钮,你可以根据需求自定义录制范围和调整录影框大小。
调整录影范围时,你也可以锁定尺寸比例或选择软件推荐的比例来进行录制。
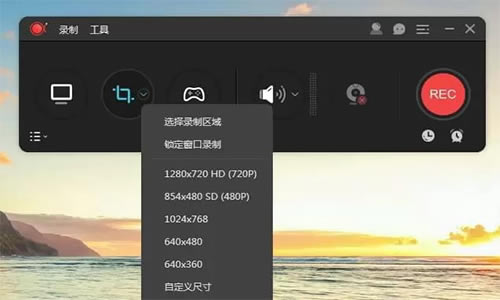
2.选择音源输出
点击声音按钮来选择是否录制声音,在下拉列表中,有三种模式可选,“系统声音”、“麦克风”和“系统声音和麦克风”,按需选择正确的音源。同时,你可以在“选项”中调节系统声音和麦克风的音量。
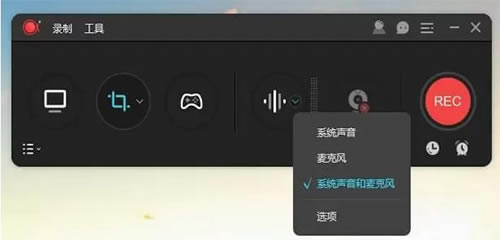
3.摄像头录制
如果你想录制画中画效果,开始录制后点击工具栏中的摄像头按钮,即可同时录制摄像头画面和屏幕操作;如果你想单独录制摄像头画面,则直接从顶部工具栏“录制”的下拉列表中选择“摄像头”,然后就会在倒计时后直接记录摄像头画面了。
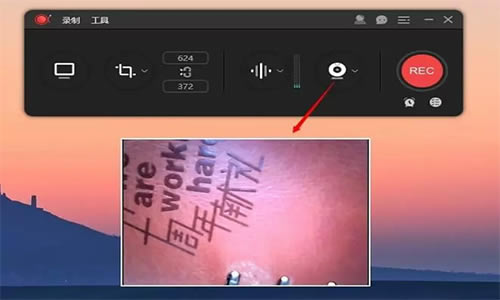
4.点击“REC”按钮或按下快捷键(F7)开始录制。当倒计时结束时,软件会立即录制屏幕。
注意:如果你只想录制声音,可以点击“录制”>“音频”,倒计时结束后就会录制没有画面的音频。另外,你也可以通过点击“围绕鼠标”,选定画面比例,录制跟随鼠标方向移动的屏幕画面。
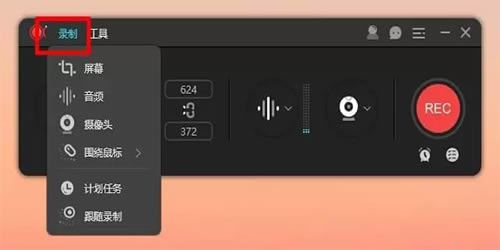
常见问题
如何预览&编辑视频?
完成录制后,你可以在文件列表中双击打开视频文件进行预览。在ApowerREC预览窗口中,你可以进行截图、编辑或分享视频等操作。如果需要编辑视频(仅限Windows),点击右下方的笔状按钮进入编辑界面,你可以截取部分视频片段或添加图片和文字水印,完成操作后点击导出即可保存。
录制视频画面声音对不上?
请按照以下步骤检查声音设置是否正确:-在录制之前,请确保已选择音频输入。-对于系统声音,请确保已选择与PC声音设置相同的默认系统声音。-若录制麦克风声音,请在启动程序之前插入麦克风设备,然后在声音选项下选择对应的麦克风设备名称。
为什么录制3分钟就自动不录制了?
试用版只能录制3分钟的时长,如果需要不限制录制时间,是需要购买VIP的。
……
点击下载媒体软件 >>本地高速下载
点击下载媒体软件 >>百度网盘下载